iCloud Drive에 폴더를 생성하고 공유하면 참가자는 해당 폴더에 있는 모든 파일에 접근할 수 있습니다. 공유 폴더에 파일을 추가하면 자동으로 모든 참가자와 공유됩니다. 또한 언제든지 참가자를 추가 또는 제거하고, 공유 권한을 편집하고, 폴더 공유를 중지할 수 있습니다. iPhone, iPad 또는 iPod touch에서 iCloud Drive의 폴더를 공유하려면 iOS 13.4 또는 iPadOS 13.4 이상이 필요합니다. Mac에서 iCloud Drive의 폴더를 공유하려면 macOS Catalina 10.15.4 이상이 필요합니다. PC에서 iCloud Drive 폴더를 공유하려면 Windows용 iCloud 11.1이 필요합니다.
그것은 수 관심을 가져라
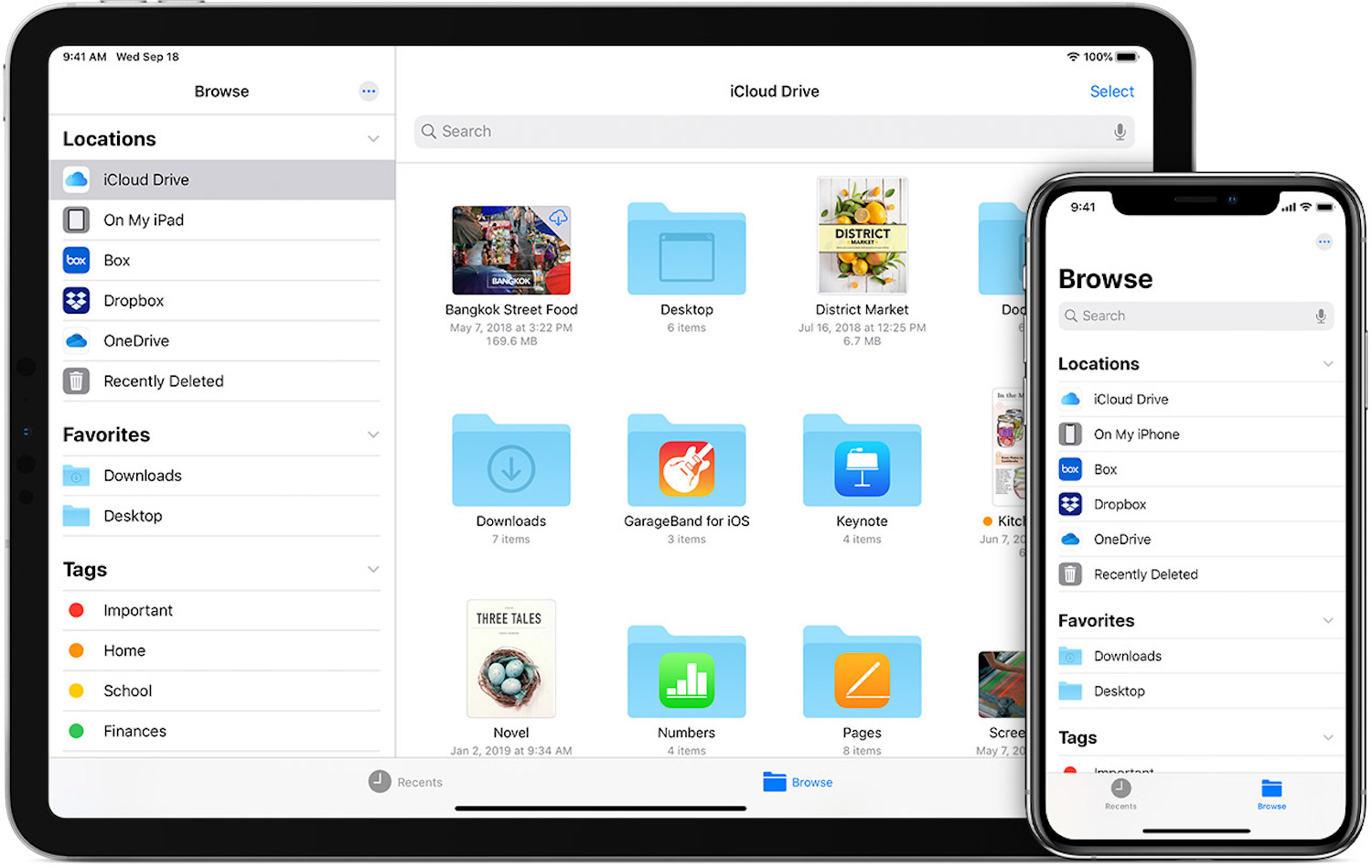
iPhone 또는 iPad의 iCloud Drive에서 폴더 공유
- 파일 앱을 엽니다.
- 탐색 패널에서 장소로 이동하여 iCloud Drive를 탭합니다.
- 선택을 누른 다음 공유하려는 폴더를 누릅니다.
- 공유 아이콘(화살표가 있는 사각형)을 누른 다음 원이 있는 문자 아이콘이 있는 사용자 추가를 누릅니다. 위로 스와이프해야 할 수도 있습니다.
- 폴더에 액세스할 수 있는 사람과 권한을 조정하려면 공유 옵션을 클릭하세요. 초대된 사용자 또는 링크가 있는 모든 사람과만 폴더를 공유할 수 있습니다. 파일을 변경하거나 보기만 할 수 있는 권한을 부여할 수 있습니다. 그런 다음 아이콘 중에서 초대장을 보내는 방법을 선택하세요.
iPhone 또는 iPad에서 참가자를 초대하거나, 참가자를 제거하거나, 공유 설정을 변경하는 방법
- 선택을 탭한 다음 iCloud Drive의 공유 폴더를 탭합니다.
- 공유를 탭한 다음 사람 보기를 탭하십시오.
- 여기서는 참가자 초대, 참가자 제거, 공유 설정 변경, 공유 중지 등 몇 가지 작업을 수행할 수 있습니다.
Mac의 iCloud Drive에서 폴더 공유
- Finder의 사이드바에서 iCloud Drive를 선택합니다.
- 공유하려는 폴더를 선택하세요.
- 공유를 클릭한 다음 사용자 추가를 선택합니다.
- 메일, 메시지, 링크 복사, 에어드롭 등 초대장을 보낼 방법을 선택하세요.
- 폴더 및 권한에 액세스할 수 있는 사람을 조정하려면 공유 옵션을 클릭합니다. 초대된 사용자 또는 링크가 있는 모든 사람과만 폴더를 공유할 수 있습니다. 파일을 변경하거나 보기만 할 수 있는 권한을 부여할 수 있습니다.
- 공유를 클릭한 다음 이 콘텐츠를 공유하려는 사용자의 관련 연락처 정보를 추가하세요.
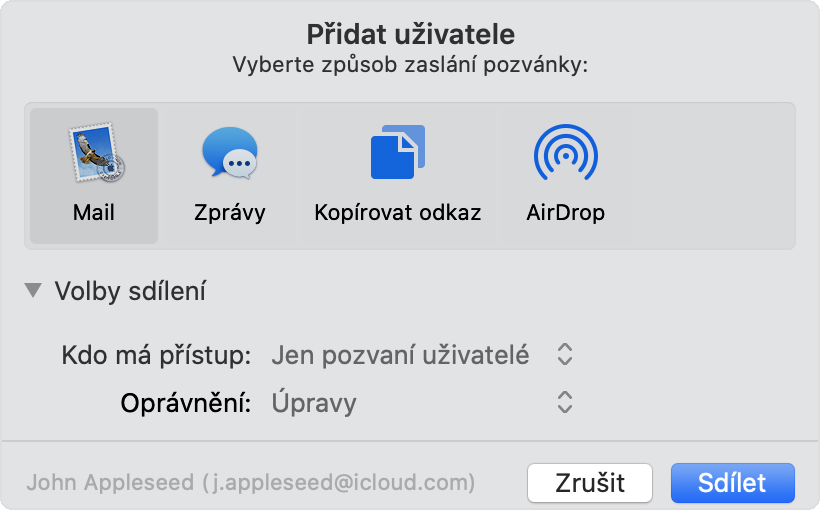
Mac에서 참가자를 초대하거나, 참가자를 제거하거나, 공유 설정을 변경하는 방법
- iCloud Drive의 공유 폴더를 Ctrl 키를 누른 채 클릭한 다음 드롭다운 메뉴에서 공유를 클릭합니다. 공유 폴더를 강조 표시한 다음 공유를 클릭할 수도 있습니다.
- 사용자 보기를 클릭합니다.
- 여기서는 참가자 초대, 참가자 제거, 공유 설정 변경, 공유 중지 등 몇 가지 작업을 수행할 수 있습니다.
 아담 코스
아담 코스 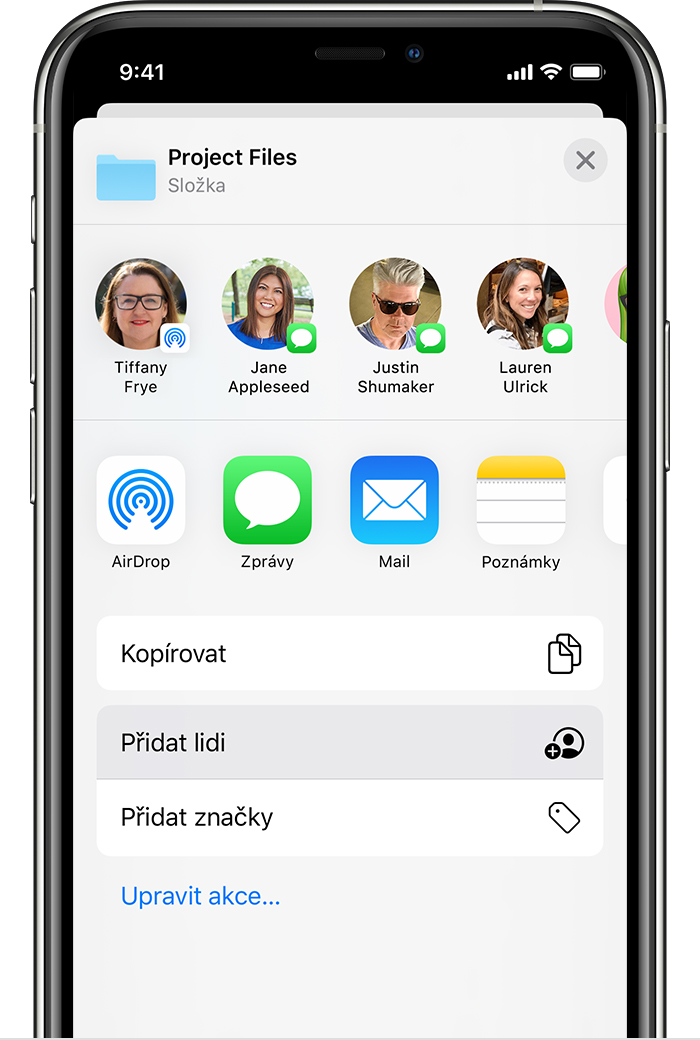
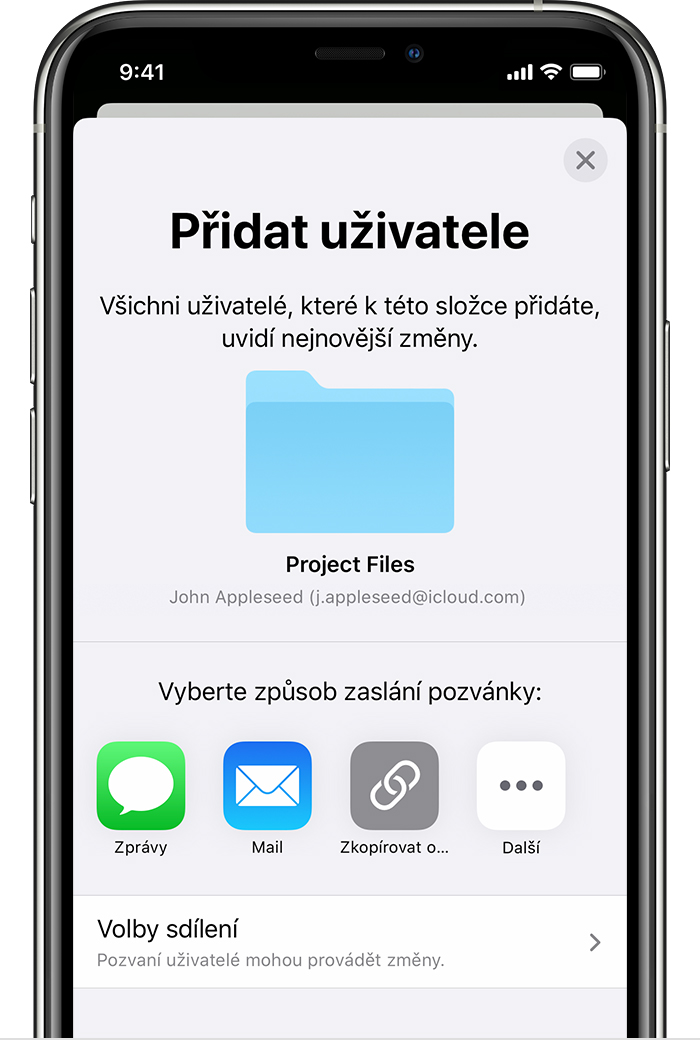
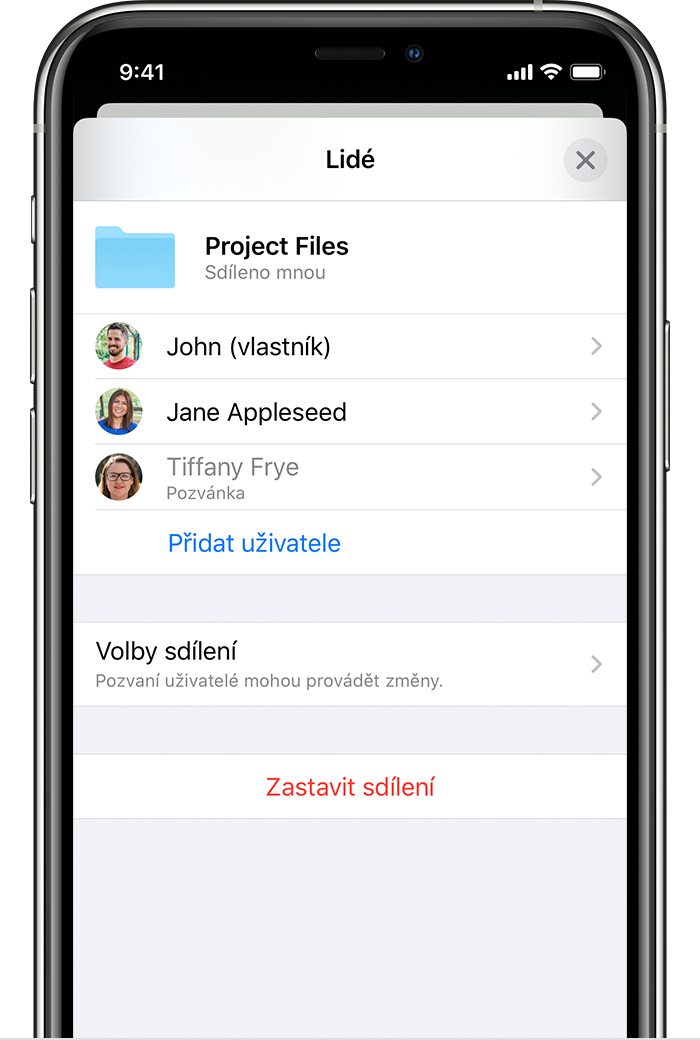
QR 코드를 생성하여 iCloud에서 파일을 공유할 수 있습니까? 그렇다면 어떻게 해야 할까요? 정말 감사합니다.