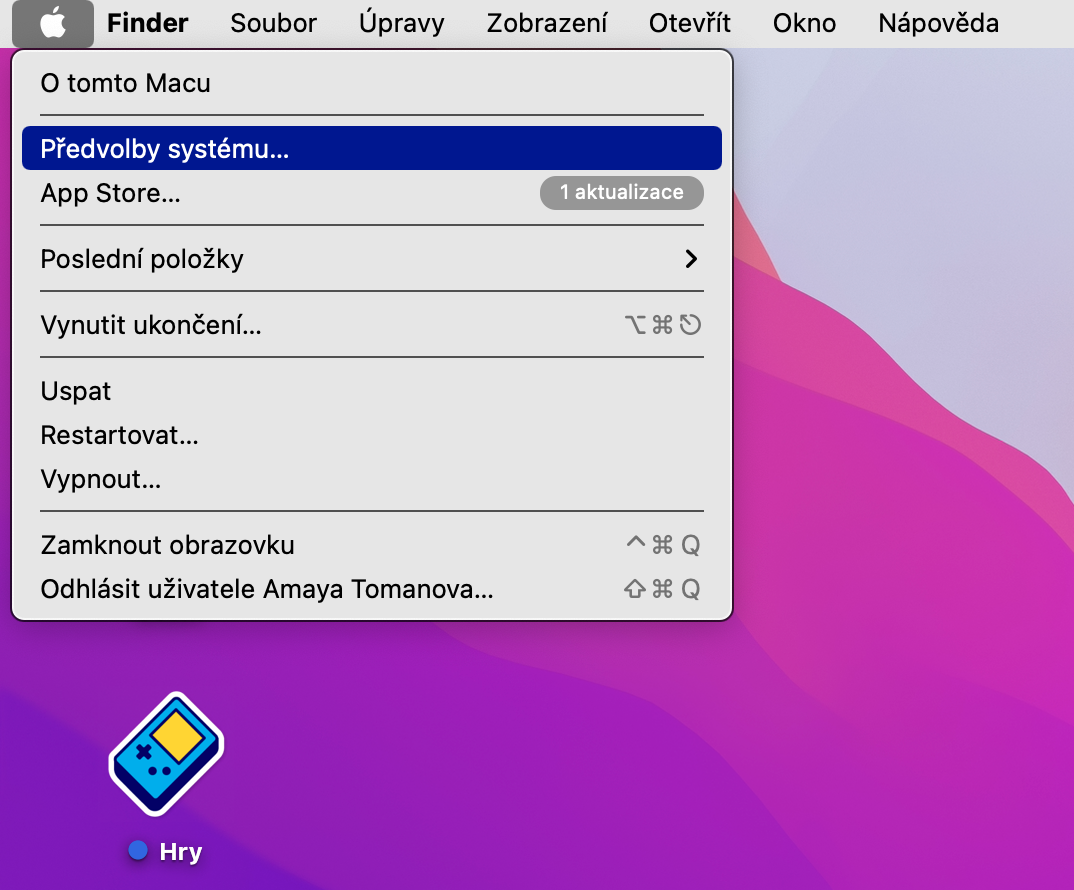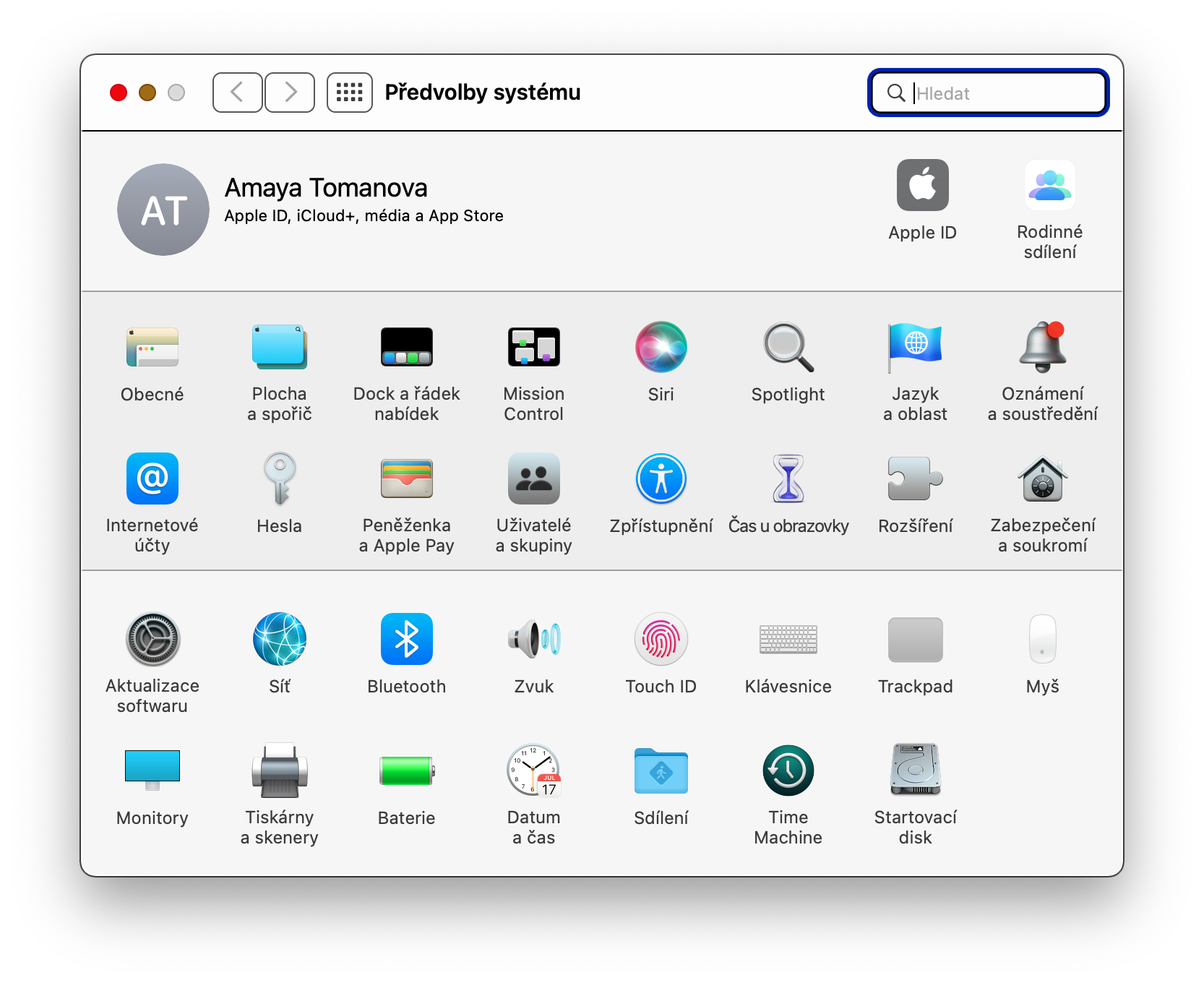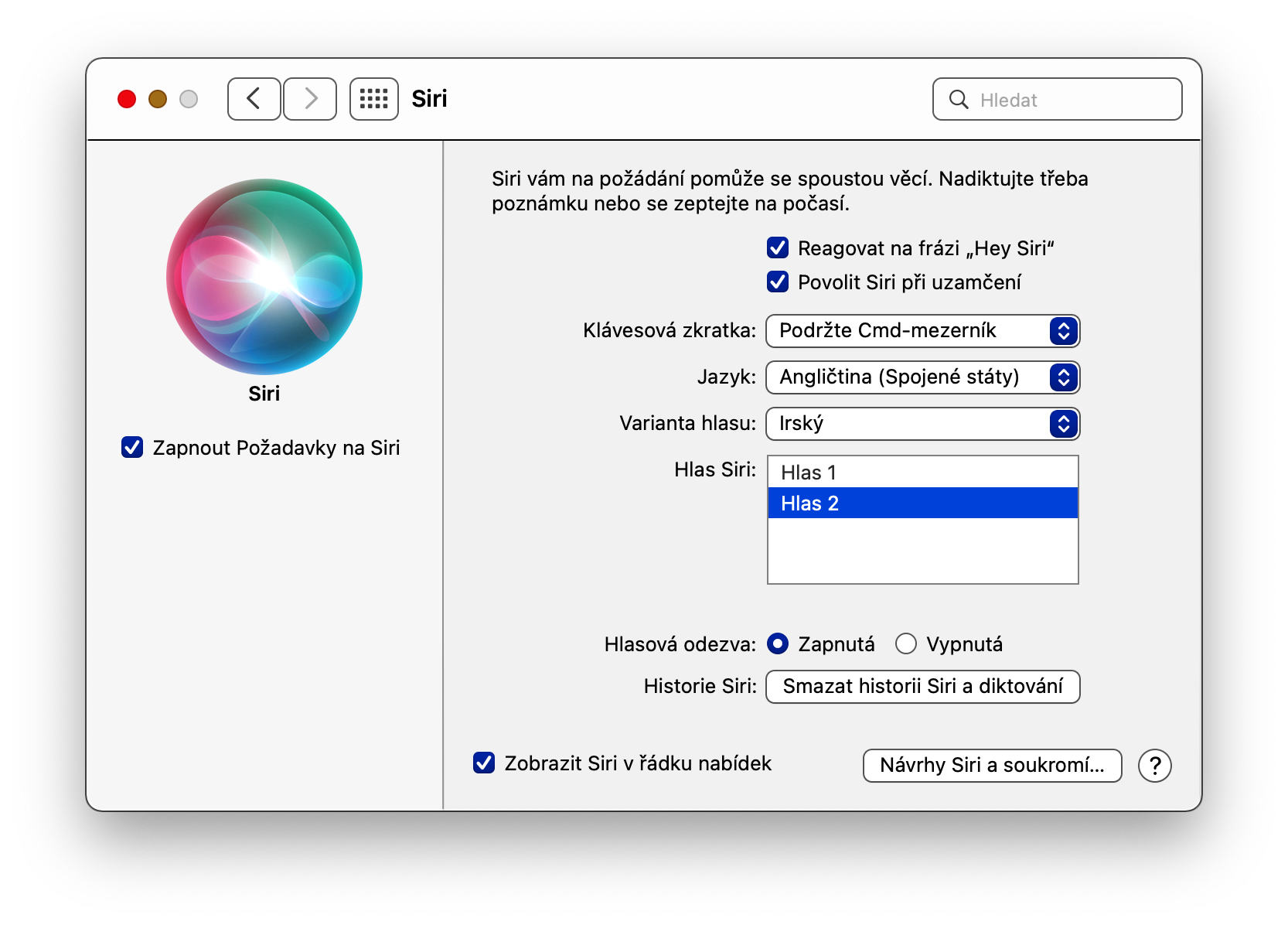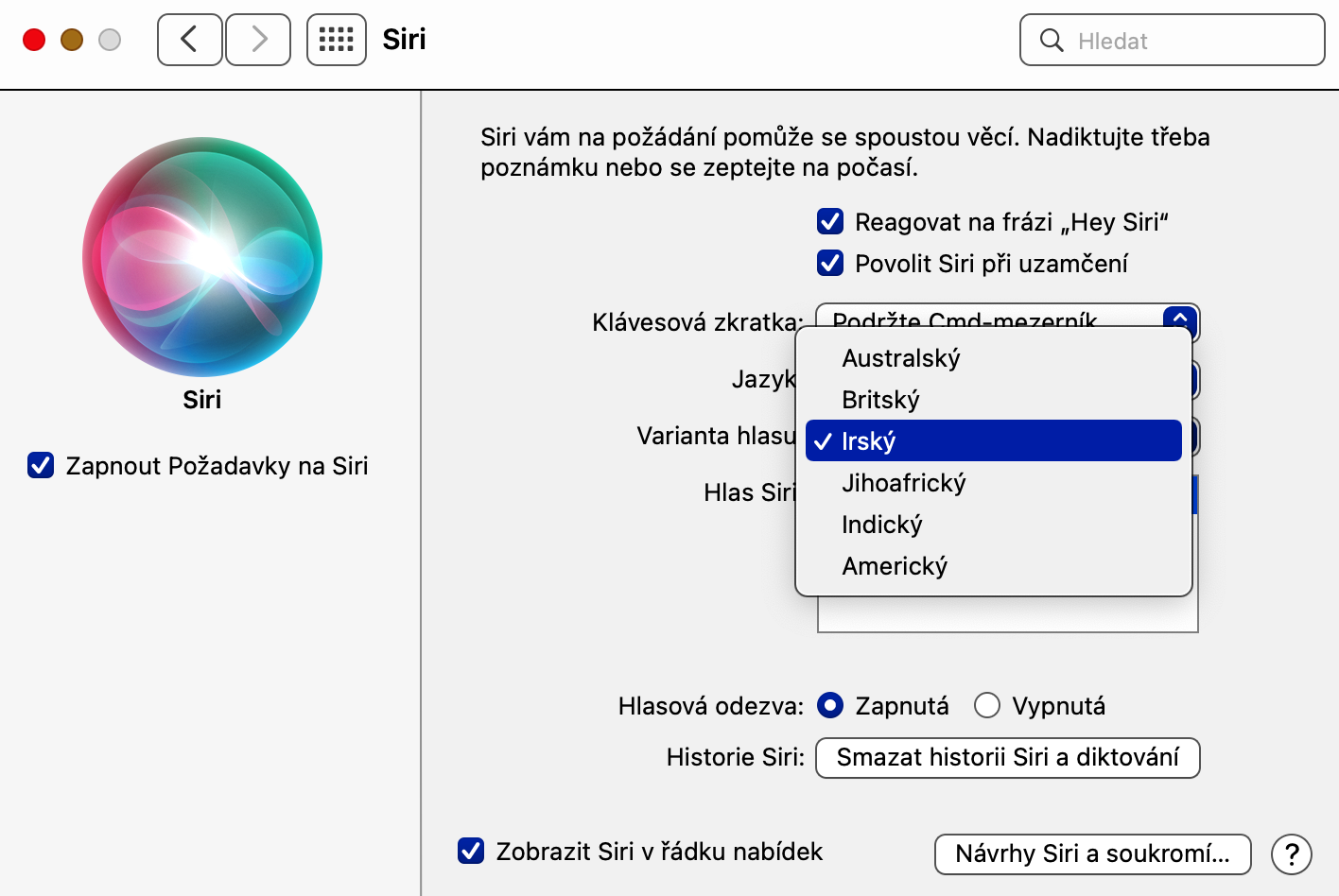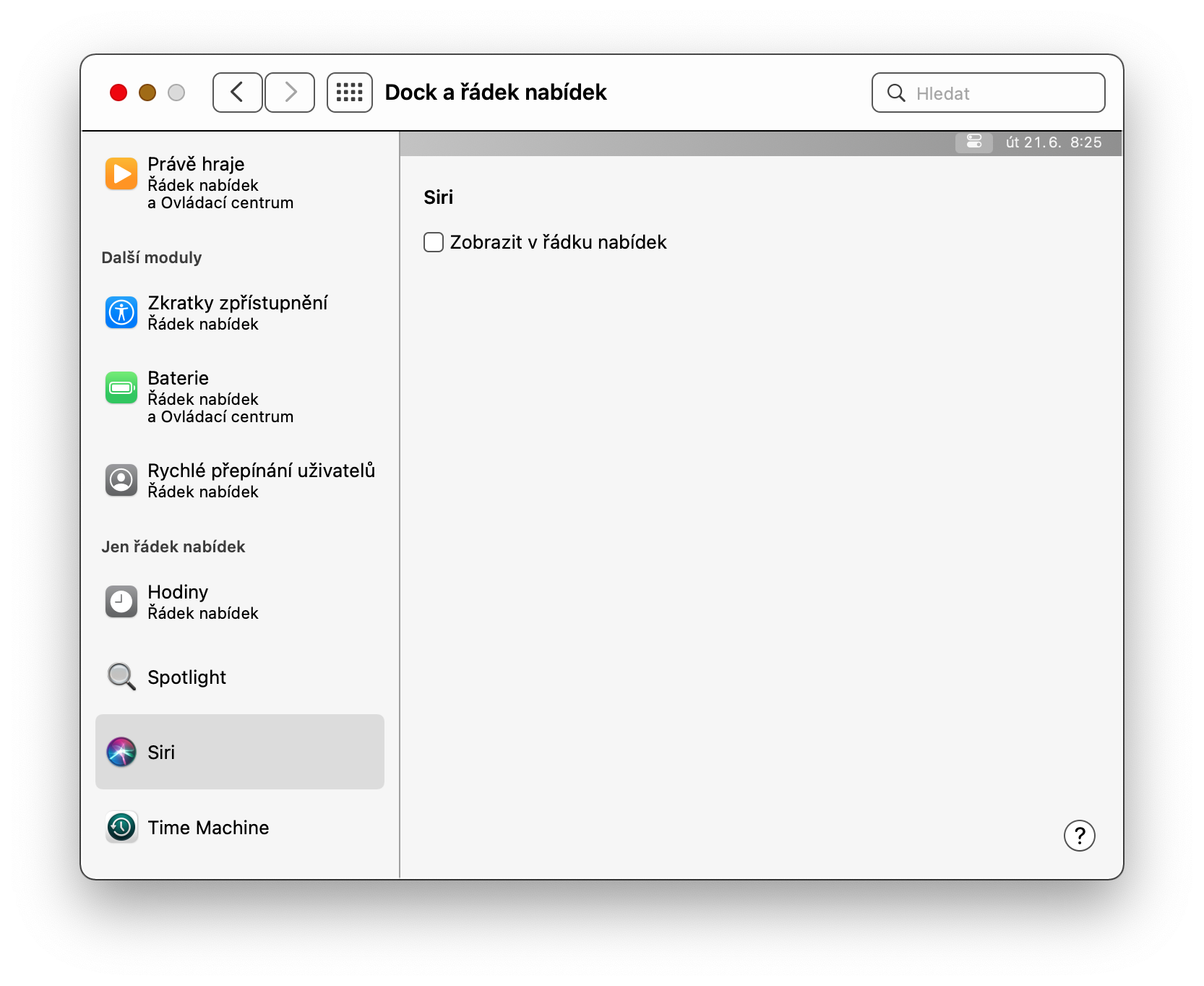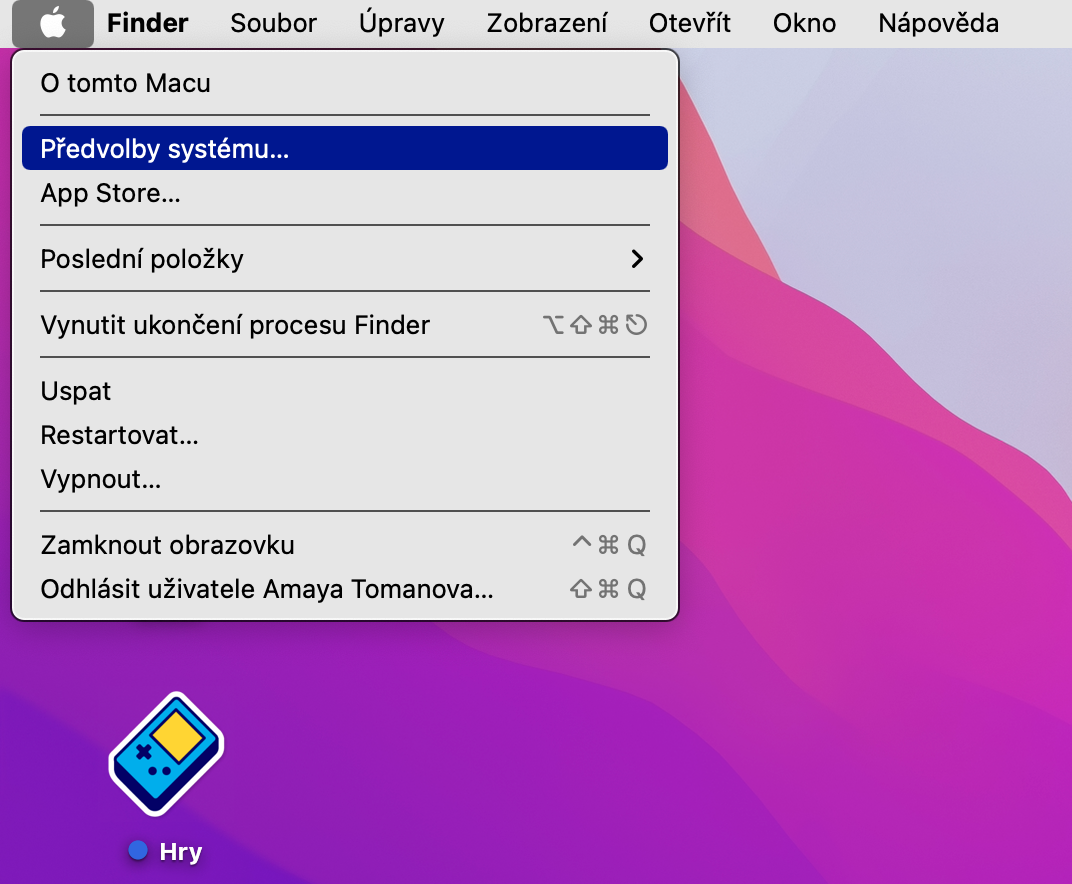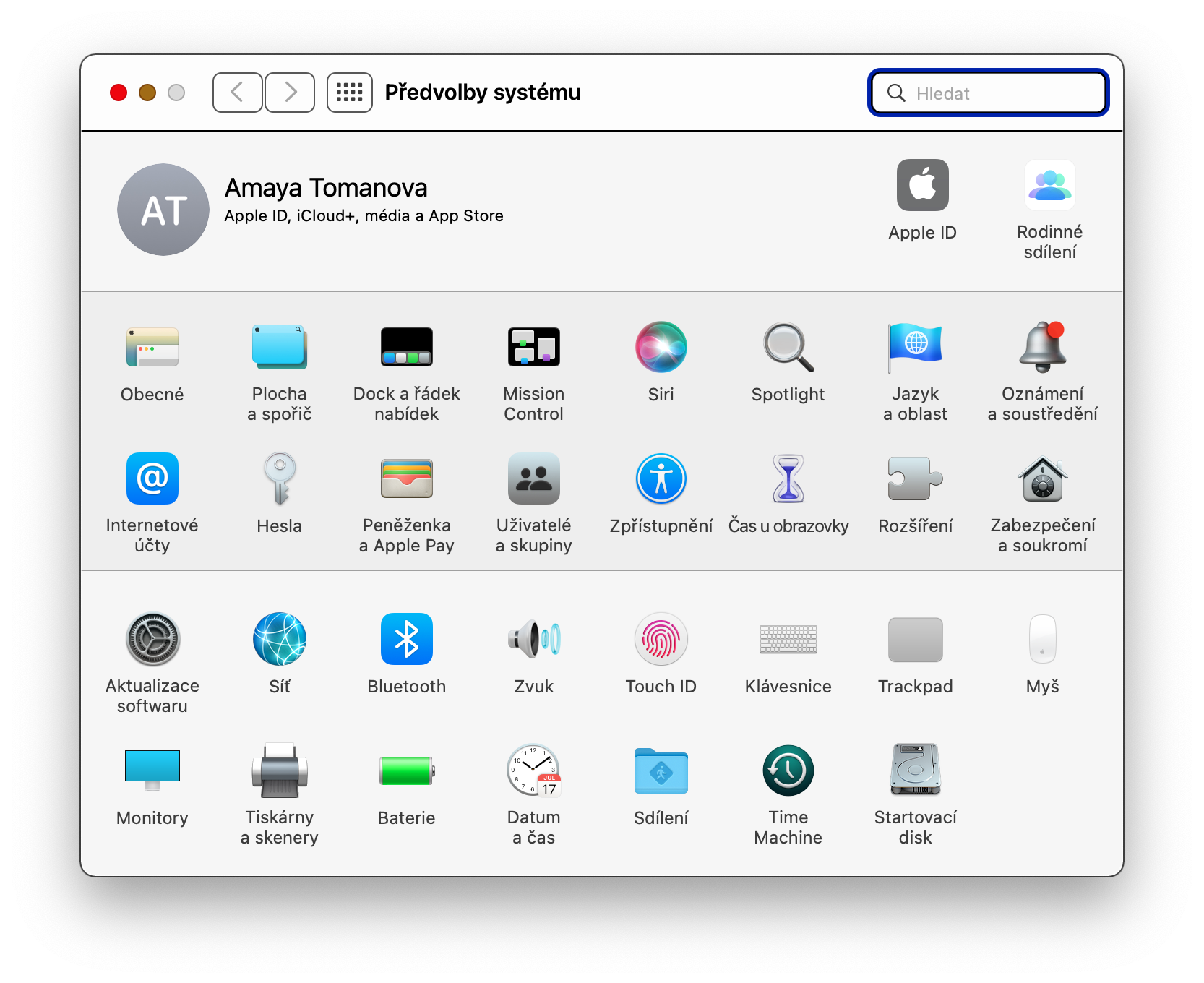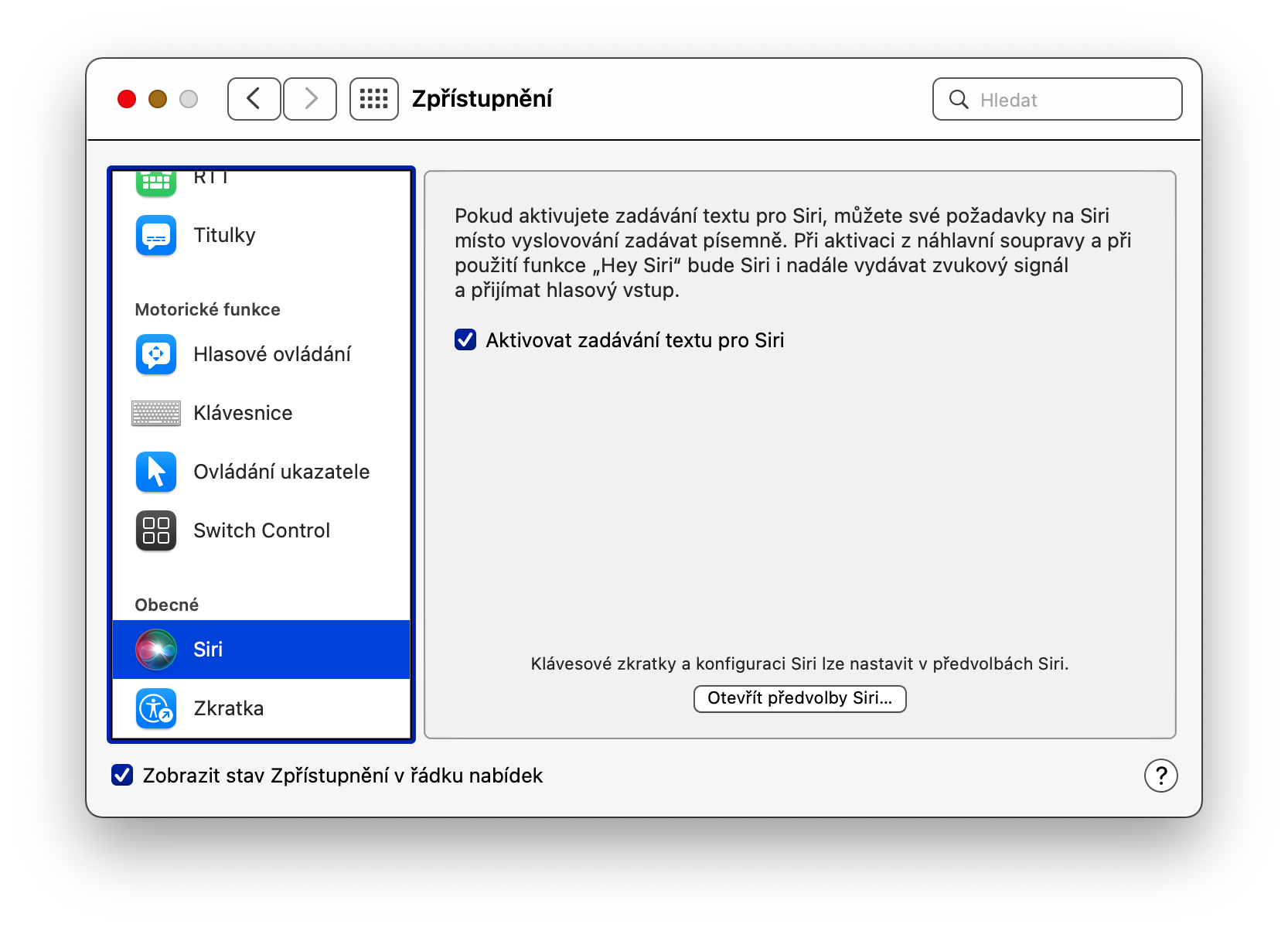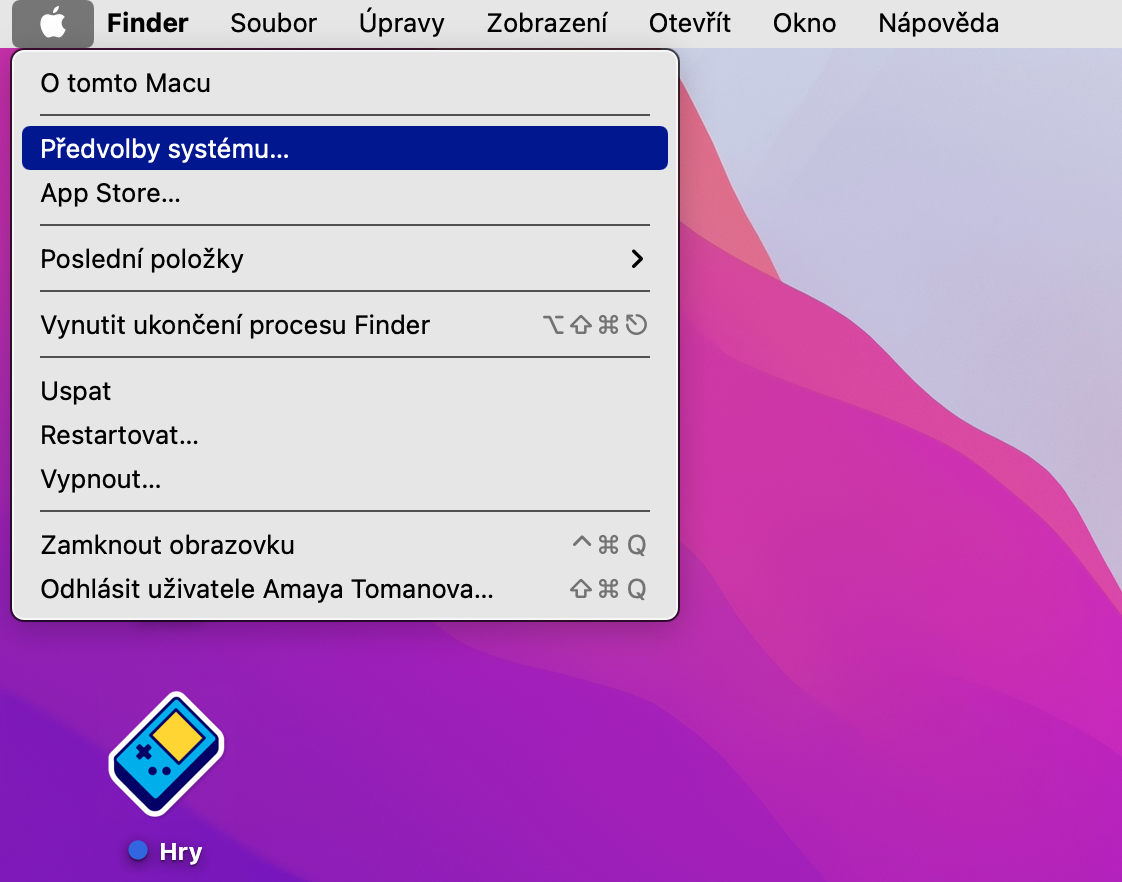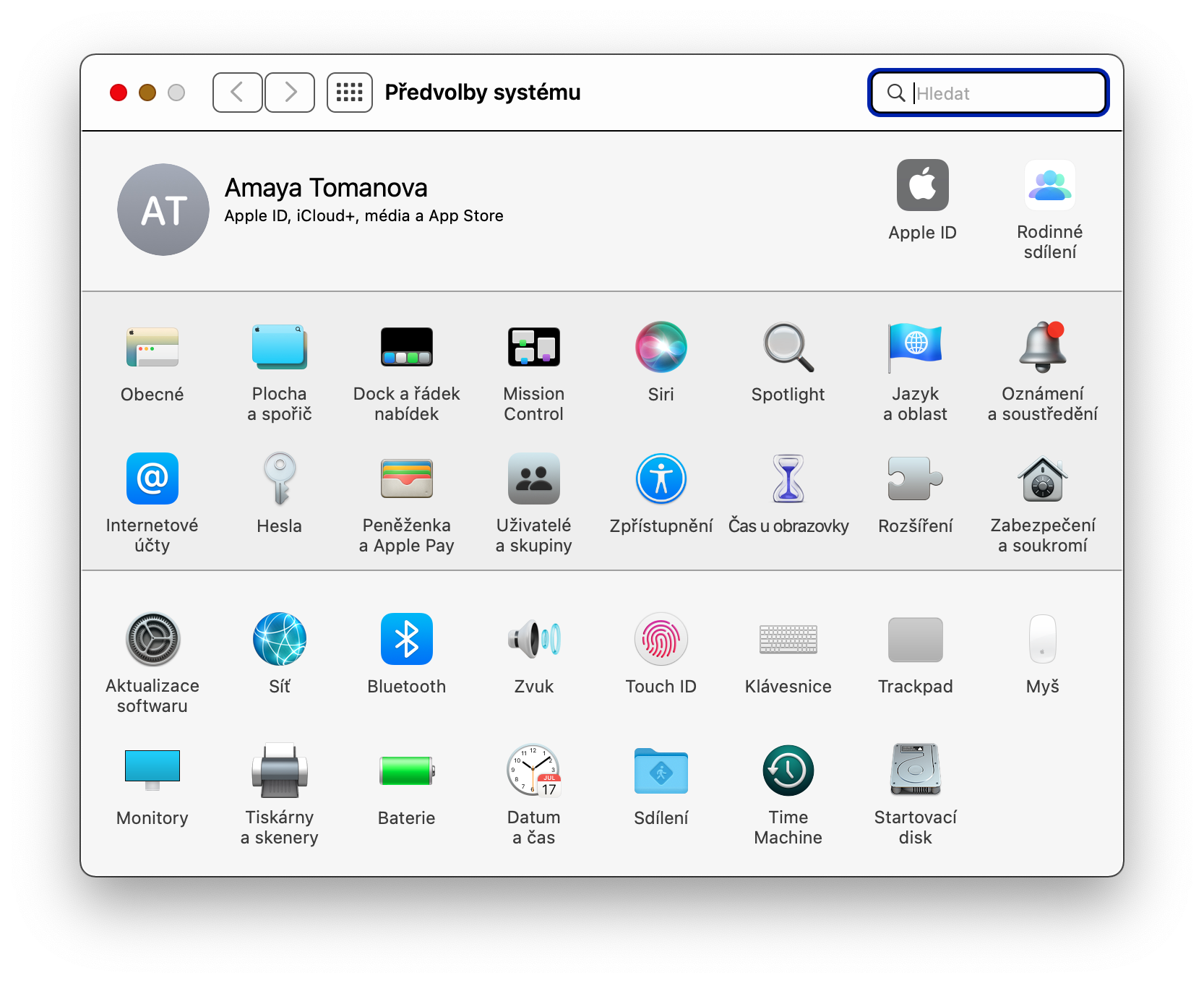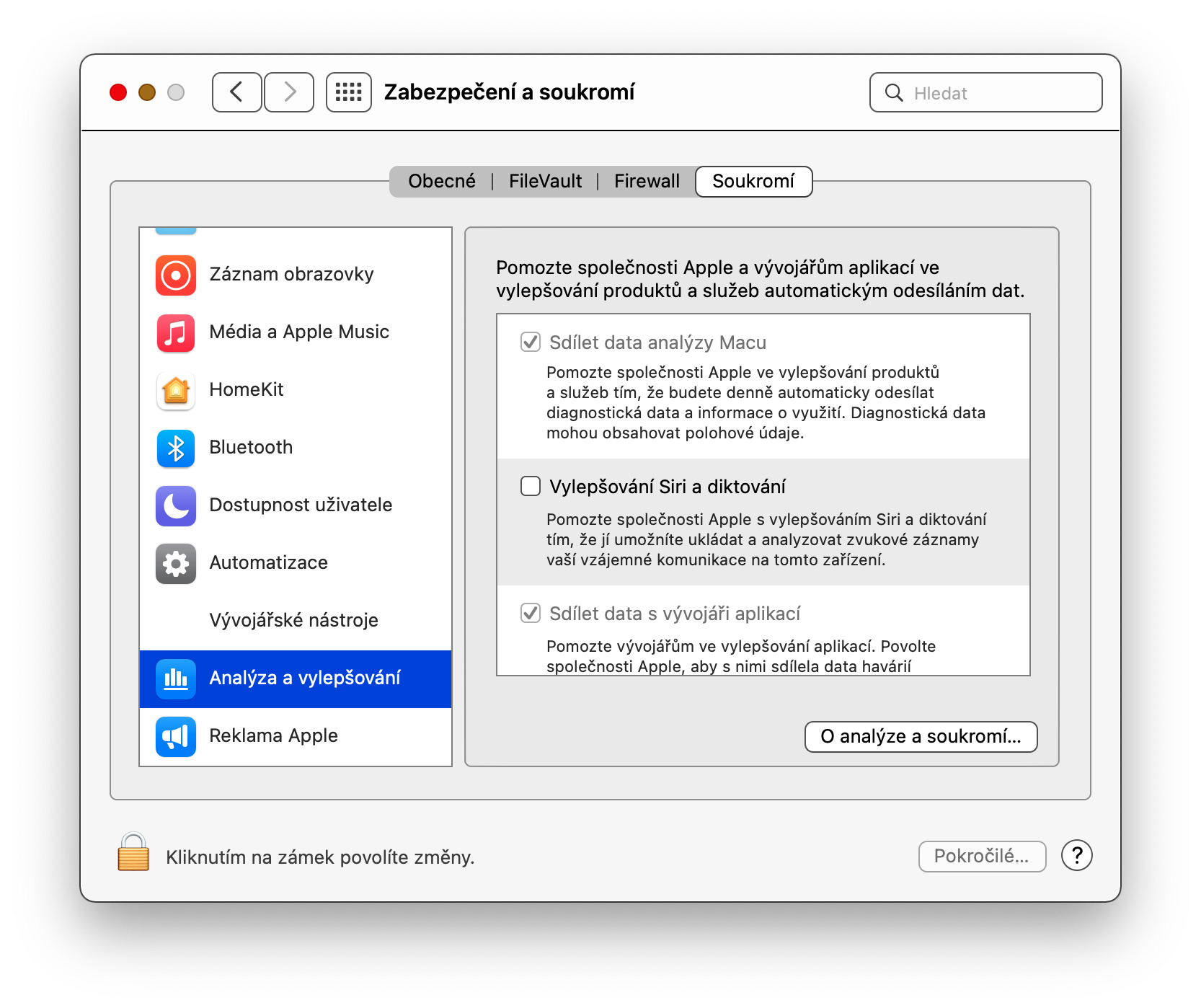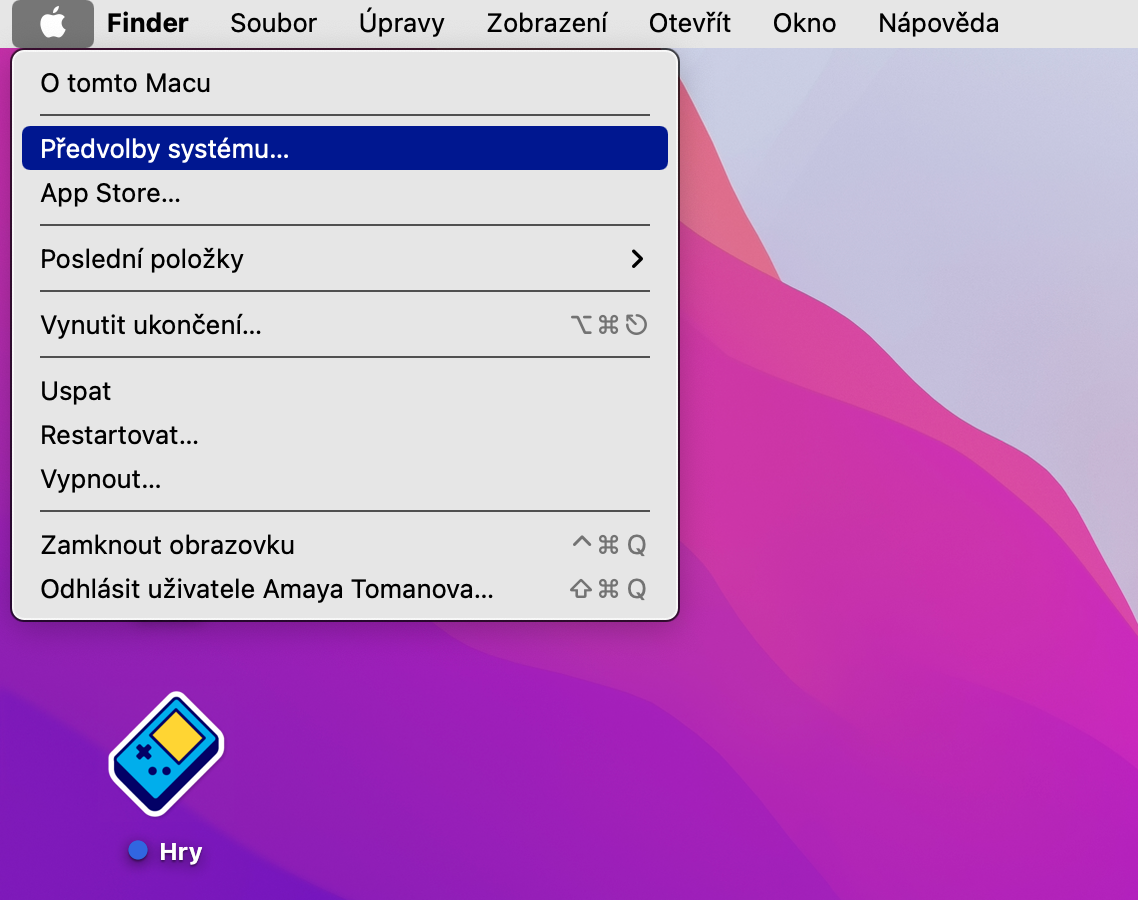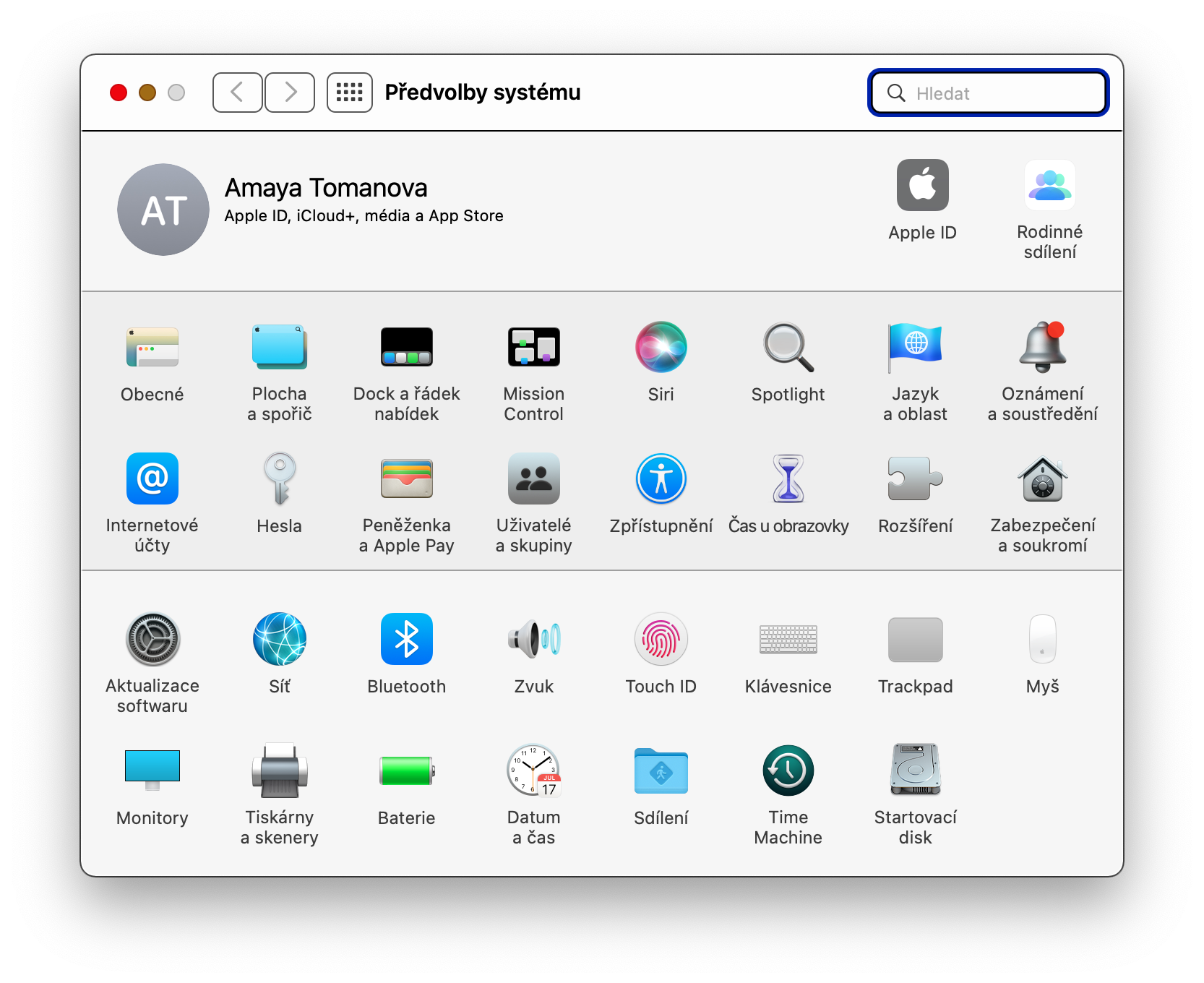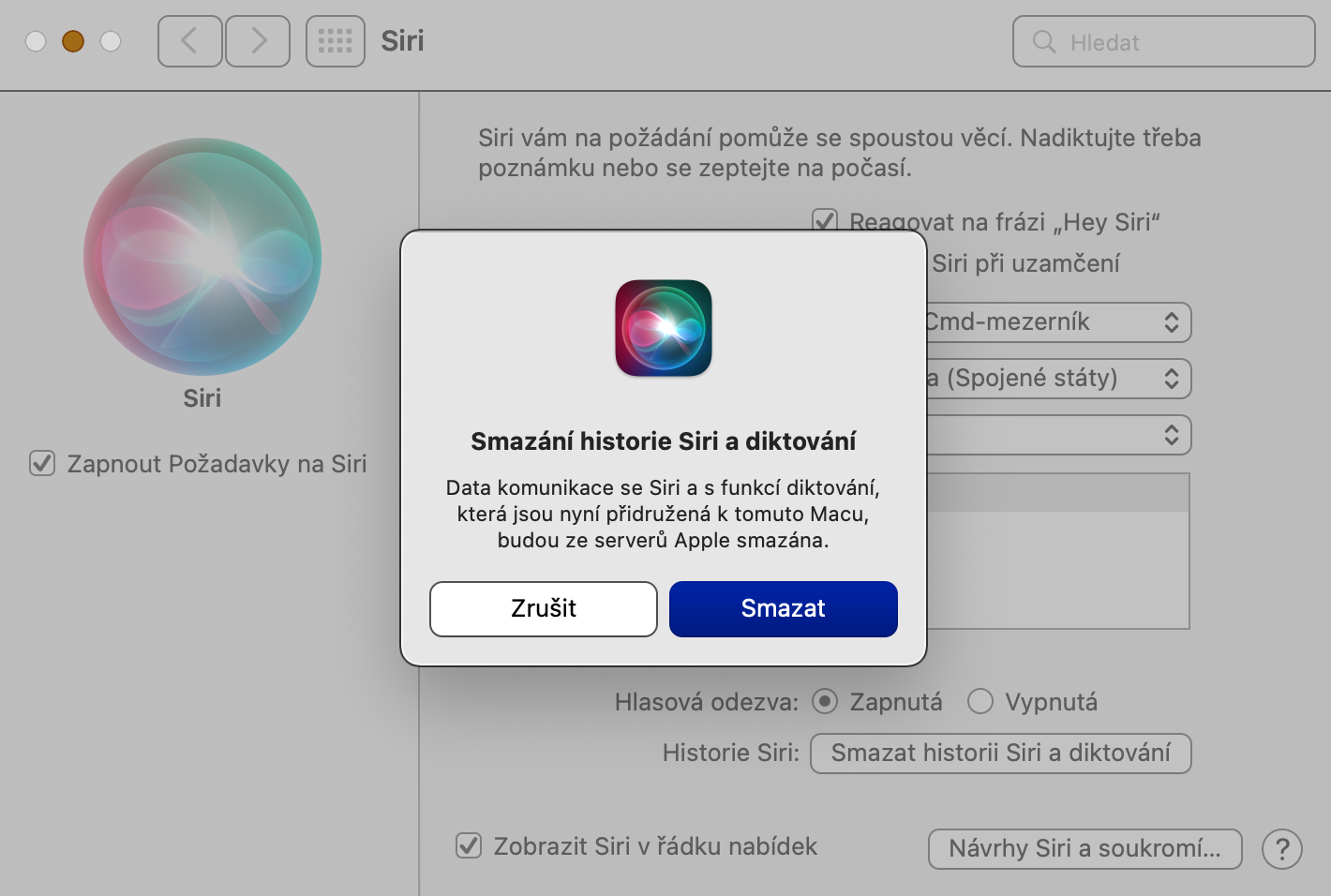Mac의 Siri를 사용하면 컴퓨터 제어, 이벤트 예약, 미리 알림 및 작업 예약은 물론 음악 감상까지 도와줄 수 있습니다. iPhone과 마찬가지로 macOS 운영 체제 환경의 Apple 음성 도우미는 다양한 사용자 정의 및 설정 옵션을 제공합니다. Mac에서 Siri를 최대한 사용자화하는 5가지 팁과 요령은 다음과 같습니다.
그것은 수 관심을 가져라
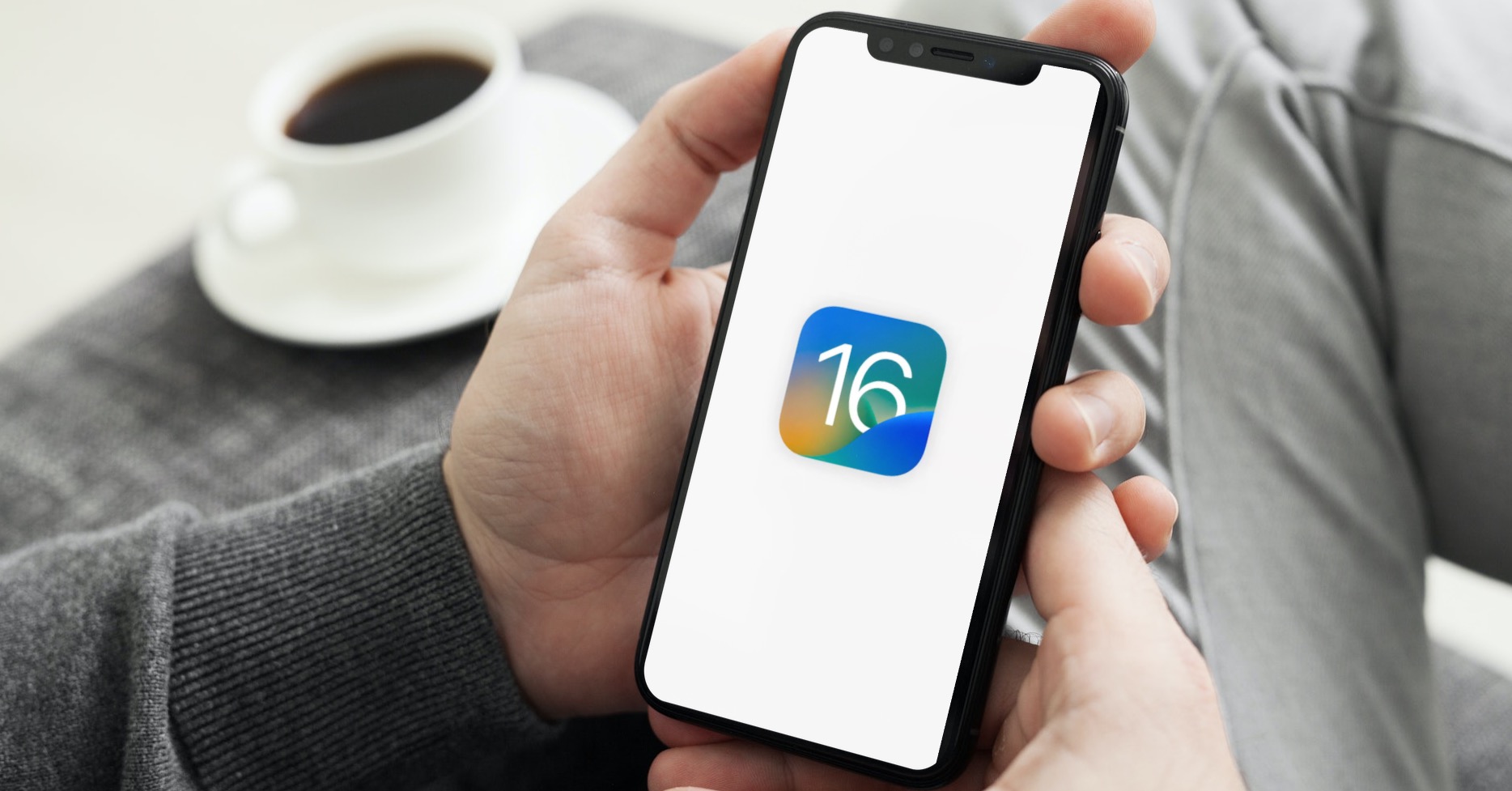
음성 선택
무엇보다도 macOS 운영 체제에서는 Siri가 사용자에게 말할 음성을 선택할 수도 있습니다. Mac에서 Siri 음성 및 악센트를 변경하려면 왼쪽 상단에서 메뉴 -> 시스템 환경설정 -> Siri를 클릭하세요. Siri의 음성 섹션에서는 여성 음성과 남성 음성 중에서 선택할 수 있으며, Voice Variant(음성 변형) 아래의 드롭다운 메뉴에서 악센트도 선택할 수 있습니다.
상단 표시줄의 디스플레이 비활성화
기본적으로 Mac의 화면 오른쪽 상단에 Siri 아이콘이 표시됩니다. 이 단계는 Mac에서 Siri를 전혀 사용하지 않으려는 경우에 유용합니다. 화면 왼쪽 상단에서 메뉴 -> 시스템 환경설정을 클릭하세요. Dock 및 메뉴 막대를 선택하고 창 왼쪽 패널에서 Siri 섹션을 가리킨 다음 메뉴 막대에 표시를 비활성화합니다.
입력된 Siri 명령
모든 사용자가 반드시 Siri와 대화하는 것이 편하지는 않으며, 어떤 경우에는 음성 지원과의 이러한 통신 스타일이 적절하지 않다는 점은 말할 것도 없습니다. Mac에서 Siri에 대한 서면 명령을 선호하는 경우 화면 왼쪽 상단에서 메뉴 -> 시스템 환경설정을 클릭하세요. 접근성을 선택하고 창 왼쪽 패널에서 아래를 가리킨 다음 일반 섹션에서 Siri를 선택합니다. 마지막으로 남은 것은 Siri에 대한 텍스트 입력 활성화 옵션을 선택하는 것입니다.
개인정보 보호
일부 사용자는 Mac의 Siri가 자신의 말을 엿듣고 있을지도 모른다고 걱정합니다. 이와 관련하여 개인 정보를 최소한 부분적으로 보호하는 한 가지 옵션은 Siri 및 받아쓰기를 개선하기 위해 데이터 전송을 비활성화하는 것입니다. 왼쪽 상단에서 메뉴 -> 시스템 환경설정을 클릭합니다. 보안 및 개인 정보 보호를 선택하고 상단 메뉴에서 개인 정보 보호를 선택한 후 왼쪽 패널에서 맨 아래로 내려가 분석 및 향상을 클릭하세요. 여기에서 마지막으로 Siri 및 받아쓰기 강화 옵션을 비활성화합니다.
기록 삭제
Mac에서 Siri를 사용할 때뿐만 아니라 검색한 내용과 Siri에게 말한 방법에 대한 기록도 저장됩니다. 하지만 이 기록을 쉽고 빠르게 삭제할 수 있습니다. Mac 화면 왼쪽 상단에 있는 메뉴 -> 시스템 환경설정 -> Siri를 클릭하세요. 여기에서 Siri 및 받아쓰기 기록 삭제를 클릭하고 삭제를 클릭하여 확인하세요.