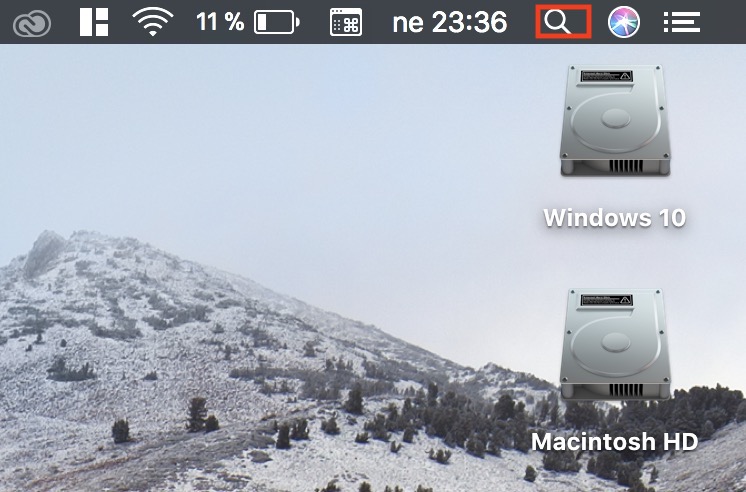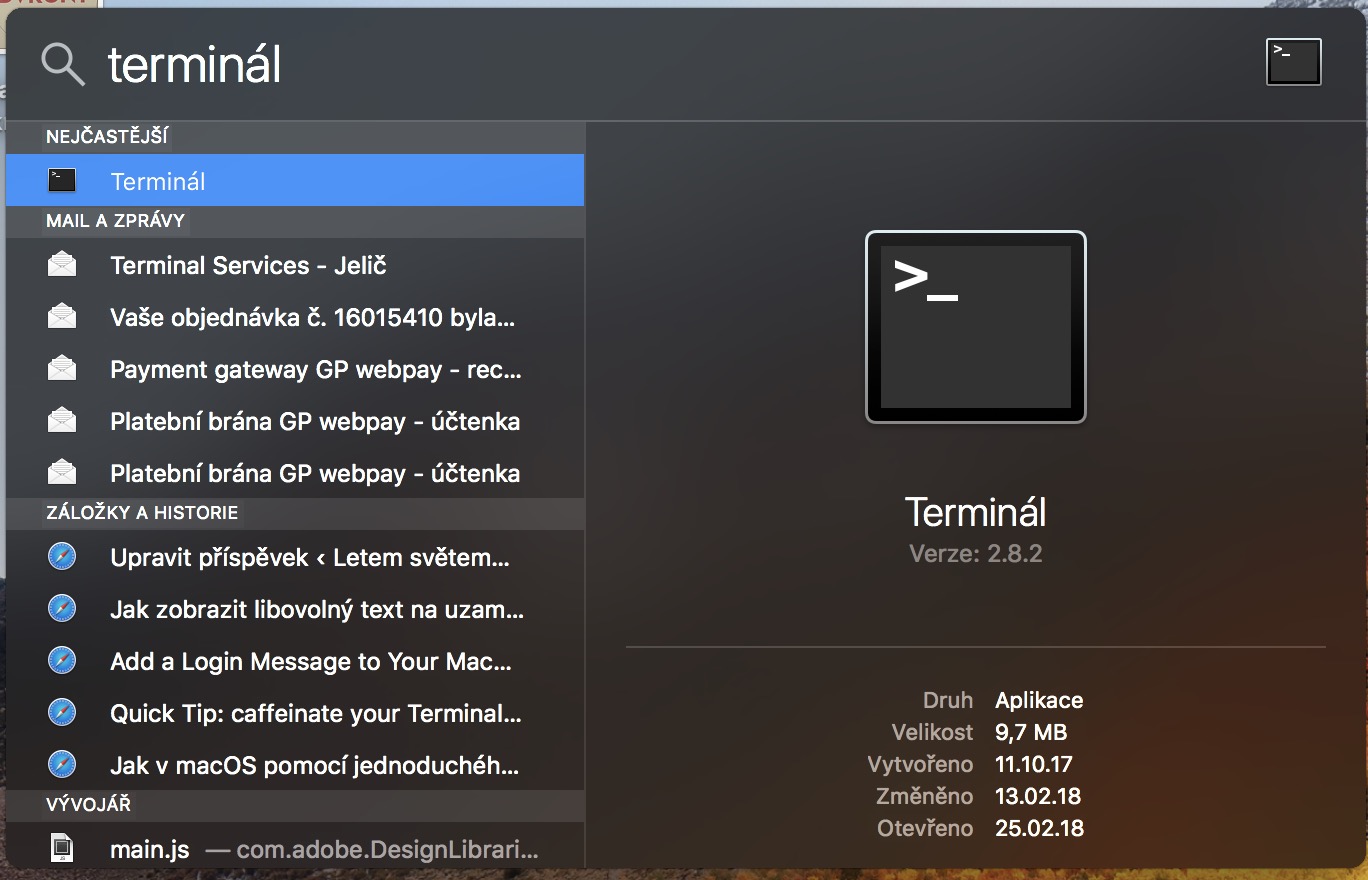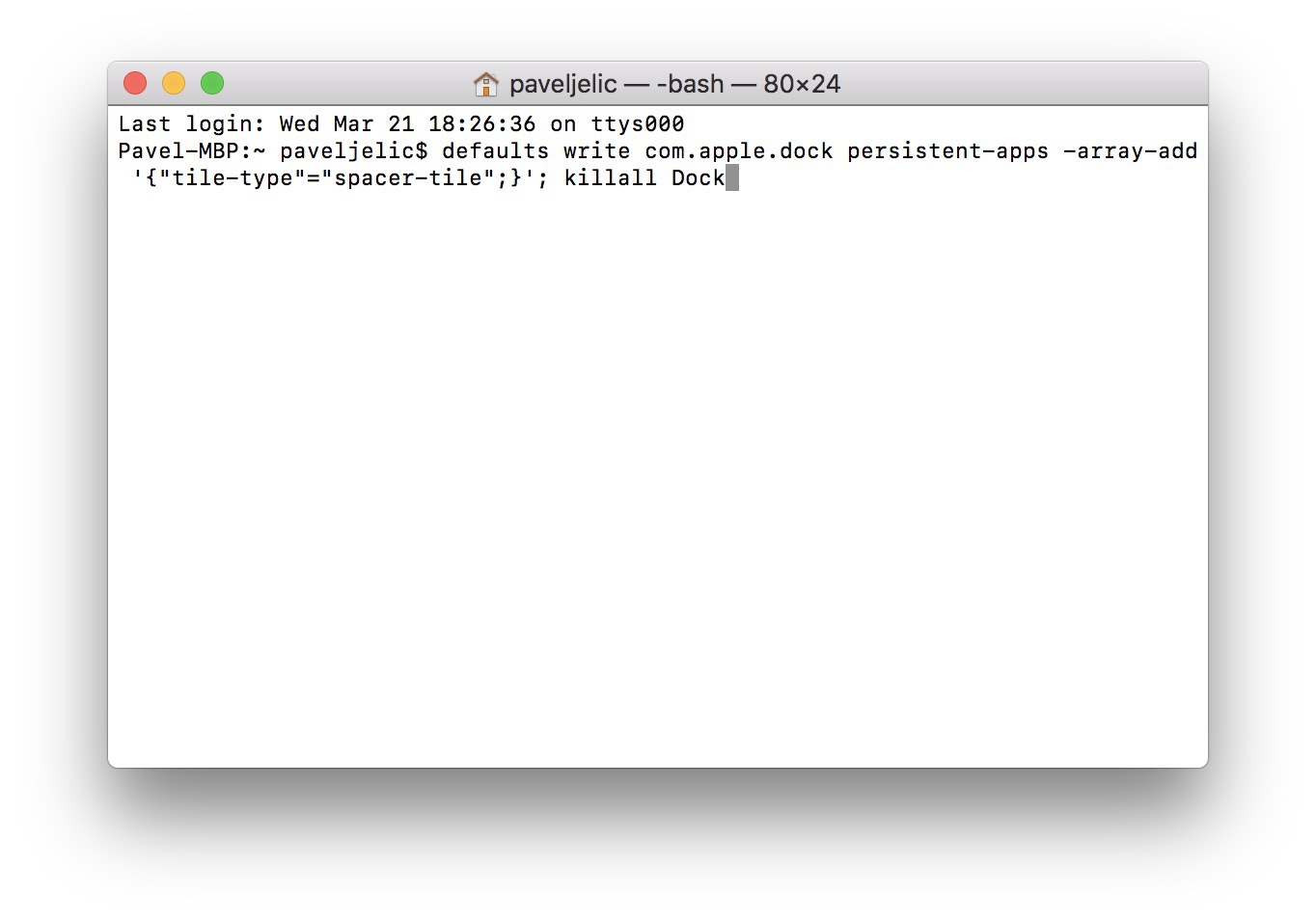Mac과 MacBook에서 Dock은 우리 각자가 하루에 여러 번 사용하는 것입니다. Dock의 도움으로 우리가 있어야 할 곳에 갈 수 있습니다. 새 로고를 만드는 Illustrator, Facebook을 확인하는 Safari, 좋아하는 앨범을 재생하는 Spotify 등이 있습니다. Dock은 물론 사용자 정의가 가능하며 아이콘을 섞고, 만들고, 삭제하고, 변경할 수 있습니다. 하지만 오늘 우리는 Dock 경험을 한 단계 더 끌어올릴 멋진 기능 하나를 살펴보겠습니다. 비결은 Dock에 공간을 추가하여 앱이나 앱 그룹을 서로 분리할 수 있다는 것입니다.
그것은 수 관심을 가져라

Dock에서 공간을 확보하는 방법
그들은 존재한다 둘 Dock에 추가할 수 있는 공간입니다. 하나 있습니다 더 작은 그리고 다른 하나는 더 크게 – 두 가지를 모두 추가하는 방법을 보여드리겠습니다. 이 트릭에 필요한 것은 macOS 장치뿐입니다. 우리를 위해 모든 작업을 수행하므로 타사 앱이 필요하지 않습니다. 단말기.
- V 오른쪽 상단 모서리에 있는 클릭 상단 바에 르프 활성화를 위해 스포트라이트
- 텍스트 필드에 씁니다. 단말기
- 열쇠로 확인하세요 엔터 버튼
- 단말기 폴더에서도 찾을 수 있어요 유틸리티에 위치한 발사대
- 개봉 후 단말기, 명령 중 하나를 복사하십시오. 아래에
- 첫 번째 명령은 작은 공백을 삽입하는 명령이고, 두 번째 명령은 더 큰 공백을 삽입하는 명령입니다.
멘시 갭
기본값은 com.apple.dock persist-apps -array-add '{"tile-type"="small-spacer-tile";}'을 씁니다. 킬올 독
더 큰 격차
기본값은 com.apple.dock persist-apps -array-add '{"tile-type"="spacer-tile";}'를 씁니다. 킬올 독
작은 간격과 큰 간격의 차이점:
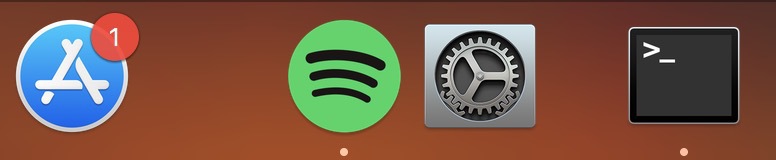
- 그런 다음 Enter 키를 눌러 명령을 확인하십시오.
- 화면 깜박임, Dock se 재설정됩니다 그리고 거기에 합류한다 갭
- 스페이스 바는 다른 앱 아이콘처럼 작동하므로 Dock에서 이동하거나 제거할 수 있습니다.
Dock은 이러한 공간을 사용한 후에 더욱 전문적이고 명확해 보입니다. 예를 들어, 특정 애플리케이션이나 애플리케이션 그룹을 다른 애플리케이션과 분리하려는 경우 공백 사용을 고려할 수 있습니다. 습관적으로 원하는 것과 다른 애플리케이션을 실수로 클릭한 경우에도 공백을 사용할 수 있습니다.