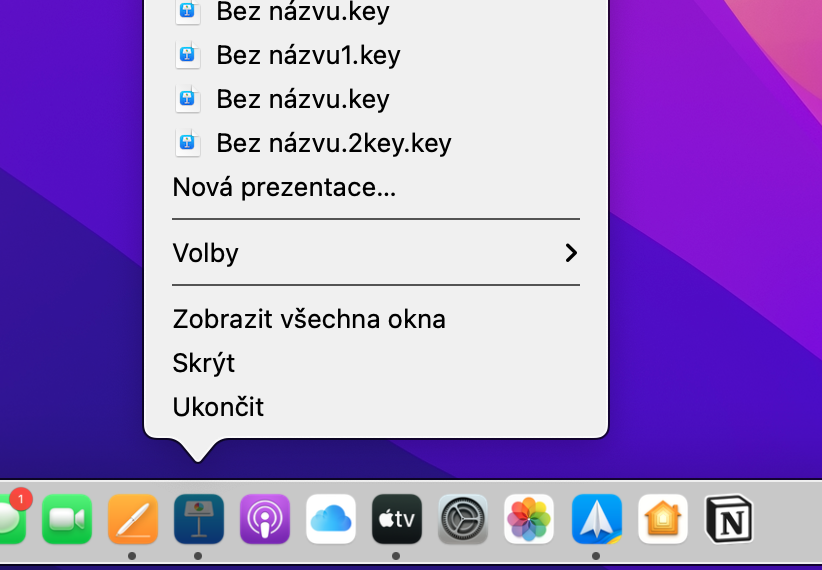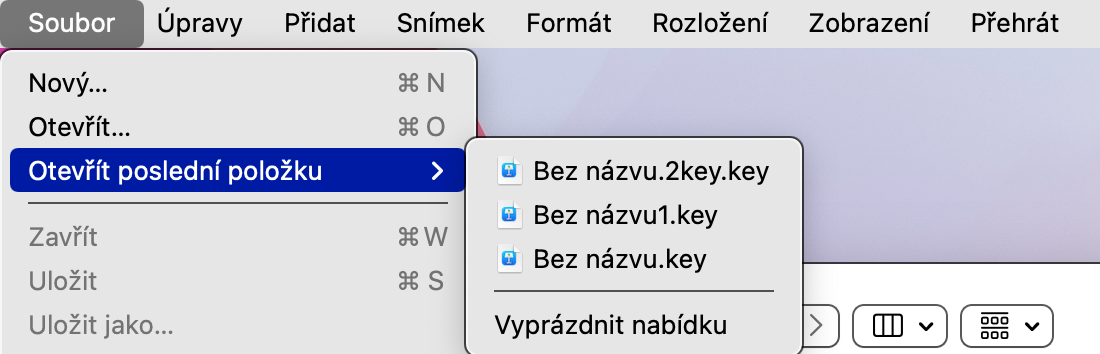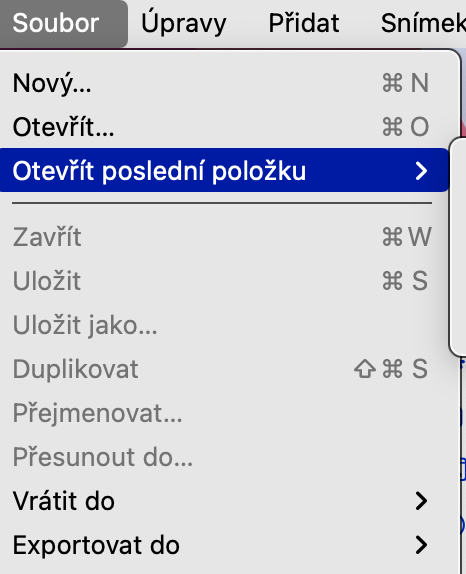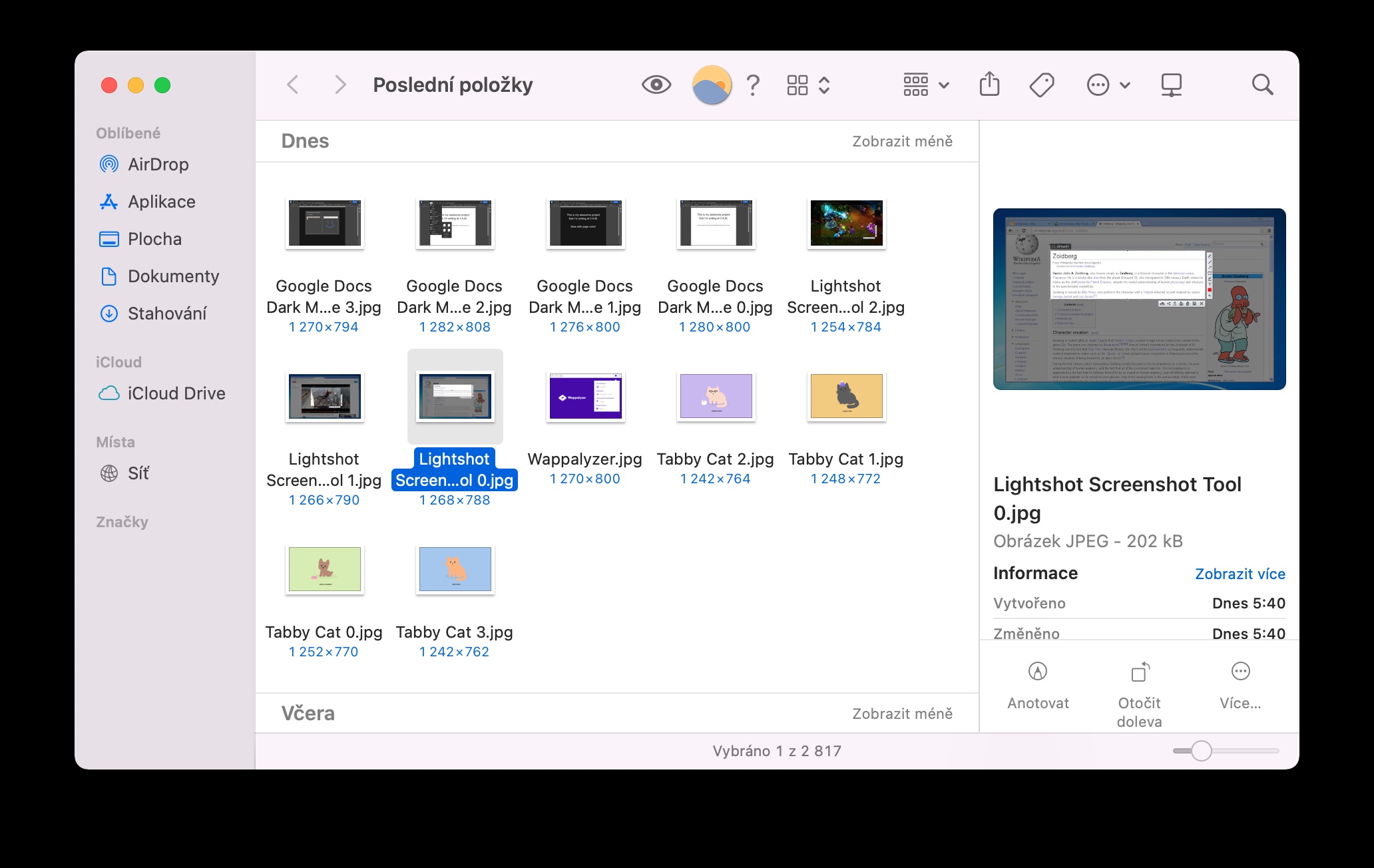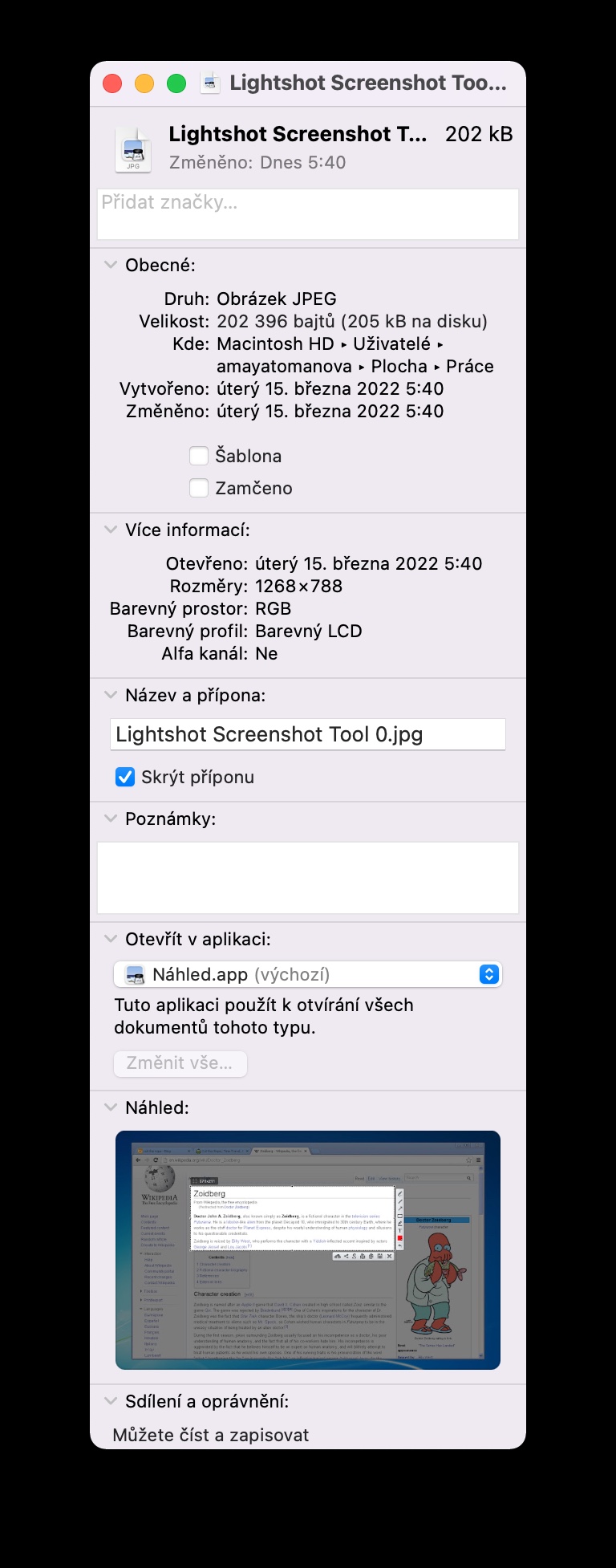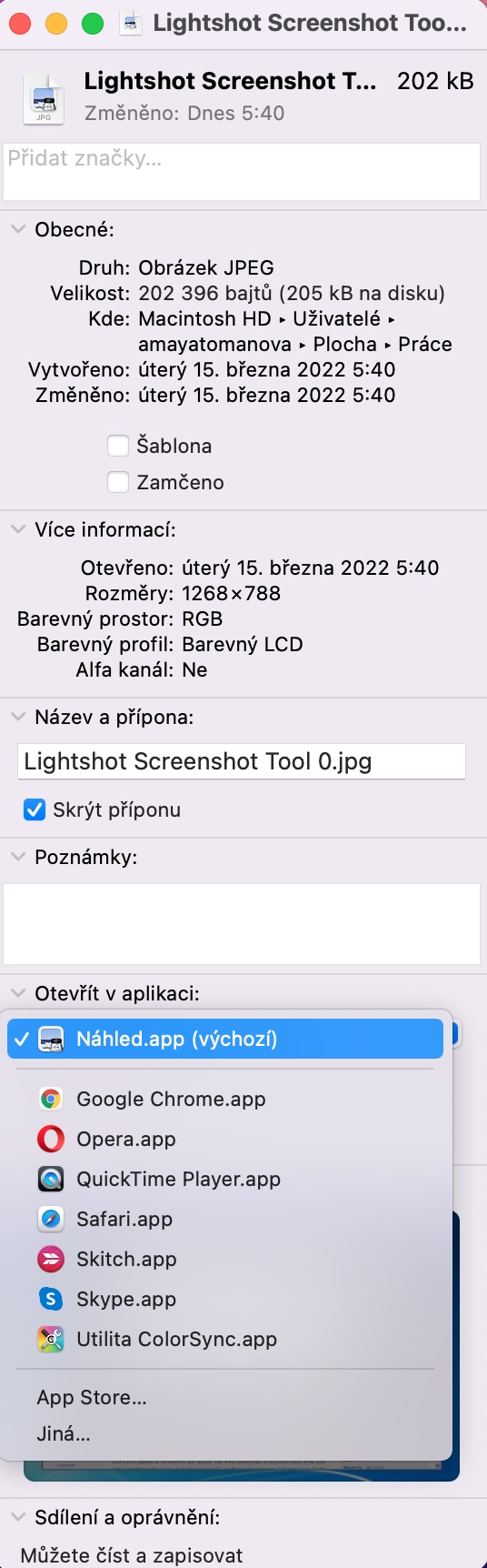물론 대부분의 사용자는 대부분의 경우 Mac에서 파일을 두 번 클릭하기만 하면 문제가 없습니다. 그러나 파일을 여는 다른 방법이 필요한 경우가 있습니다. 오늘 기사에서는 Mac에서 파일을 여는 5가지 방법을 보여 드리겠습니다.
그것은 수 관심을 가져라

드래그 앤 드롭을 사용하여 실행
Mac에서 파일을 실행하는 한 가지 방법은 드래그 앤 드롭을 사용하는 것입니다. 이 절차는 Finder, Dock뿐만 아니라 데스크탑에서도 사용할 수 있습니다. 즉, 파일 아이콘을 파일을 열려는 응용 프로그램의 아이콘으로 이동할 수 있는 모든 곳에서 사용할 수 있습니다. 예를 들어 Finder 사이드바에 선택한 애플리케이션의 아이콘을 배치하려면 다음 지침을 읽으십시오. 우리의 오래된 기사 중 하나에.
그것은 수 관심을 가져라

Finder에서 키보드를 통해 실행
Finder에서 파일을 실행하고 열 수 있다는 것은 기본입니다. 하지만 일반적인 마우스 왼쪽 버튼을 두 번 클릭하는 것보다 더 많은 방법이 있습니다. Finder가 열려 있고 여기에서 선택한 파일을 열려면 항목을 선택하고 Cmd + 아래쪽 화살표를 누르세요. 파일은 기본적으로 연결된 응용 프로그램에서 자동으로 열립니다.
그것은 수 관심을 가져라
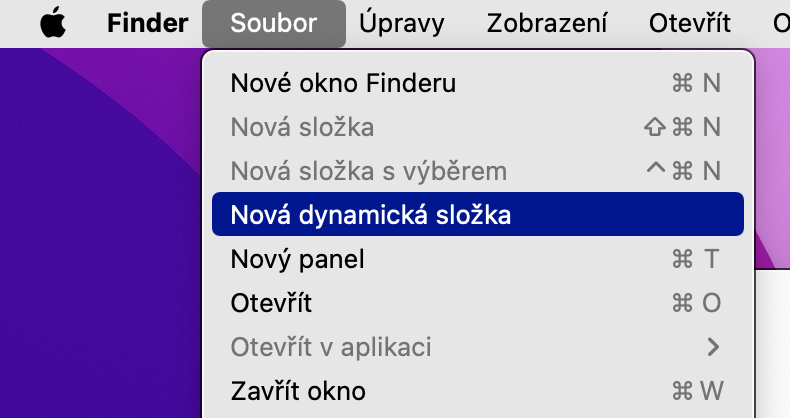
최근에 열었던 파일 실행
Mac에서는 두 가지 방법으로 최근에 열었던 파일을 빠르게 열 수도 있습니다. 한 가지 옵션은 최근에 특정 파일을 본 응용 프로그램의 아이콘을 Dock에서 마우스 오른쪽 버튼으로 클릭한 다음 메뉴에서 해당 파일을 선택하는 것입니다. 문제의 앱이 열려 있는 경우 Mac 화면 상단의 메뉴 표시줄에서 파일 -> 마지막 항목 열기를 클릭할 수도 있습니다.
대체 응용프로그램을 위한 오른쪽 버튼
기본적으로 각 파일은 해당 파일을 열 수 있는 특정 응용 프로그램과 자동으로 연결됩니다. 그러나 일반적으로 Mac에는 이러한 응용 프로그램이 두 개 이상 설치되어 있으며 특정 파일과 기본적으로 연결된 응용 프로그램에 항상 만족할 필요는 없습니다. 대체 응용 프로그램을 통해 파일을 열려면 파일을 마우스 오른쪽 버튼으로 클릭하고 나타나는 메뉴에서 응용 프로그램에서 열기를 가리킵니다. 그런 다음 원하는 애플리케이션을 선택하기만 하면 됩니다.