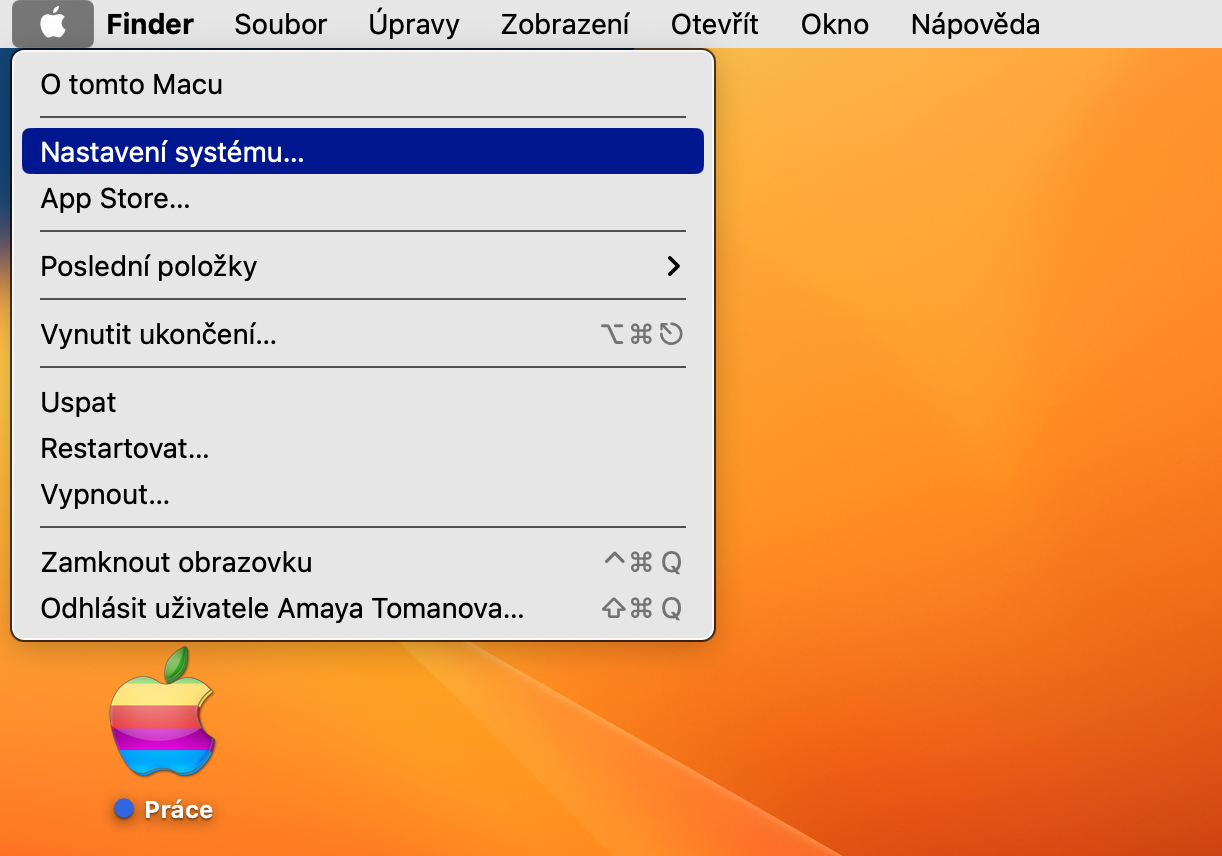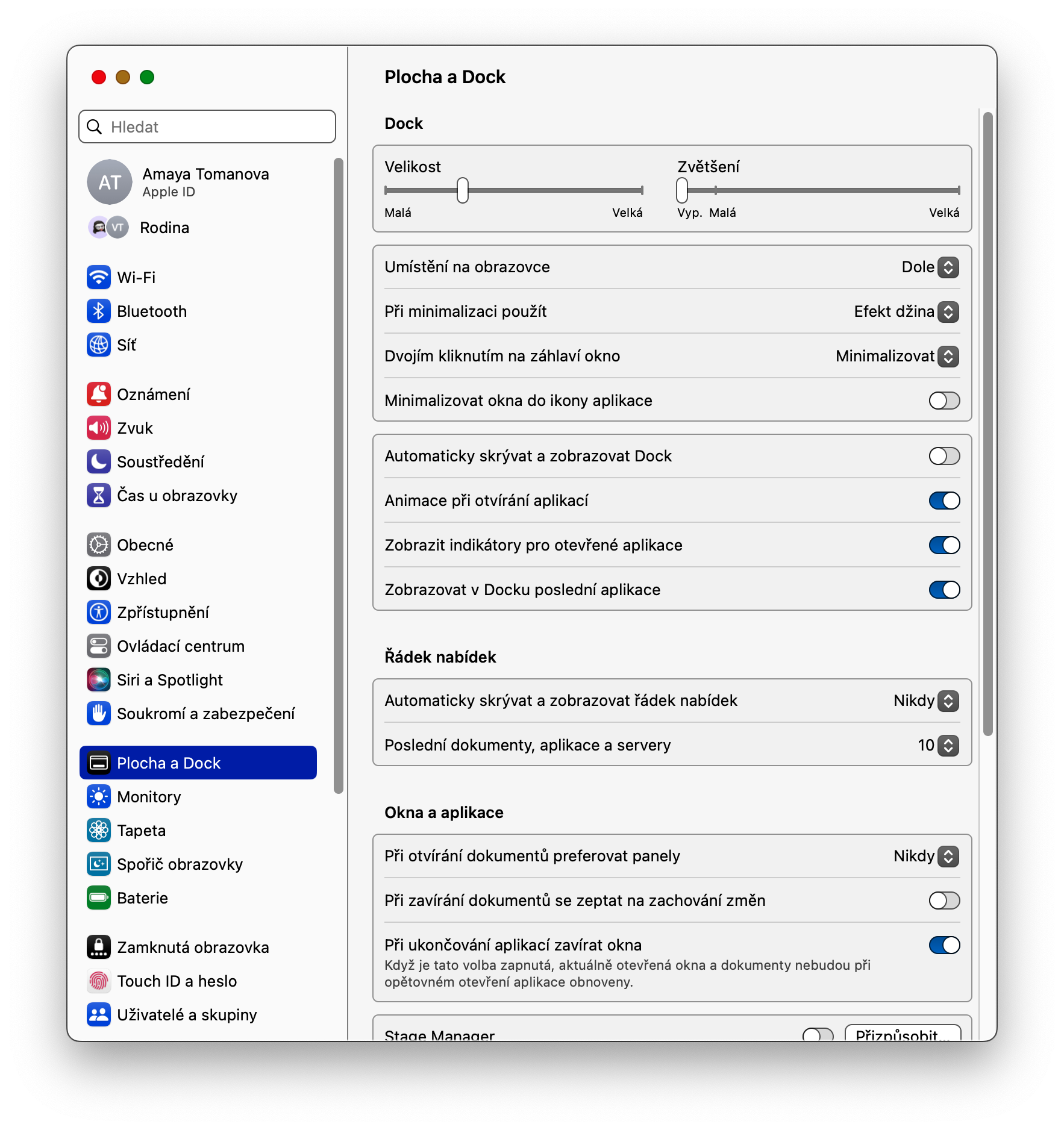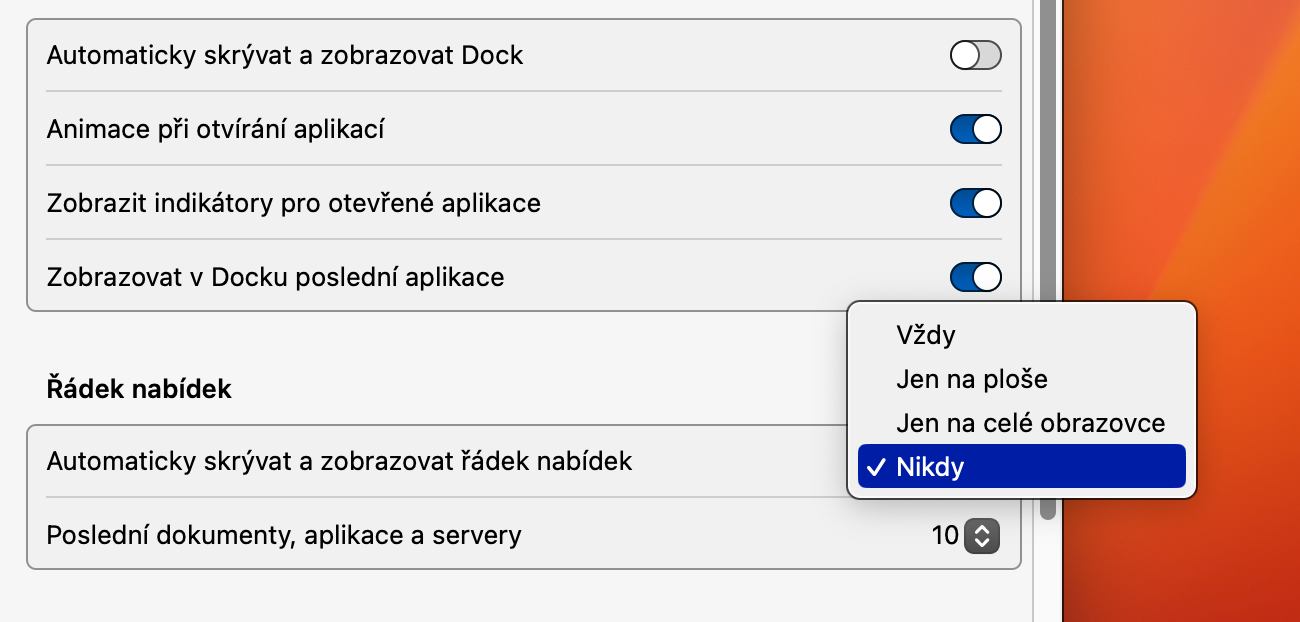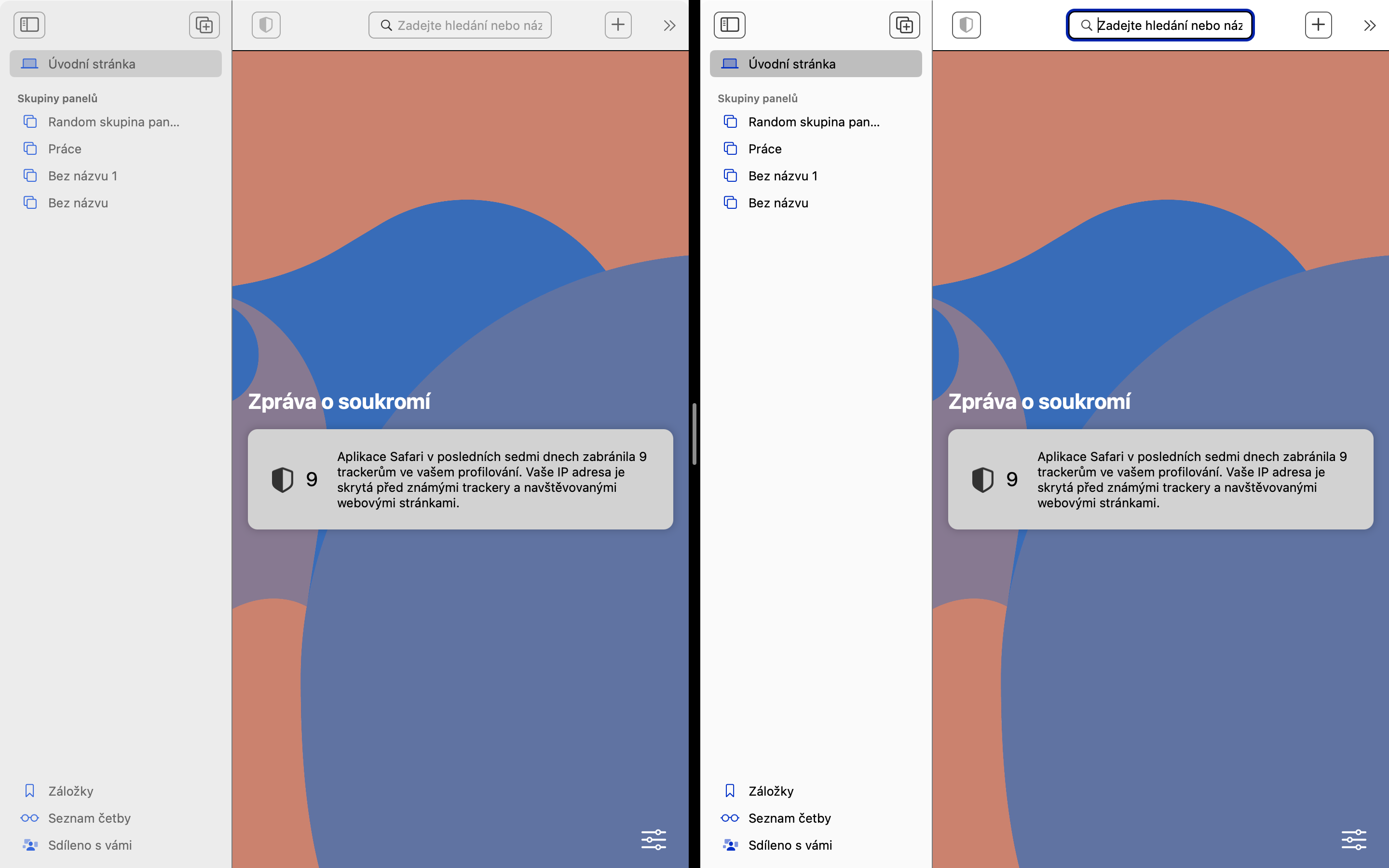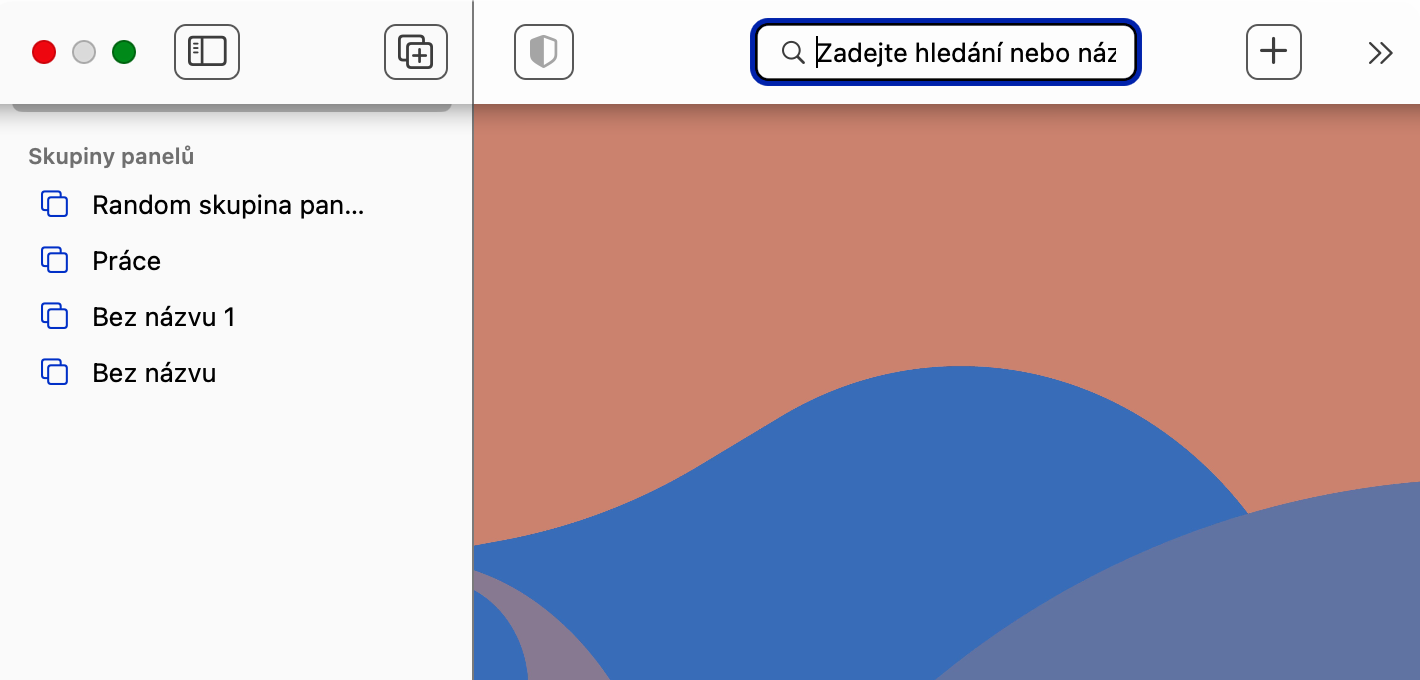미션 컨트롤
Mission Control 기능 덕분에 전체 화면 디스플레이에서 분할 보기 모드로 쉽고 빠르게 전환할 수 있습니다. 전체 화면 보기에서 선택한 애플리케이션으로 작업하는 동안 키보드 단축키 Ctrl + 위쪽 화살표를 누르거나 트랙패드에서 네 손가락을 위쪽으로 살짝 밀기 동작을 수행합니다. 화면 상단에는 열려 있는 창의 미리보기가 포함된 표시줄이 표시됩니다. 이때, 여러분이 해야 할 일은 원하는 창의 썸네일을 언급된 전체 화면 창의 썸네일로 드래그한 다음 새로 생성된 연결된 창의 썸네일을 클릭하는 것뿐입니다.
그것은 수 관심을 가져라

분할 보기에서 드래그 앤 드롭
분할 보기 모드를 사용하면 두 응용 프로그램(또는 한 응용 프로그램의 두 창)의 내용을 동시에 볼 수 있을 뿐만 아니라 작업도 할 수 있습니다. 두 애플리케이션 간에 콘텐츠를 명확하게 복사하고 붙여넣을 수 있다는 사실 외에도 여기에서는 드래그 앤 드롭 기능도 완벽하게 작동합니다. 여기서는 간단히 한 창에서 관련 개체를 클릭하고 보조 창으로 끌어서 놓기만 하면 됩니다. 가다.
그것은 수 관심을 가져라
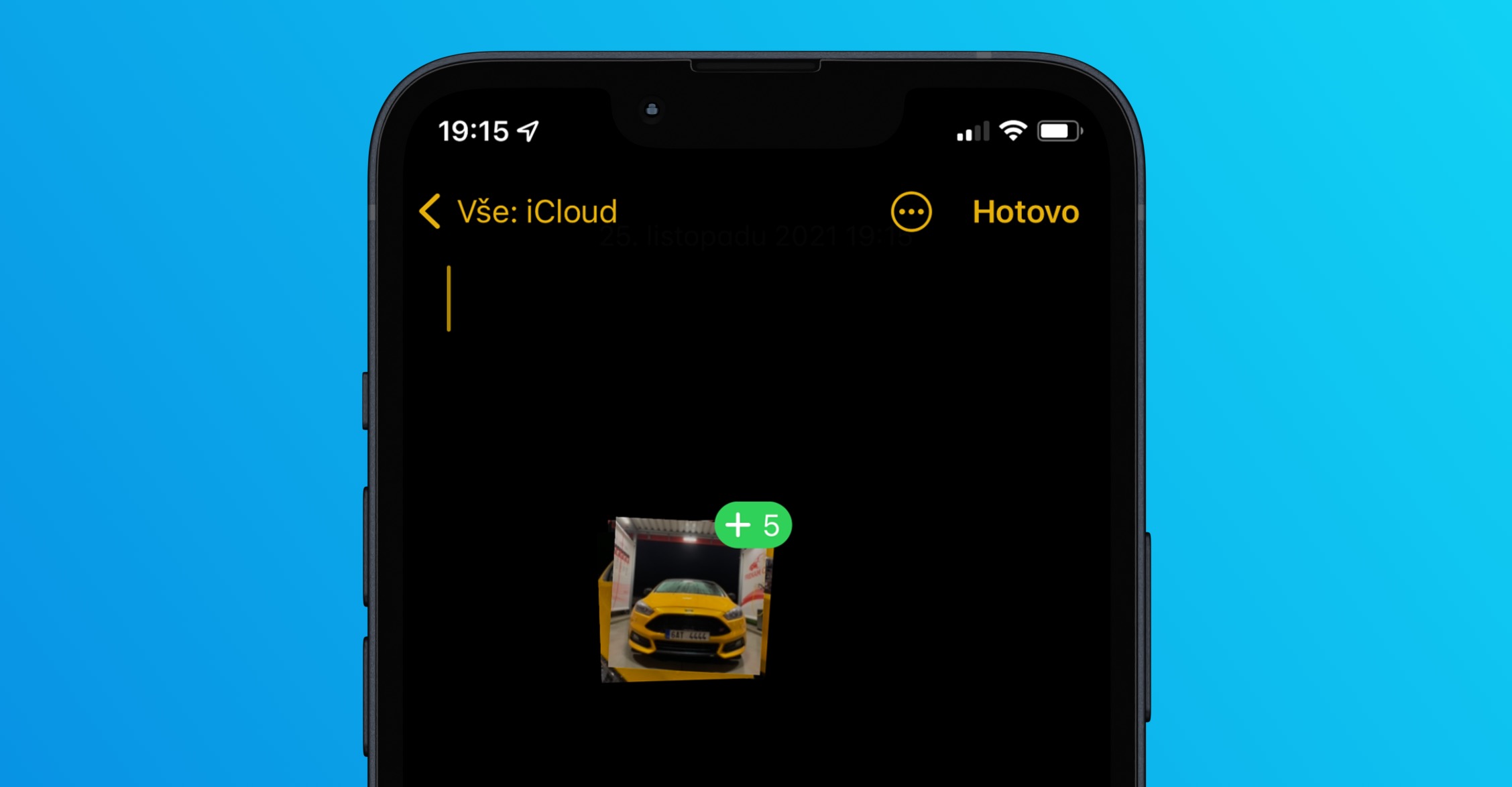
분할 보기 모드의 메뉴 모음 가시성
기본적으로 Mac 화면 상단의 메뉴 막대는 Split View에서 숨겨져 있습니다. 보려면 마우스 커서로 디스플레이 상단을 겨냥해야 합니다. 하지만 시스템 설정에서 항상 표시되는 메뉴 표시줄을 활성화할 수 있습니다. Mac 화면의 왼쪽 상단에서 메뉴 -> 시스템 설정. 선택하다 데스크탑 및 도크 그런 다음 섹션에서 메뉴바 항목 옆의 드롭다운 메뉴에서 선택 메뉴 표시줄을 자동으로 숨기고 표시합니다. 변종 니키.
창 전환
분할 보기 모드에서는 창의 내용을 쉽게 교체할 수 있습니다. 분할 보기에서 내용을 바꾸려는 창의 왼쪽 상단에 있는 녹색 버튼에 마우스 커서를 놓고 클릭하지 마세요. 마지막으로 나타나는 메뉴에서 타일의 창 바꾸기를 클릭합니다.
 Apple과 함께 세계일주
Apple과 함께 세계일주