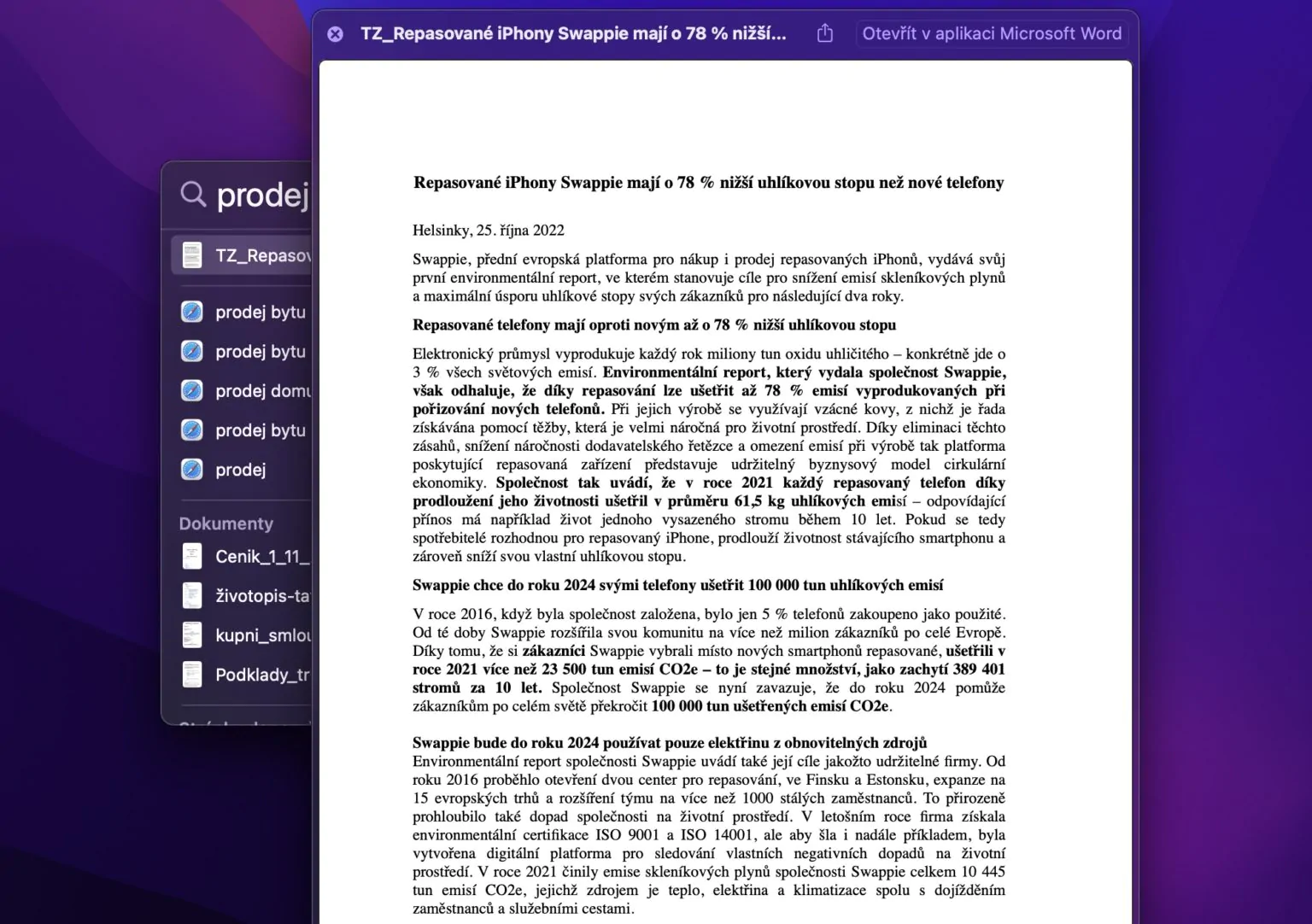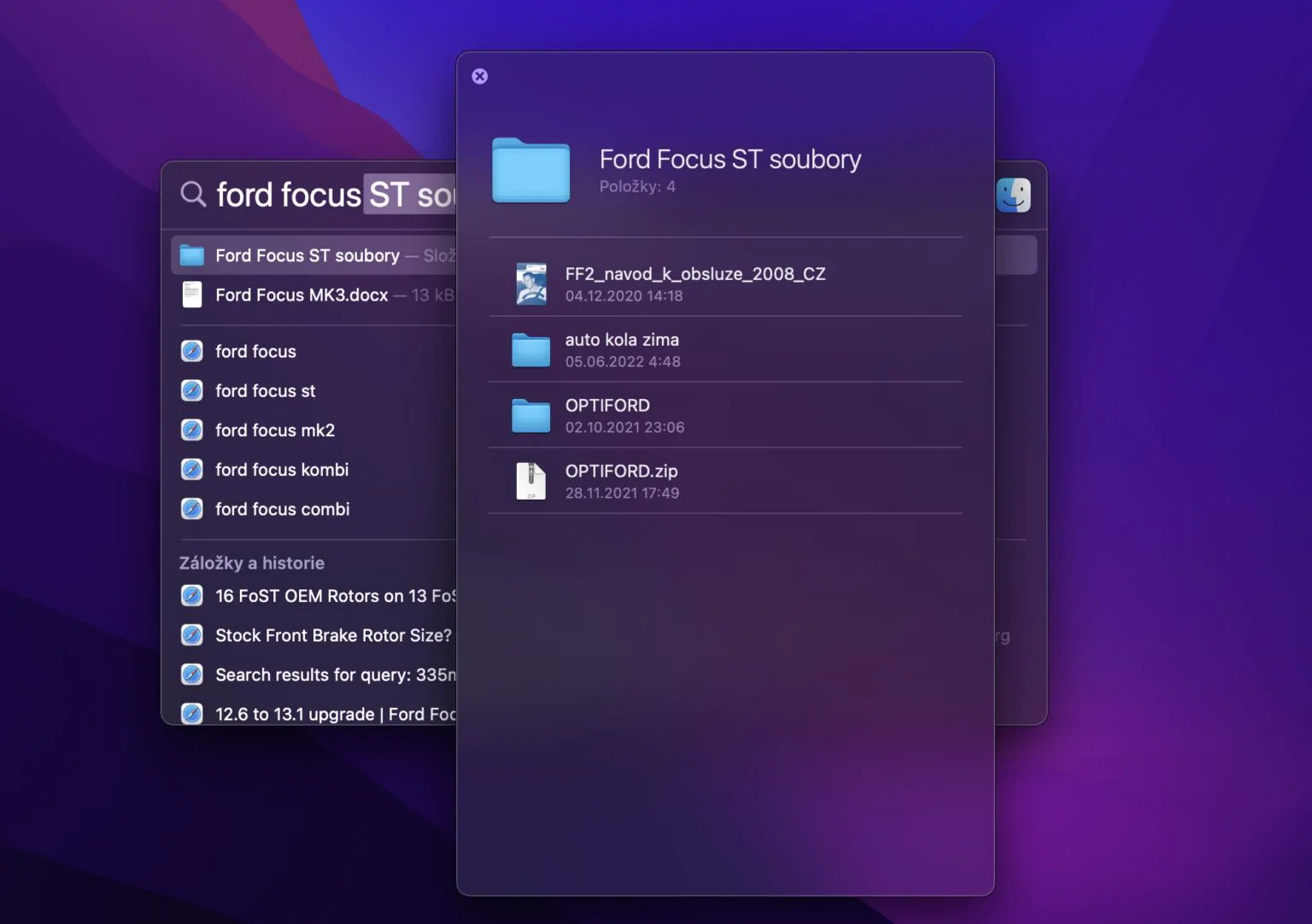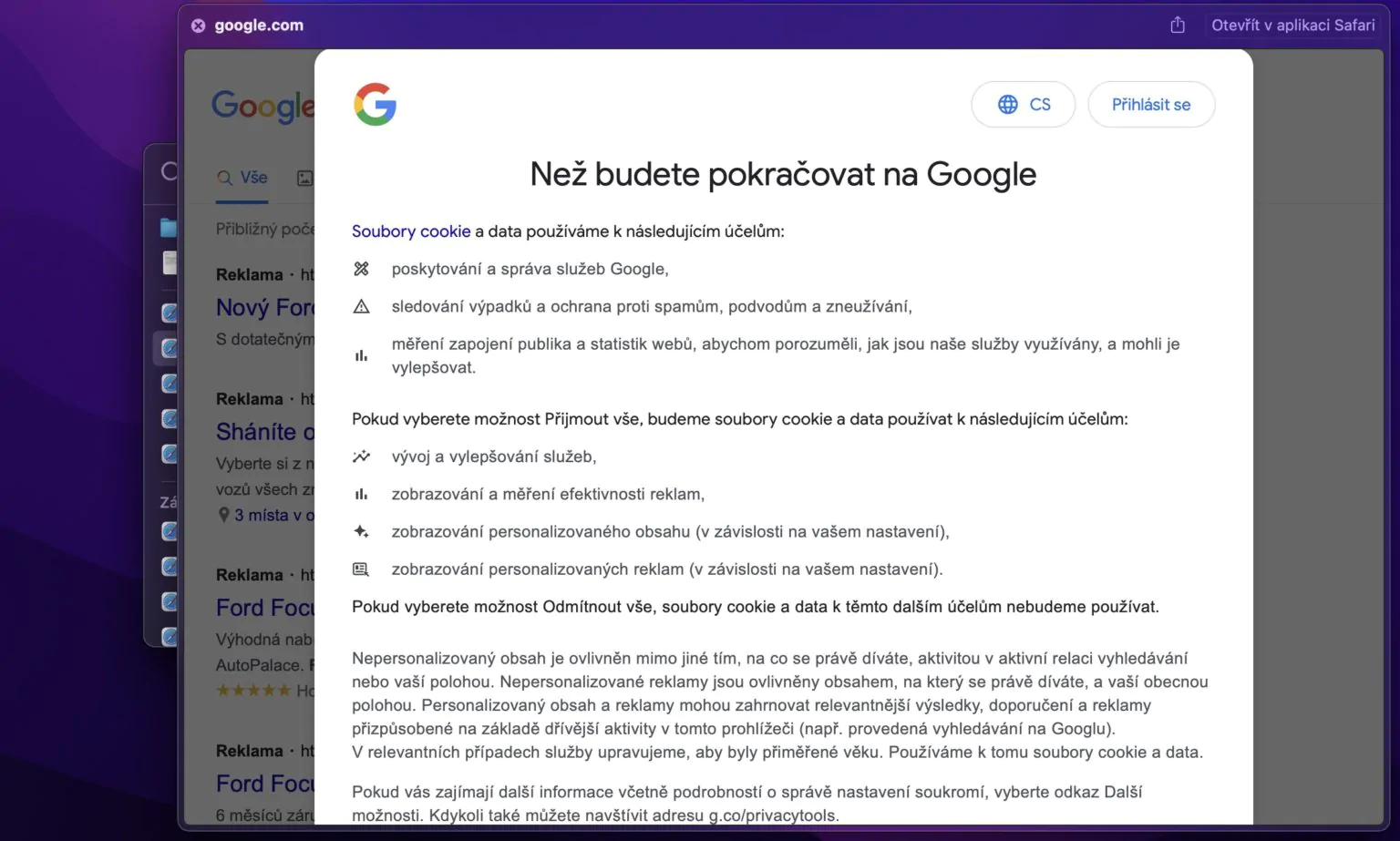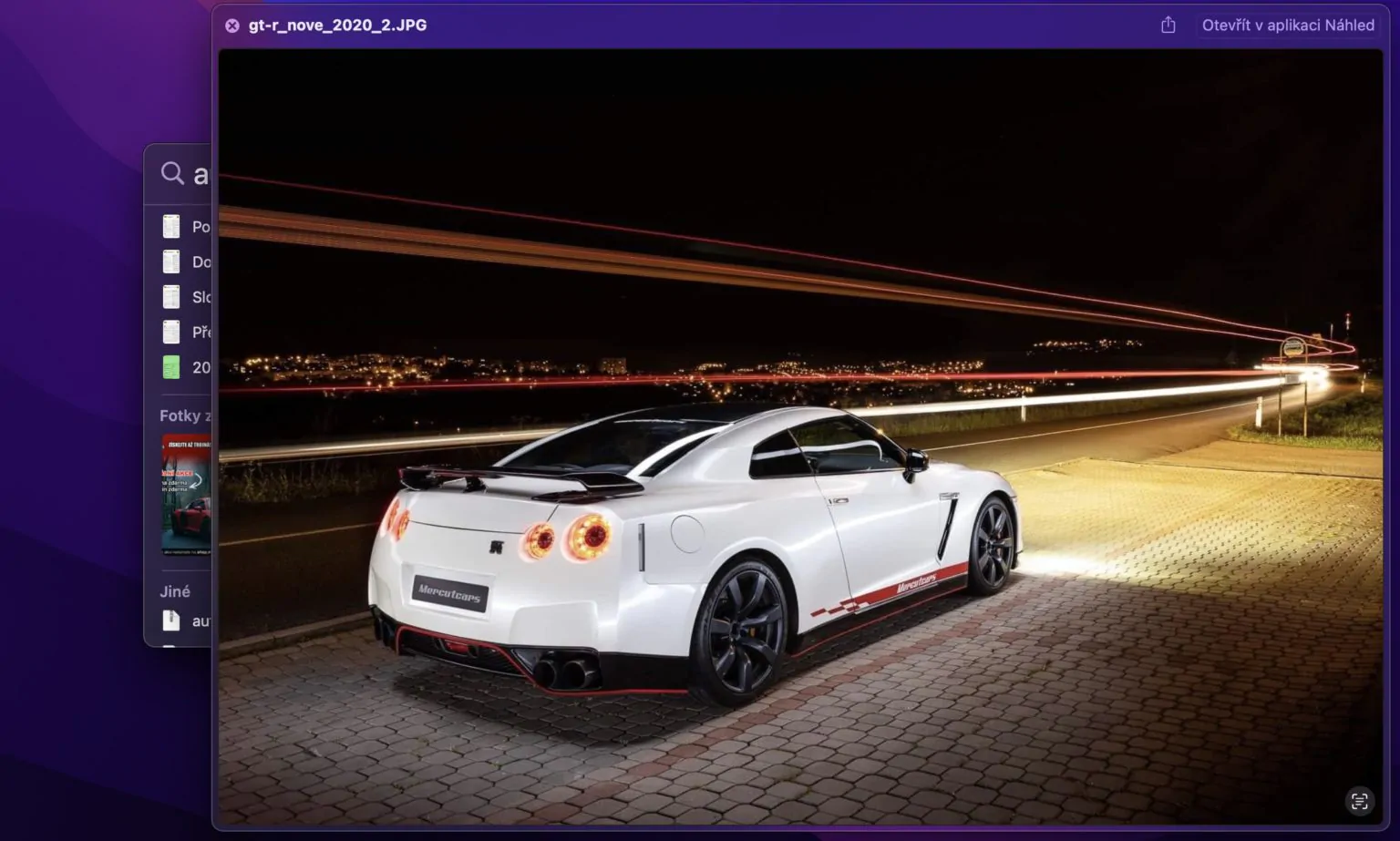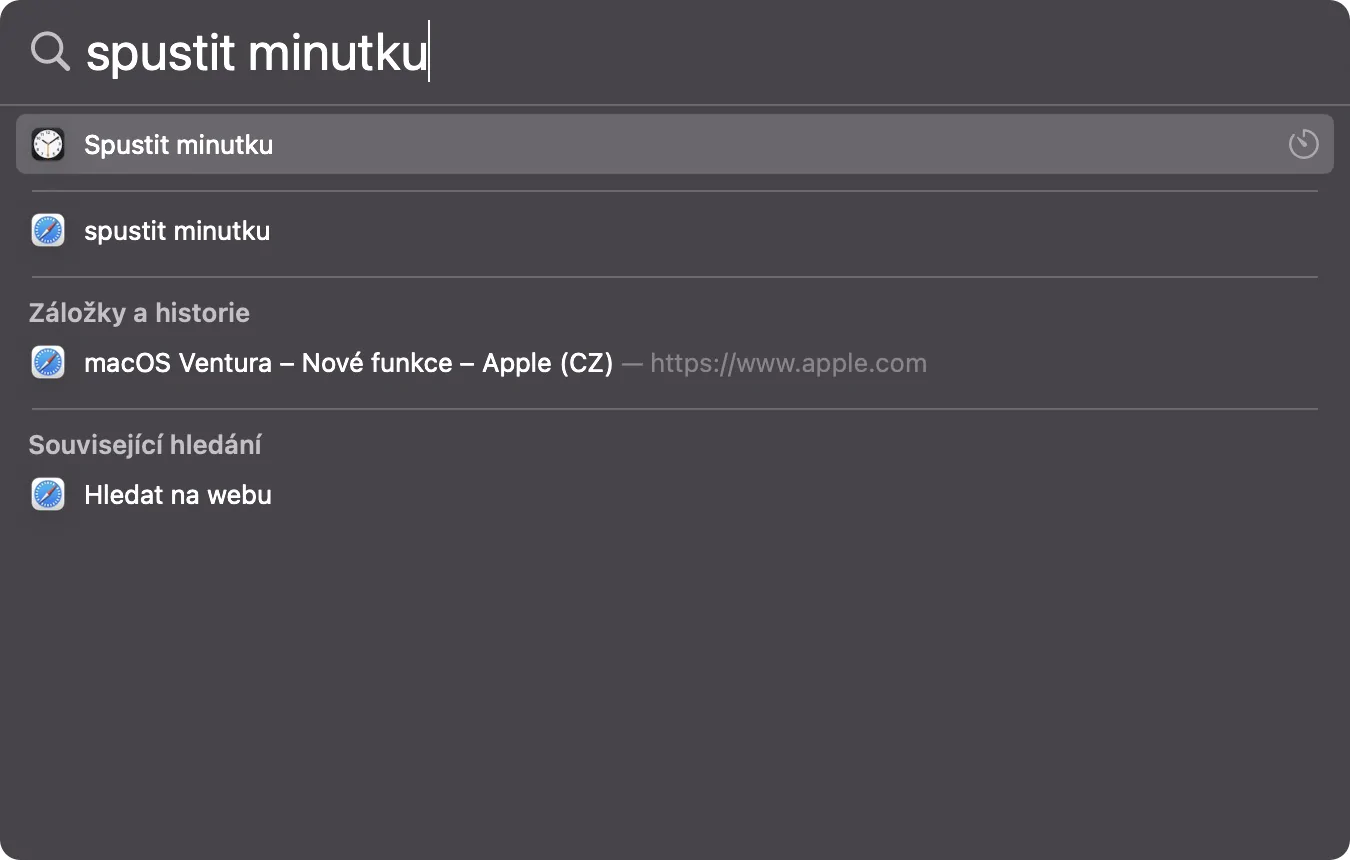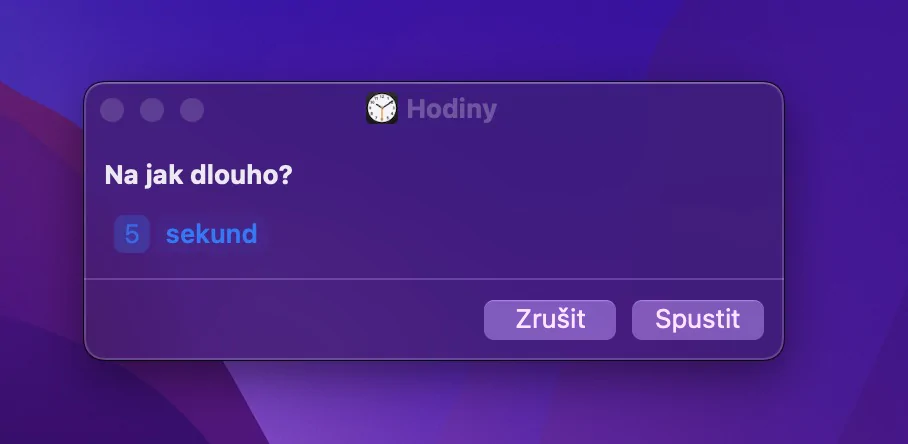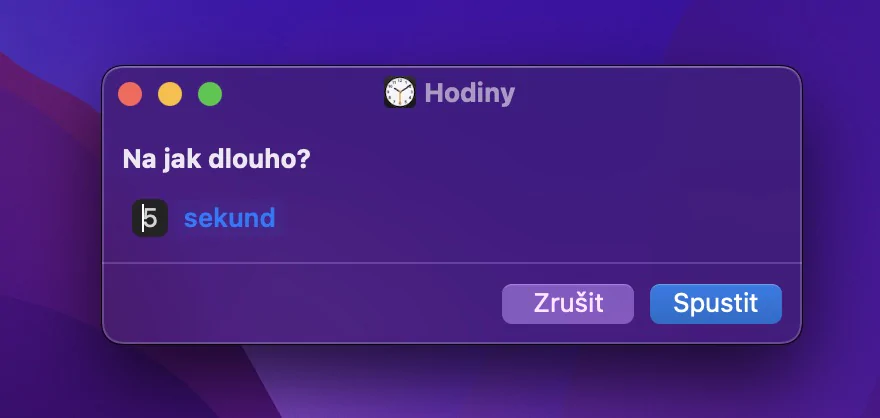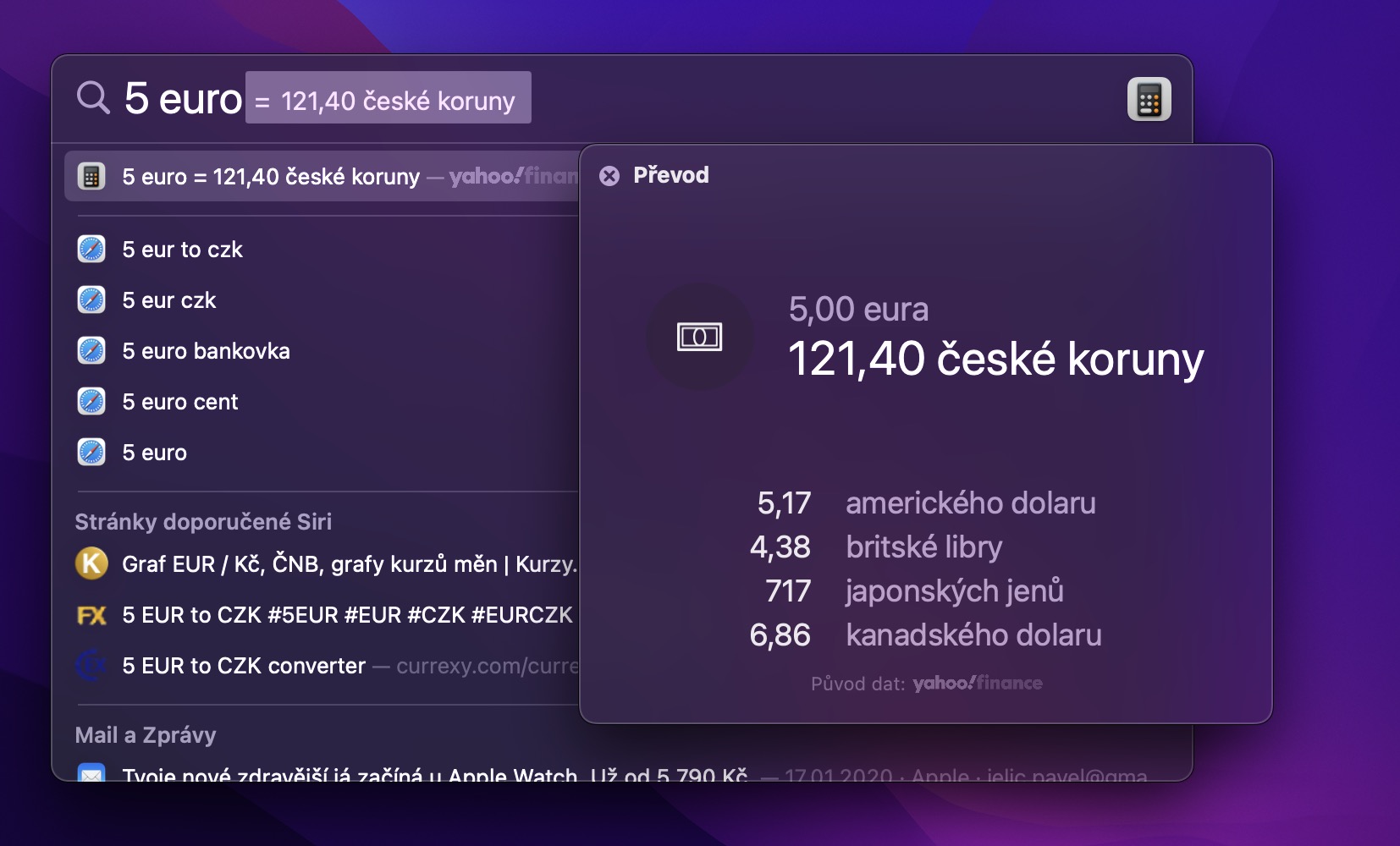Spotlight는 모든 Mac의 핵심 부분으로 사실상 내부 검색 엔진 역할을 합니다. 사용자는 Spotlight를 사용하여 파일 및 폴더 검색, 응용 프로그램 실행, 인터넷 검색, 간단한 수학 문제 계산, 단위 및 통화 변환 등을 수행할 수 있습니다. 물론 Apple은 Spotlight를 개선하기 위해 지속적으로 노력하고 있으며 macOS Ventura에서도 몇 가지 새로운 기능을 확인했습니다. 따라서 이 기사에서 유용할 수 있는 macOS Ventura의 Spotlight 5가지 팁을 함께 살펴보겠습니다.
그것은 수 관심을 가져라

상세정보
macOS Ventura의 Spotlight에서 사용할 수 있는 주요 혁신 중 하나는 확실히 일부 결과에 대한 자세한 정보를 표시하는 것입니다. Apple은 이 새로운 기능이 연락처, 배우, 음악가, 영화, 시리즈 및 스포츠에 지원된다고 구체적으로 밝혔지만 개인적으로 연락처에만 사용할 수 있었습니다. 아마도 앞으로 확장 기능이 보일 것입니다. 연락처에 대한 자세한 정보를 보려면 다음을 수행하면 됩니다. 그들은 Spotlight에 이름을 썼어요, 나프르지클라드 브라티슬라프 홀루브을 누른 다음 입력합니다.
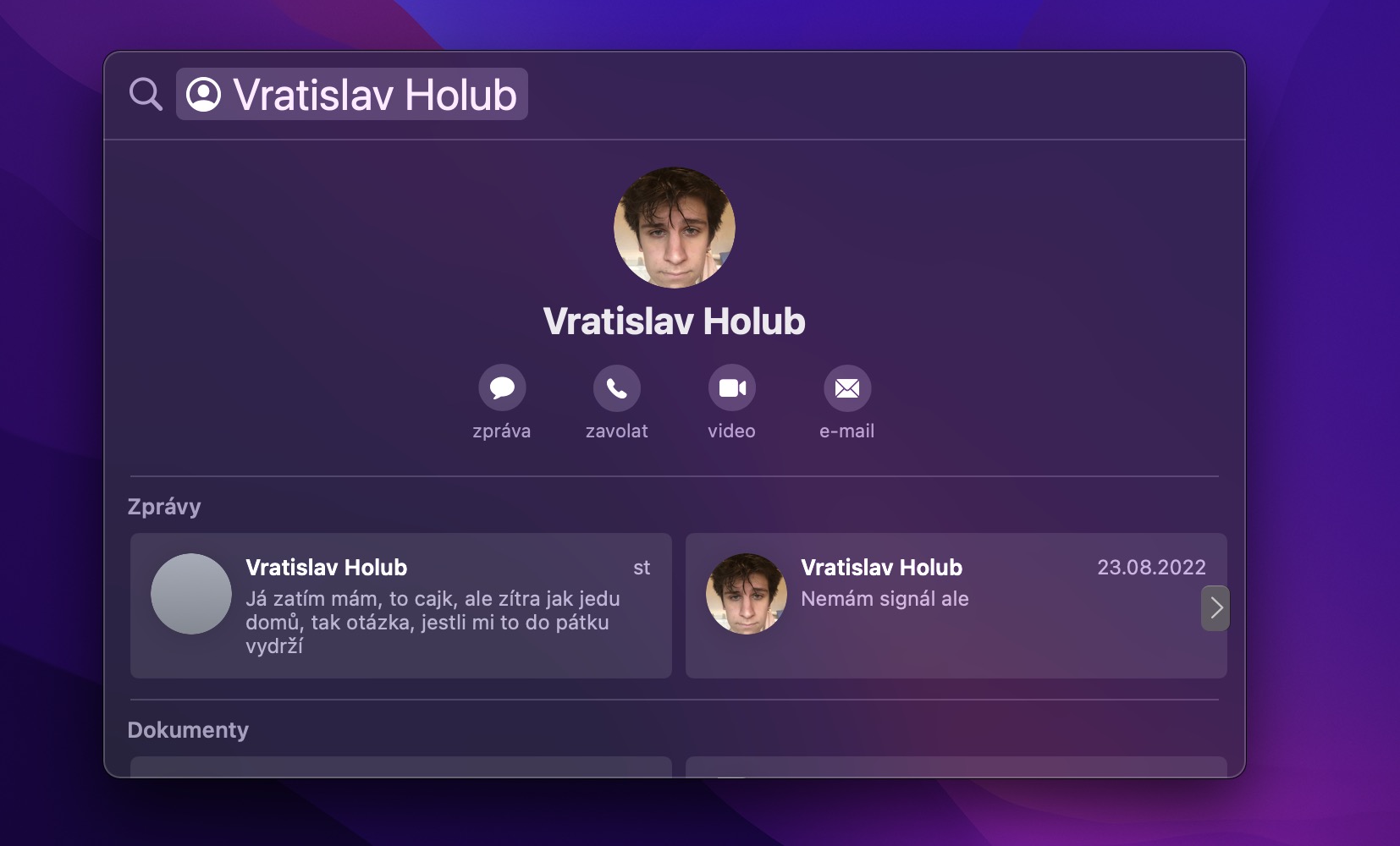
파일 미리보기
대부분의 파일 형식에 대한 미리 보기를 표시하는 기능을 갖춘 macOS Ventura에서는 Spotlight에서 파일을 검색하는 것이 훨씬 쉬워졌습니다. 예를 들어, 여러 결과 중에서 파일을 찾고 모든 결과를 빠르고 쉽게 살펴보고 싶을 때 유용할 수 있습니다. 파일의 미리보기를 보고 싶다면 그것으로 충분합니다 Spotlight에서 화살표를 사용하여 그리고 스페이스바를 누르세요.
파일 경로
아마도 Spotlight에서 파일을 찾았지만 파일을 직접 열고 싶지 않고 해당 파일이 들어 있는 폴더를 열거나 적어도 위치를 표시하고 싶은 상황에 처했을 것입니다. 이 기능은 오랫동안 Spotlight에서 사용할 수 있었지만 macOS Ventura에서는 이제 파일 경로가 표시된 파일이 있는 줄에 직접 표시됩니다. 파일 경로를 표시하는 것으로 충분합니다. 화살표를 사용하여 특정 파일로 이동을 누른 다음 키를 길게 누르세요. 명령.
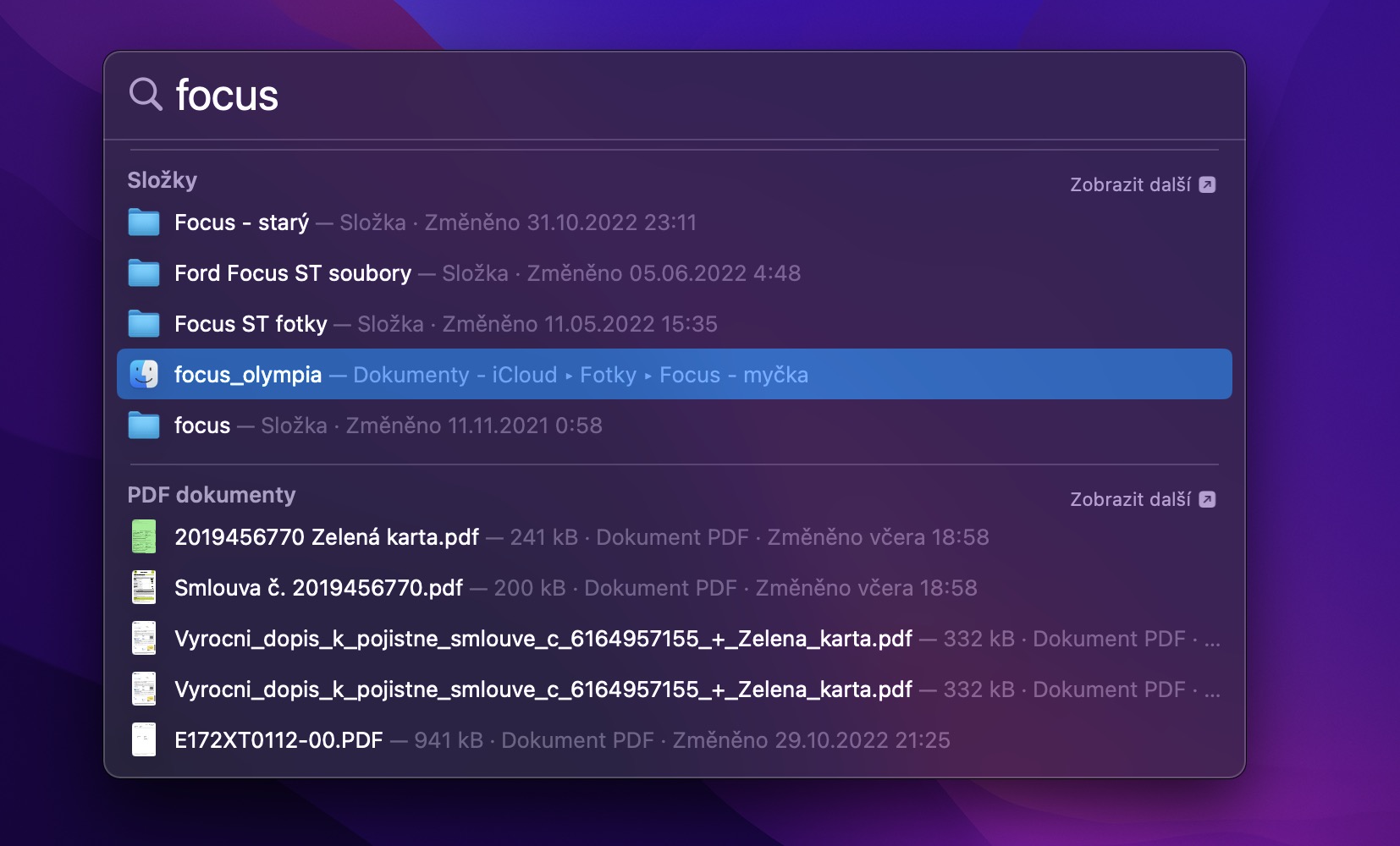
빠른 작업
macOS Ventura의 Spotlight에는 소위 빠른 작업이 새로 추가되었습니다. 덕분에 작업을 빠르고 쉽게 시작할 수 있으며 바로가기도 가능합니다. 예를 들어 타이머 시작과 같이 즉시 사용할 수 있는 몇 가지 빠른 작업이 기본적으로 준비되어 있습니다. 이 빠른 단축키를 사용하려면 Spotlight에 입력하세요. 타이머 시작해 줘, 그런 다음 키를 눌렀습니다. 입력합니다. 그러면 분을 설정하고 시작하기만 하면 되는 인터페이스가 나타납니다.