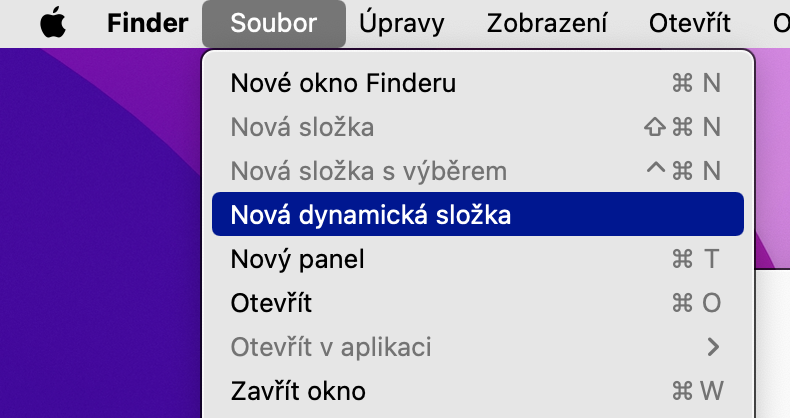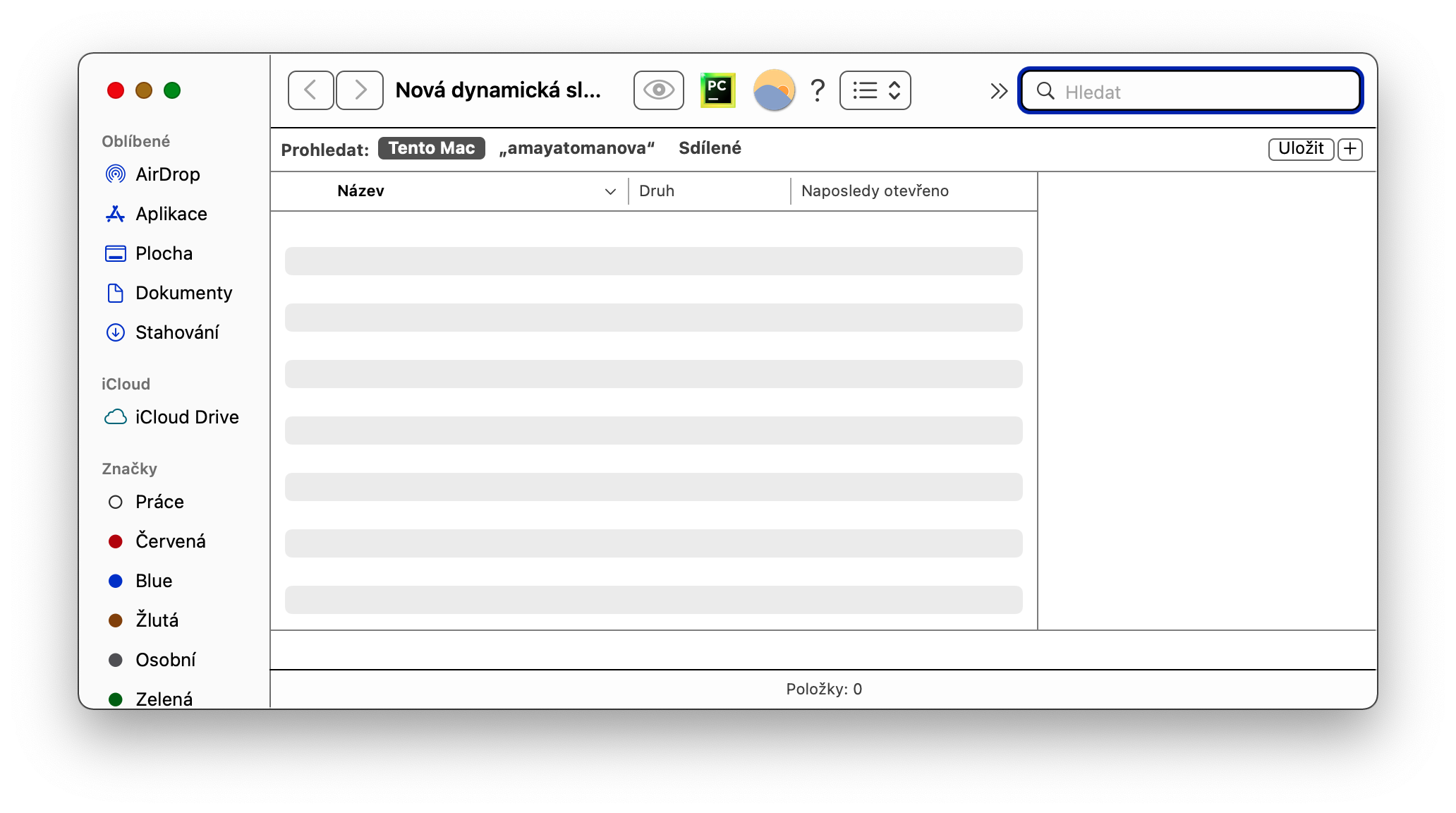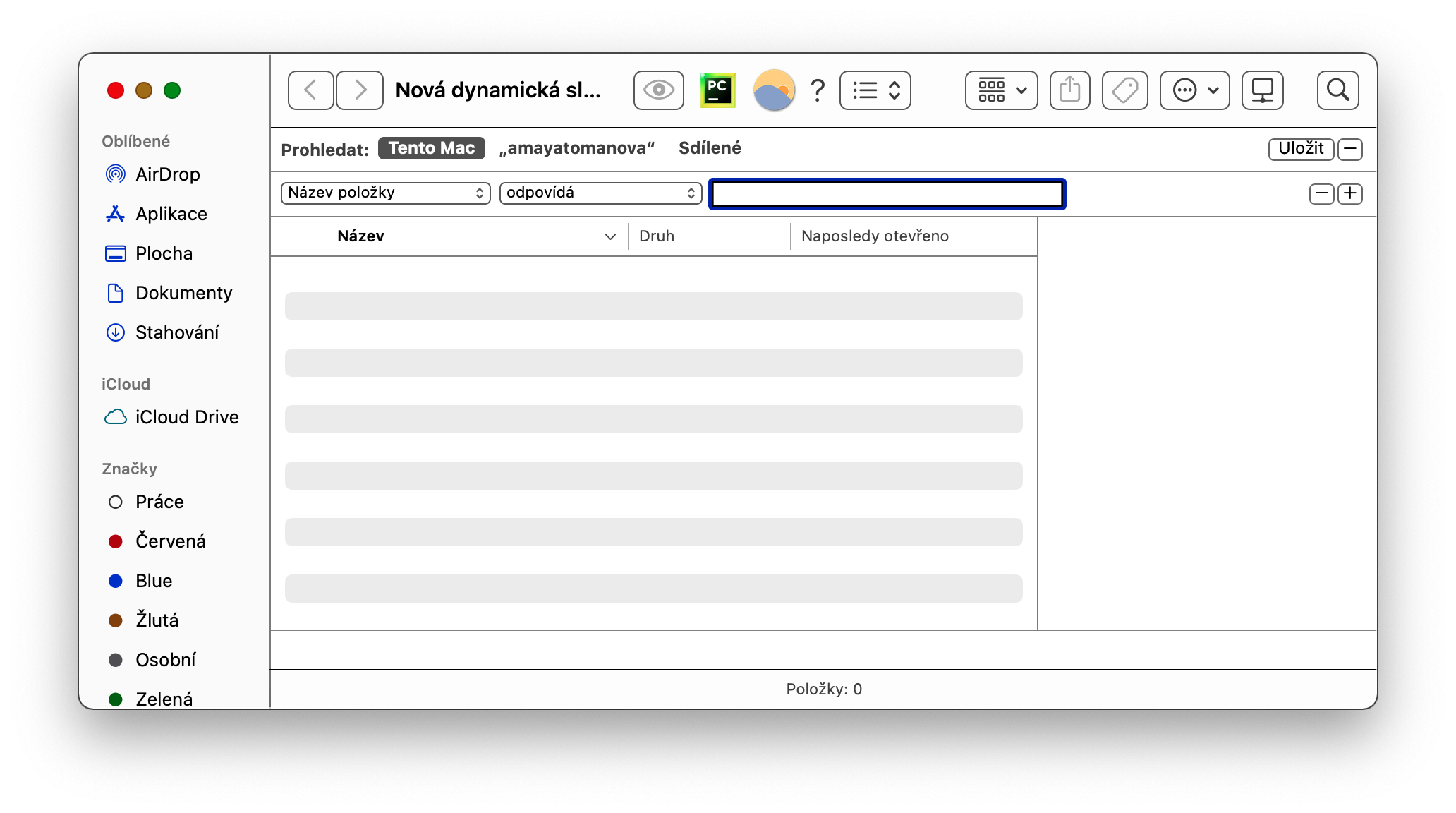macOS 운영 체제는 효율적이고 쾌적한 작업을 위한 다양한 옵션을 제공합니다. 누구에게나 자신이 좋아하는 트릭과 조정 방법이 있습니다. 어떤 사람에게는 키보드 단축키를 사용할 수도 있고, 다른 사람에게는 음성 입력, 단축키 또는 제스처를 사용할 수도 있습니다. 오늘은 모두가 꼭 시도해야 할 Mac에 대한 몇 가지 팁과 요령을 소개하겠습니다.
그것은 수 관심을 가져라

클라베소베 즈크라트키
Mac에서는 키보드만 사용하여 다양한 작업을 수행할 수 있습니다. 예를 들어 Option(Alt) + 기능 키를 누르면 해당 시스템 기본 설정 섹션이 열립니다. 예를 들어 Option(Alt) + 볼륨 크게를 누르면 Mac에서 사운드 기본 설정이 실행됩니다. Fn + C 키를 사용하여 제어 센터를 빠르게 실행하고, Fn + E 키를 눌러 이모티콘 선택 테이블을 활성화하세요.
그것은 수 관심을 가져라

유용한 터미널
Mac에서는 명령줄이 별로 마음에 들지 않더라도 터미널을 사용하면 좋은 결과를 얻을 수 있습니다. 유용한 명령을 기억하거나 메모에 적어두기만 하면 됩니다. 예를 들어, Mac이 특정 시간 동안 잠자기 상태가 되지 않도록 해야 하는 경우 다음 명령을 사용하십시오. 카페인 -t 그 뒤에 적절한 값(초)이 옵니다. 터미널을 통해 인터넷 연결 속도를 확인하려면 다음 명령을 사용할 수 있습니다. 네트워크 품질.
그것은 수 관심을 가져라
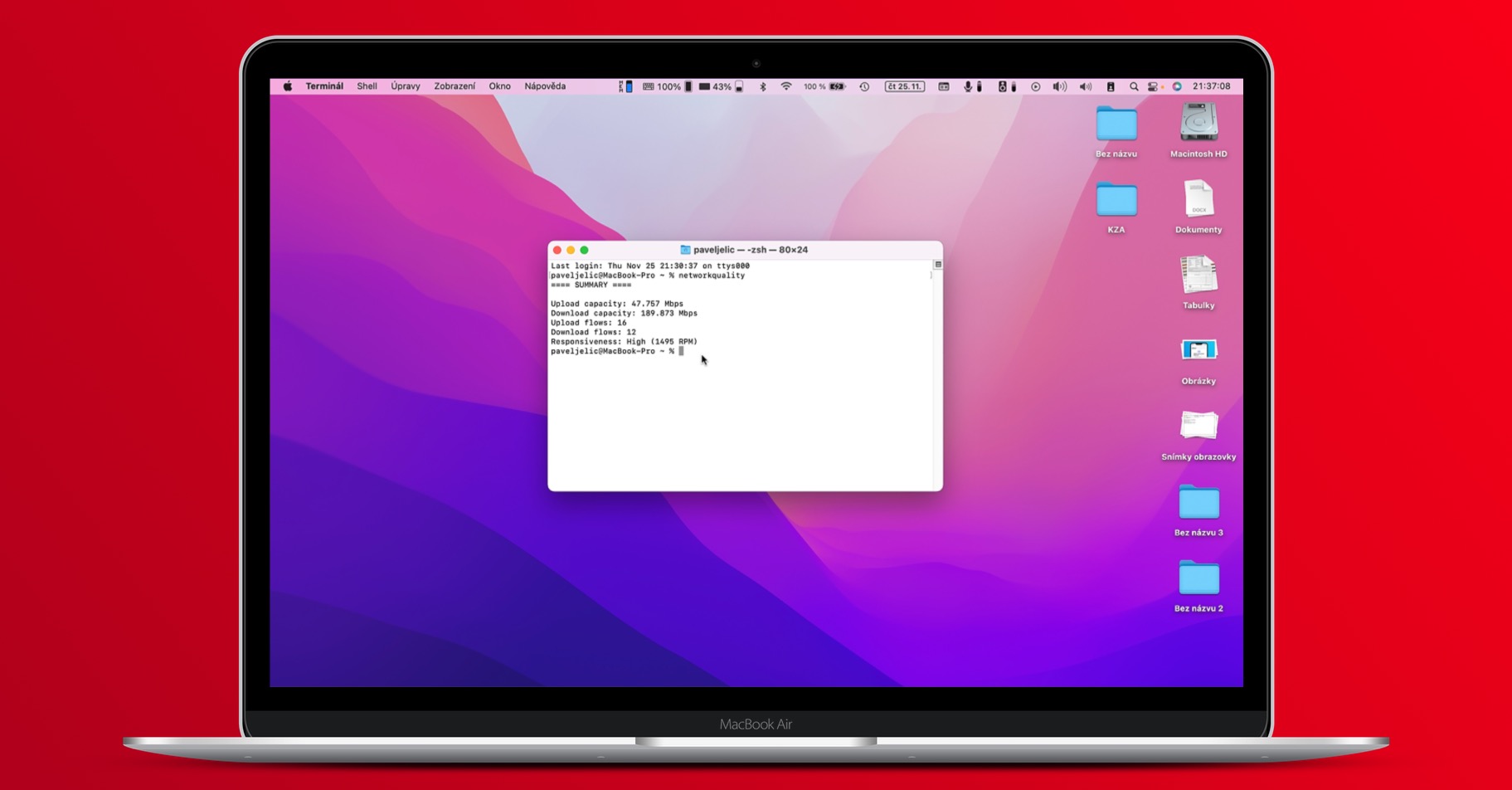
Finder의 동적 폴더
특정 파일 형식으로 작업을 자주 하시나요? 예를 들어, 생성 또는 다운로드할 때마다 선택한 폴더를 수동으로 검색하거나 추가하고 싶지 않은 PDF 형식의 문서인 경우 Finder에서 소위 동적 폴더를 생성할 수 있습니다. 지정한 기준에 따라 자동으로 저장됩니다. Finder를 실행하고 화면 상단 표시줄에서 파일 -> 새 동적 폴더를 클릭한 후 필요한 기준을 입력하세요.
마우스, 트랙패드 및 클릭
마우스와 트랙패드를 사용하여 선택한 작업을 수행하면 많은 작업과 시간을 절약할 수 있습니다. 예를 들어, 웹에서 컴퓨터로 이미지를 저장하고 데스크탑이나 Finder에서 대상 폴더를 해당 대화 상자로 드래그하면 더 이상 드롭다운 메뉴에서 해당 폴더를 선택할 필요가 없습니다. Mac 데스크탑에서 열려 있는 창을 빠르게 숨기려면 Cmd + Option(Alt)을 길게 누르세요. Mac 및 시스템에 대한 정보를 빠르게 찾으려면 Option(Alt) 키를 누른 상태에서 화면 왼쪽 상단에 있는 Apple 메뉴를 클릭하세요. 나타나는 메뉴에서 시스템 정보를 클릭하십시오.
그것은 수 관심을 가져라

 아담 코스
아담 코스