Notes는 WatchOS를 부분적으로 제외하고 Apple의 모든 운영 체제에서 사용할 수 있는 매우 유용하지만 종종 오해를 받는 기본 애플리케이션입니다. iPhone에서 기본 미리 알림을 더욱 효과적이고 효율적으로 사용하는 방법을 배우고 싶다면 오늘 저희가 제공하는 팁과 요령에 주목하세요.
그것은 수 관심을 가져라

더 나은 개요를 위한 폴더
iPhone에서 메모를 자주 사용하는 경우 메모를 폴더로 정렬하는 기능이 유용할 것입니다. 그것은 더 이상 복잡하지 않습니다. 기본 Notes를 실행한 후 다음과 같은 현상이 나타날 수 있습니다. 폴더 목록. 새 폴더를 만들려면 디스플레이 왼쪽 하단에 있는 폴더 아이콘, 폴더 이름을 지정하고 저장합니다.
보기 변경
어떤 사람들은 목록 형태의 전통적인 노트 보기에 익숙하지만 다른 사용자들은 변화를 위해 갤러리 보기를 선호합니다. 다행스럽게도 iOS의 기본 Notes를 사용하면 두 디스플레이 모드 간을 쉽고 빠르게 전환할 수 있습니다. 메모가 표시되는 방식을 변경하려면 선택한 폴더, 클릭 오른쪽 상단의 점 세 개 아이콘 잠자기 나 갤러리로 보기 (어쩌면 일어날 수도 있는 텍스트로 보기).
자물쇠와 열쇠에 대한 참고 사항
우리 각자에게는 비밀이 있습니다. 그 비밀은 iPhone의 기본 메모에 숨겨져 있는 경우가 많습니다. 예를 들어, 비밀번호나 사랑하는 사람에게 보낼 예정인 선물 목록 등이 될 수 있습니다. 누구도 귀하의 노트에 접근하지 못하도록 하려면 다음을 수행하십시오. 비밀번호로 보안하다. 암호화하려는 메모를 열고 v 프라베엠 호르님 로후 클릭 점 세 개 아이콘. 클릭 잠그세요, 해당되는 경우 비밀번호를 입력하세요. Face ID 또는 Touch ID 활성화을 클릭하고 변경 사항을 저장합니다.
테이블 추가
iPhone에서 노트를 작성할 때 일반 텍스트만 작성할 필요는 없으며 여기에 표를 추가할 수도 있습니다. Notes에서 테이블을 생성하는 절차는 매우 간단합니다. 메모에 표시, 테이블을 추가하려는 항목입니다. ~에 키보드 위의 바 클릭 테이블 아이콘 그리고 당신은 창조를 시작할 수 있습니다. 행과 열을 추가하려면 테이블 가장자리에 있는 세 개의 점 아이콘.
메모 고정
iPhone의 기본 메모에 항상 가까이 두고 눈에 띄어야 하는 메모가 있습니까? 고정 기능을 사용하면 선택한 메모를 목록 상단에 영구적으로 표시할 수 있습니다. 먼저 메모 목록에서 고정하려는 메모를 찾습니다. 메모 탭을 길게 누르세요. AV 메뉴가 표시되면 선택하세요. 메모 고정. 고정을 취소하려면 다시 댓글을 달아주세요. 길게 누르기 그리고 탭하세요 메모 고정 해제.
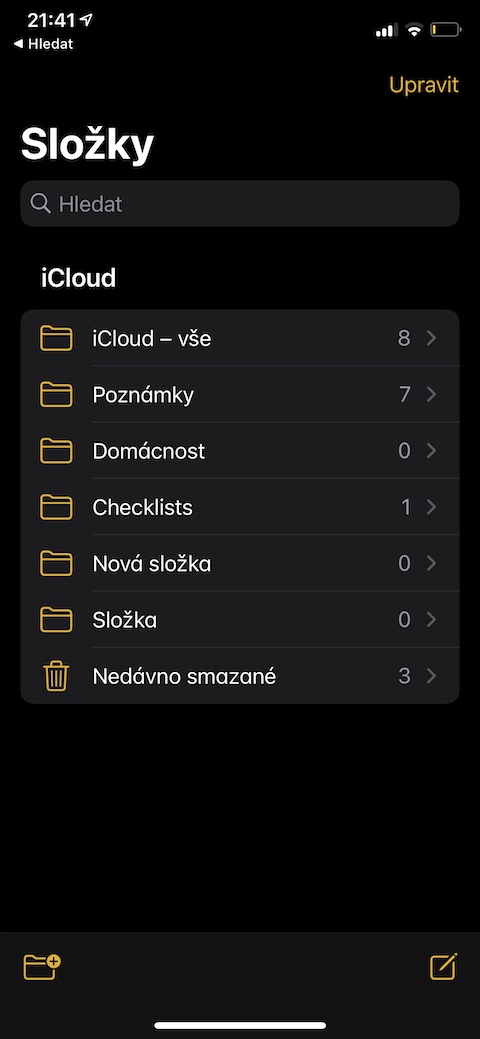
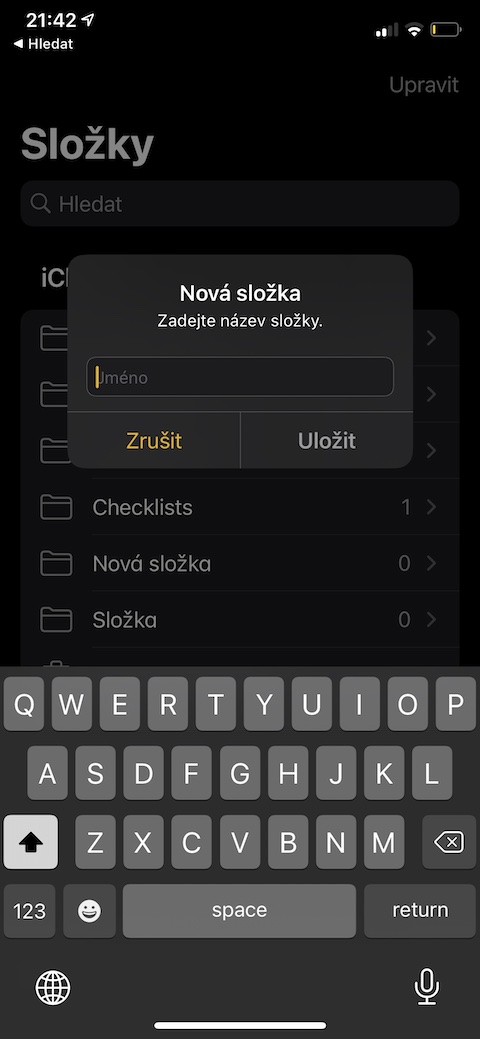
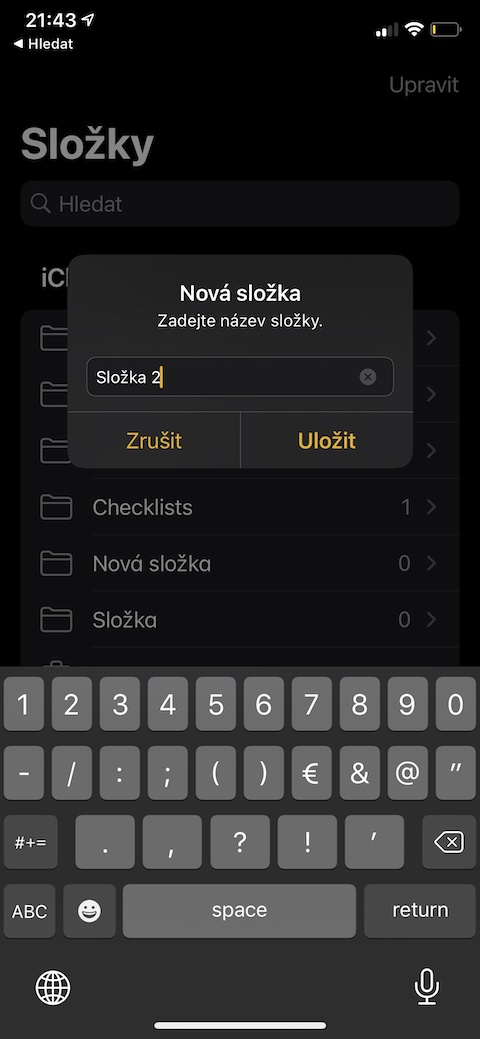
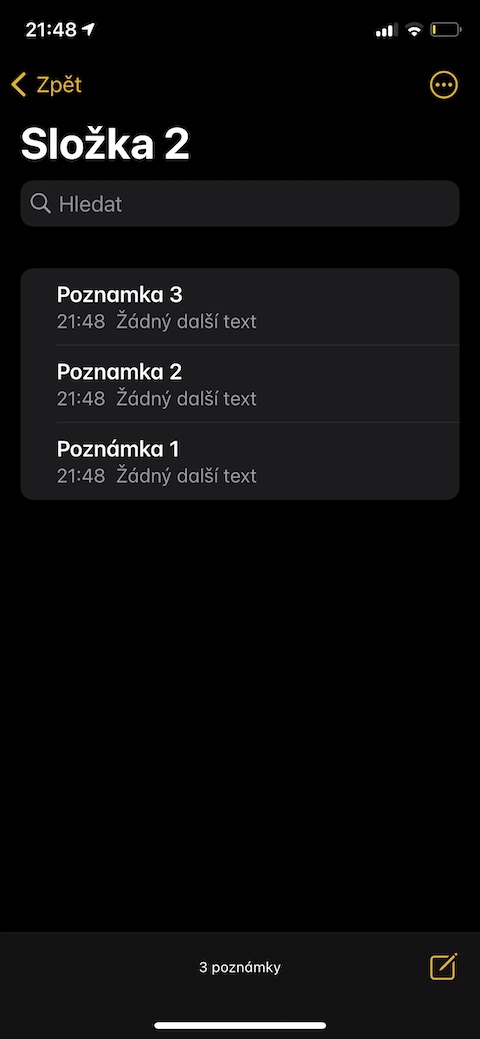
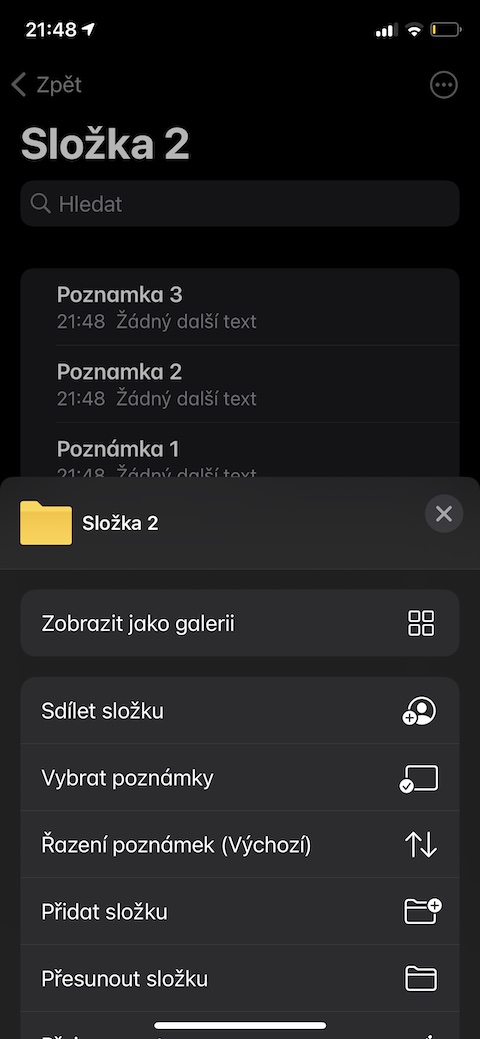
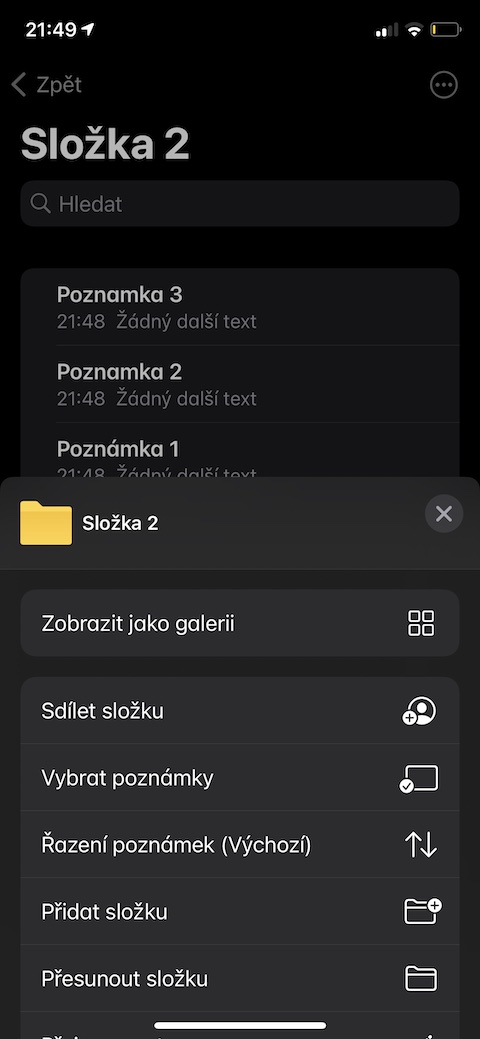

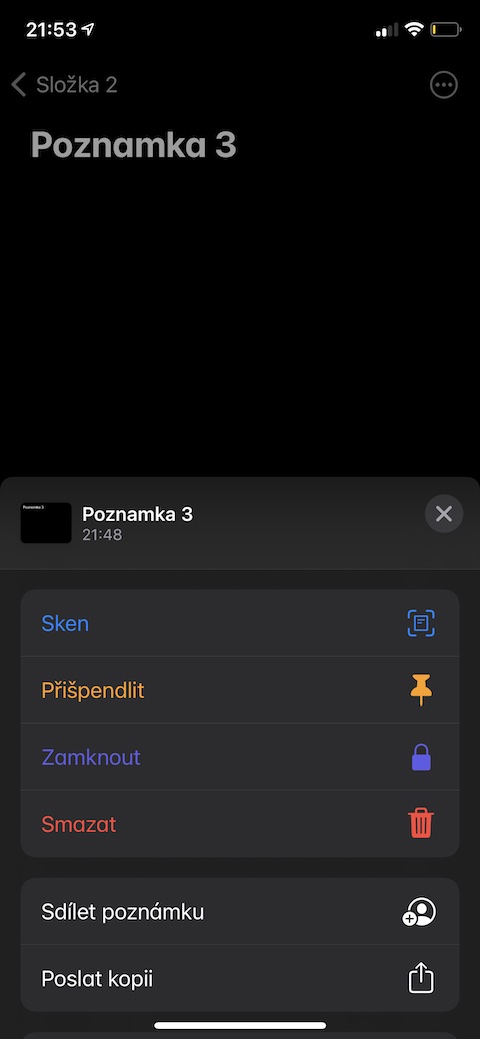

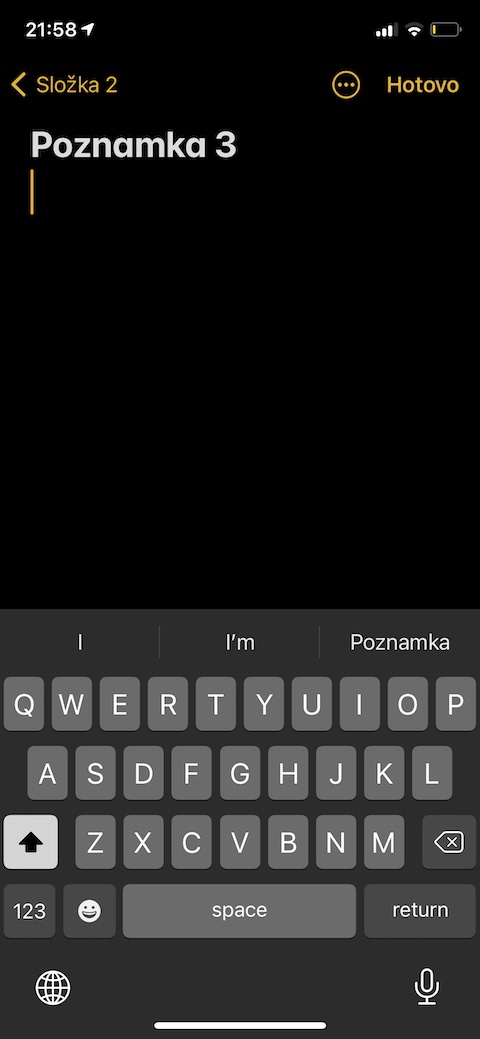
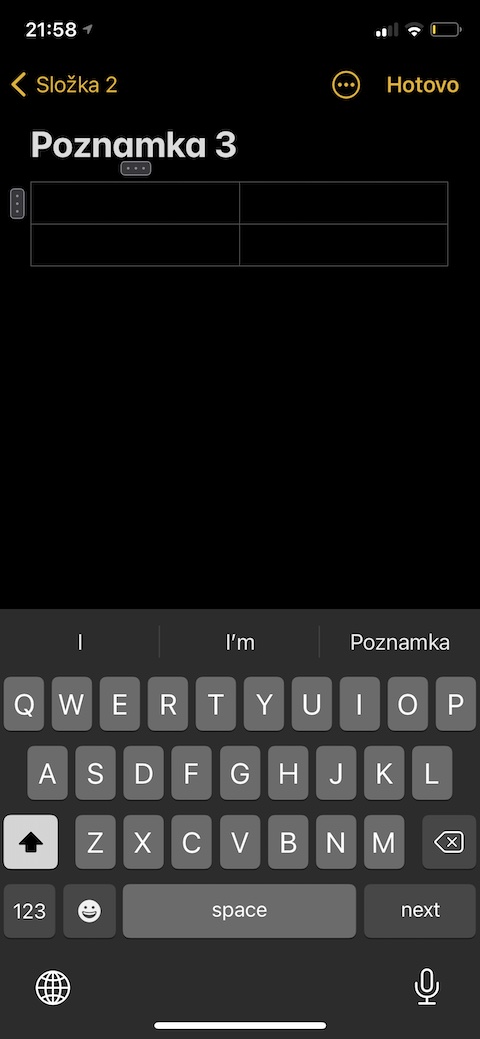

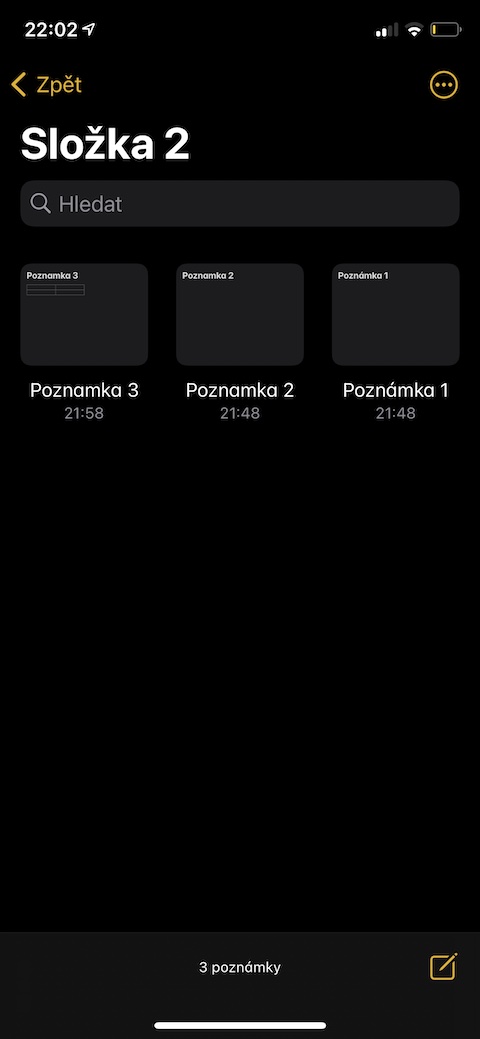
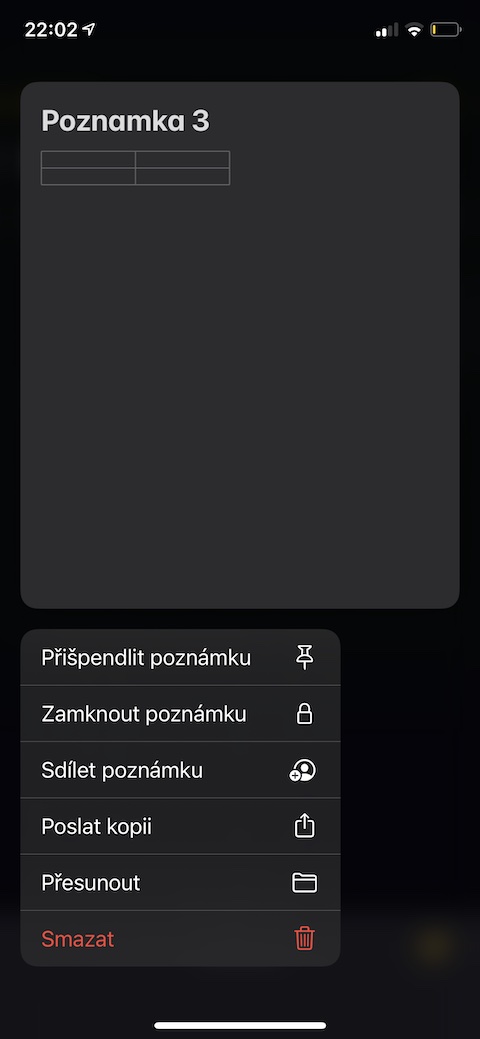
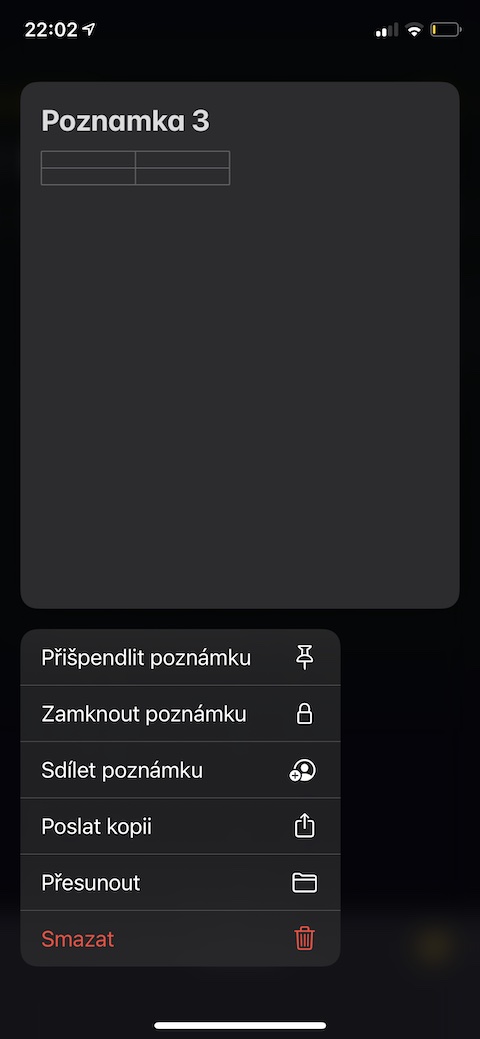
사진을 다시 살펴보며 수정해 보는 것은 어떨까요? 갤러리 스타일 뷰가 어쩐지 사라졌네요.