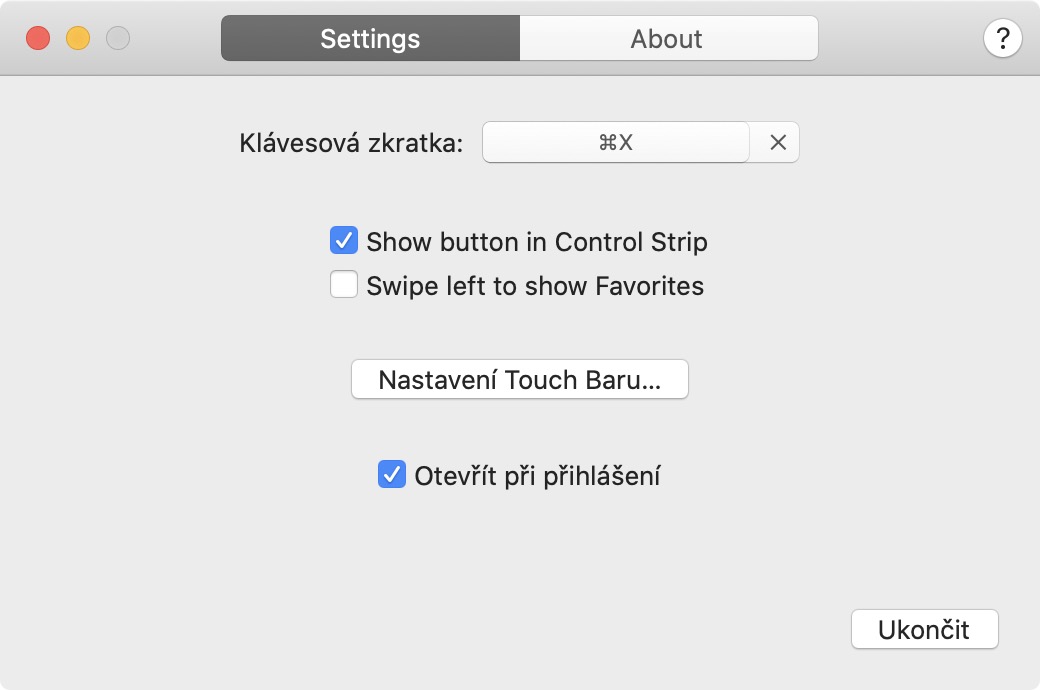시리즈의 마지막 부분에서는 Touch Bar를 위한 최고의 앱 우리는 바 없음. 이 애플리케이션은 자주 발생하는 Touch Bar의 잘못된 터치를 줄일 수 있습니다. 오늘편에서는 신청서를 함께 살펴보겠습니다 터치스위처, 할 수 있는 것 터치바 MacBook Pro 추가 열린 아이콘 그리고 즐겨찾는 애플리케이션. 우리는 이미 애플리케이션 내에서 과거에 표시했습니다. 두창, 전체 Dock를 Touch Bar에 추가하는 방법. 그러나 응용 프로그램을 믿으십시오 터치 스위처 당신은 다른 경험을하게 될 것입니다.
그것은 수 관심을 가져라

애플리케이션 터치 스위처 에서 이용 가능합니다 개발자 사이트 완전히 다운로드 가능 무료 – 어쨌든 앱이 마음에 든다면 이 앱의 개발자에 대해 걱정하지 마세요. 왕관을 기부하세요. 다운로드 후, 당신은해야합니다 그들은 두 번 두드렸다 다운로드 시 압축 파일. 이후 압축을 푼 애플리케이션 이동하다 폴더로 애플리케이션, 그녀는 어디에서 왔어? 달리다. 실행 직후 Touch Bar에 아이콘이 나타납니다. 앱 스토어, TouchSwitcher 환경을 표시할 수 있습니다. 이 환경에 들어가자마자 표시됩니다. 응용 프로그램 아이콘입니다. 그러나 이 경우 아이콘은 보는 방법에 따라 표시됩니다. 그들은 발사했다 – 따라서 응용 프로그램의 경우처럼 Dock을 복사하지 않습니다. 두창.

열면 나스타베니 신청 터치 스위처 (돕다 기어 아이콘 Touch Bar 왼쪽 부분)을 통해 설정할 수 있습니다. 키보드 단축키, 그 수단으로 터치 스위처 터치바에서 표시됩니다. 활성화하는 것 외에도 앱 스토어 아이콘 이미 언급한 TouchSwitcher를 활성화할 수 있습니다. 키보드 단축키. 설정에서 디스플레이를 활성화할 수도 있습니다. 좋아하는 앱, 자동 옵션과 함께 로그인 후 애플리케이션 실행 시스템에. 당신이 하나를 원한다면 즐겨찾기에 애플리케이션을 추가하고, 그러니 Touch Bar에서 탭하세요. 손가락을 잡았다 그런 다음 그녀를 태그했습니다. 별. 즐겨찾는 애플리케이션으로 표시하는 것 외에도 다음과 같은 작업을 수행할 수 있습니다. 끝.
제가 TouchSwitcher를 좋아하는 이유는 Touch Bar를 완전히 "재정의"하고 모든 내장 기능을 대체하는 애플리케이션이 아니기 때문입니다. 따라서 TouchSwitcher는 Touch Bar에 있습니다. 항상 찾지는 않는다 그리고 당신은 그것을 쉽게 사용할 수 있습니다 결합하다 기본 설정의 일부 응용 프로그램에 매우 중요하고 유용한 다른 요소와 함께. 단순히 Touch Bar에서 앱을 실행하는 옵션이 없다면 그게 전부입니다. 터치 스위처 에 진짜 호두 당신을 위한. 이것은 완벽 해요 보충, 당신은 그 후에 몇 분 확실히 사용하세요 당신은 사랑에 빠지게 될 것입니다