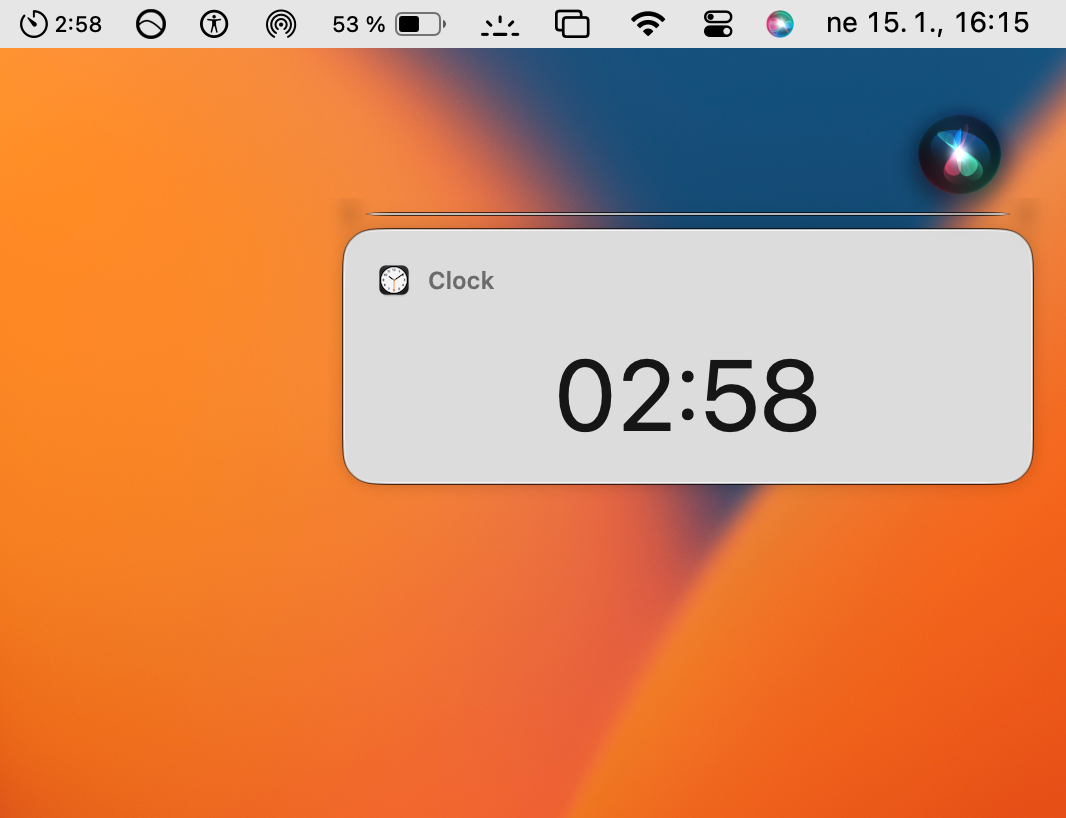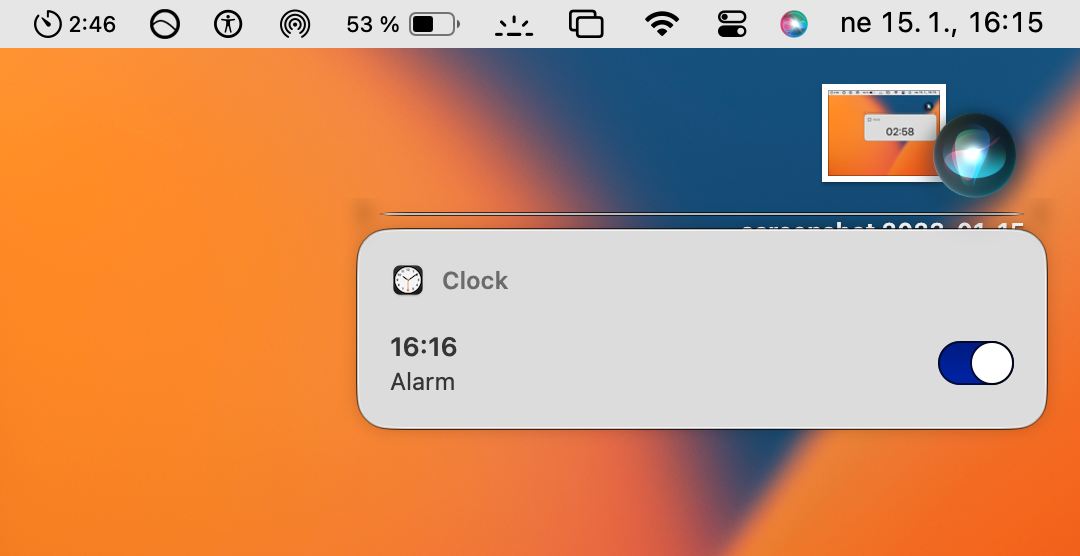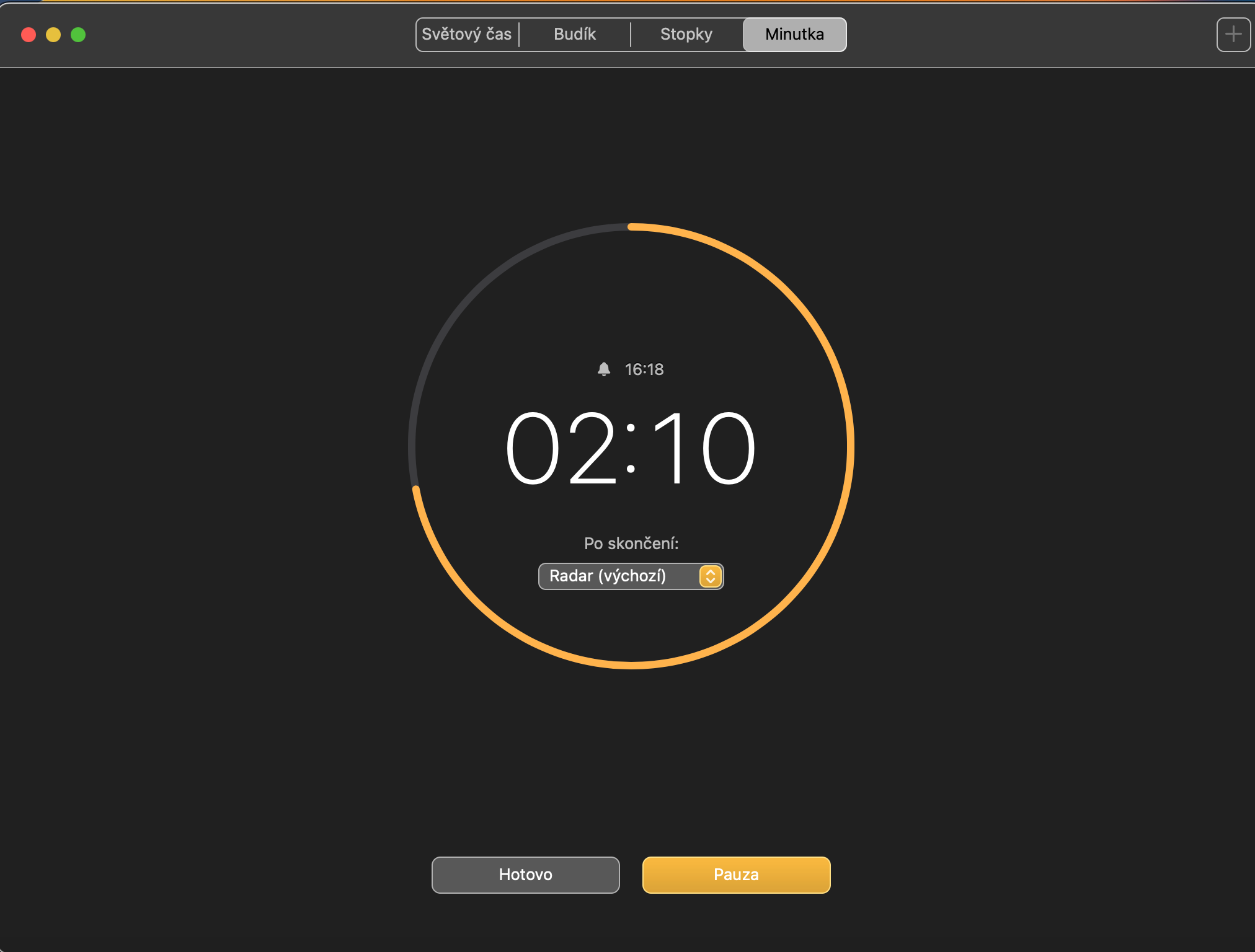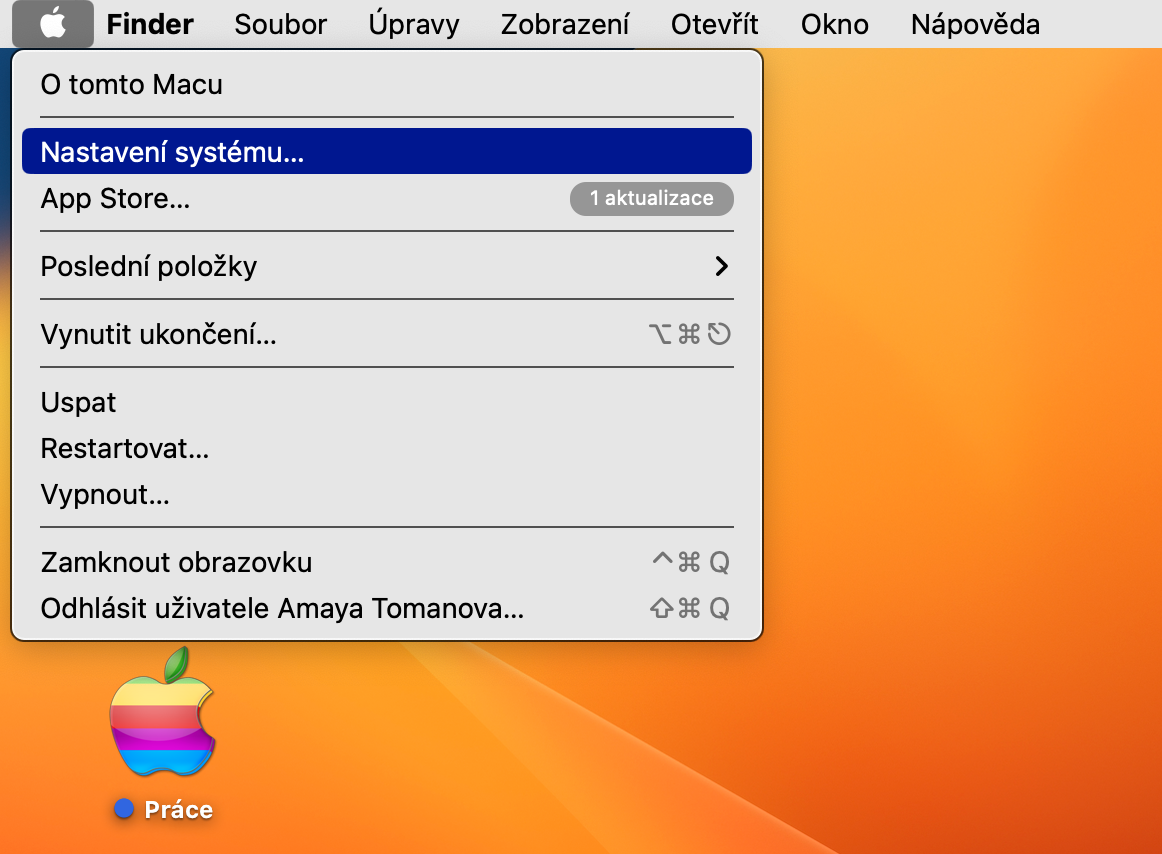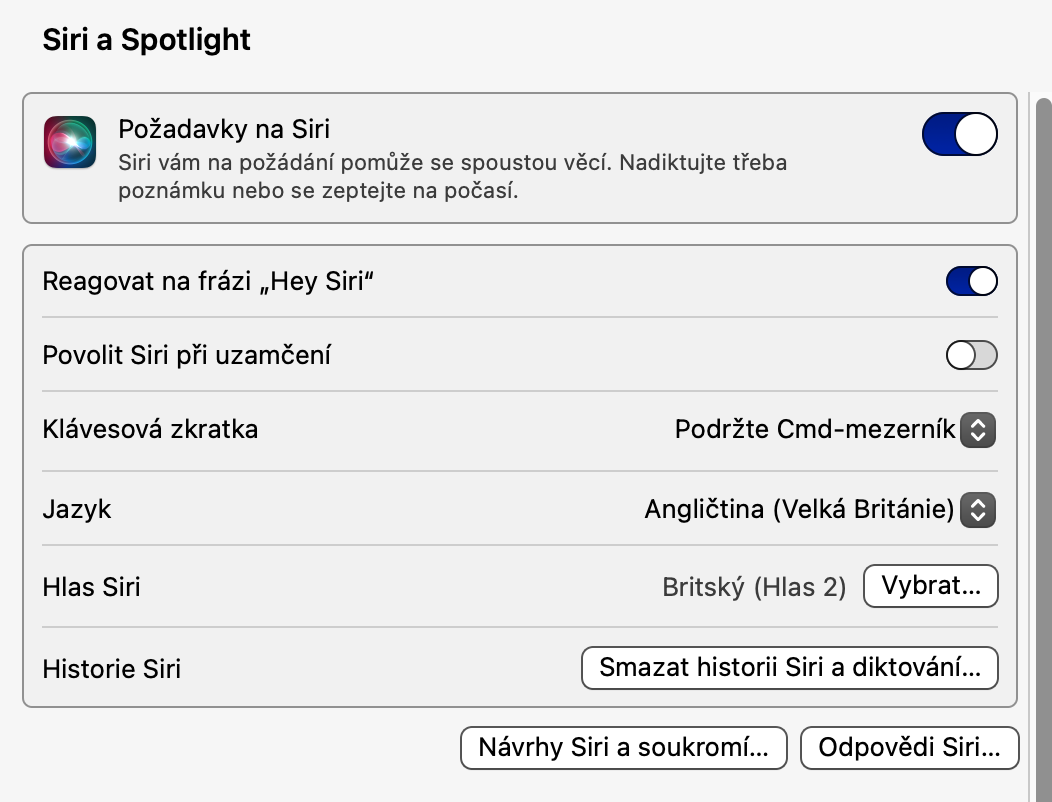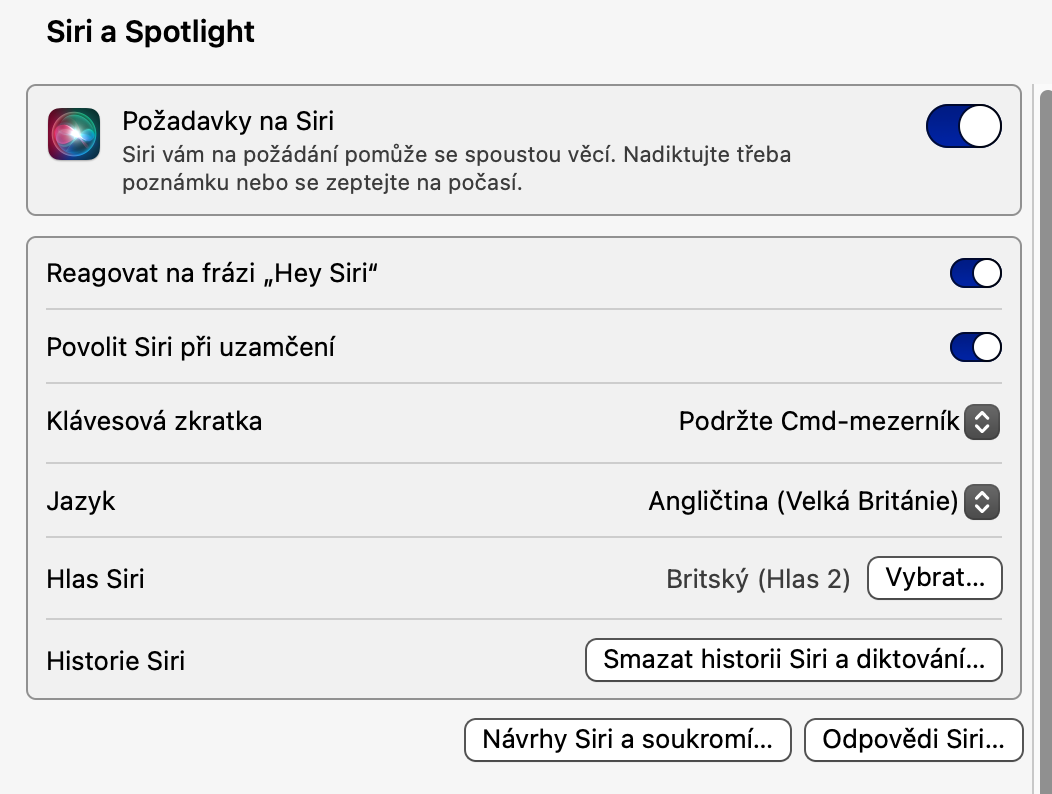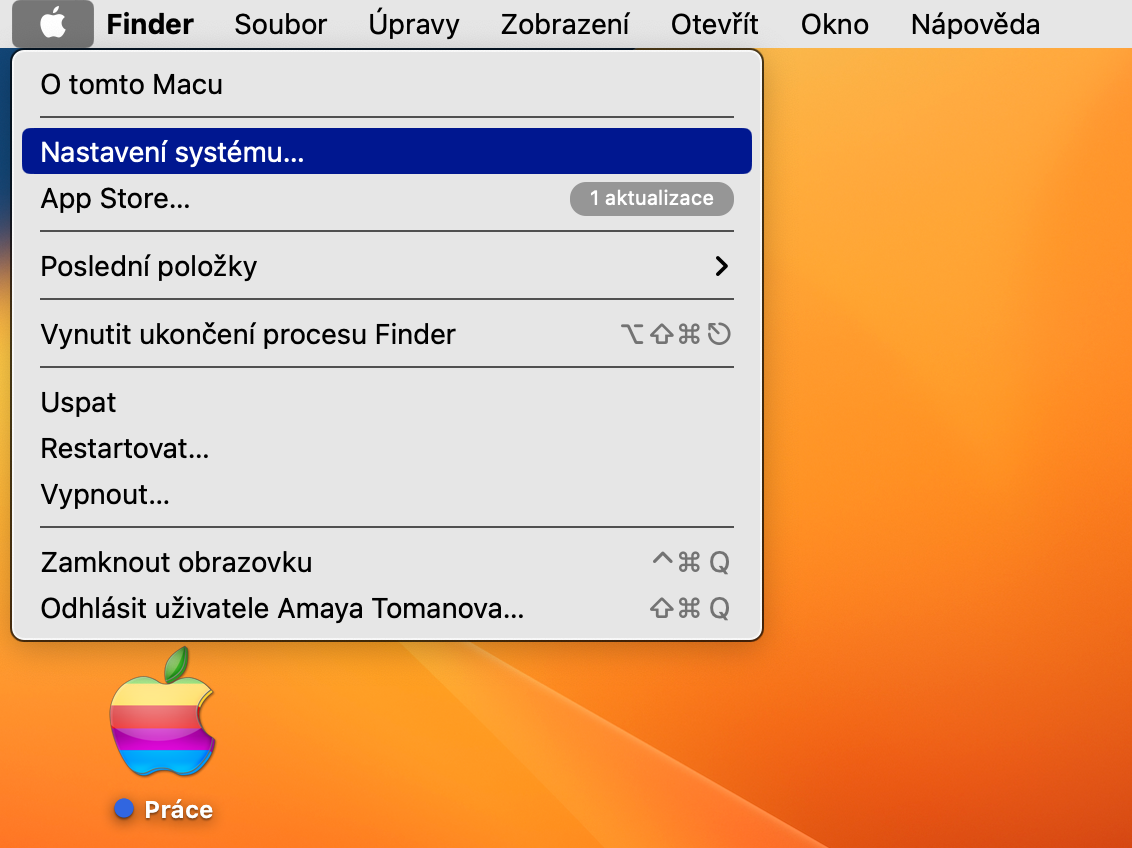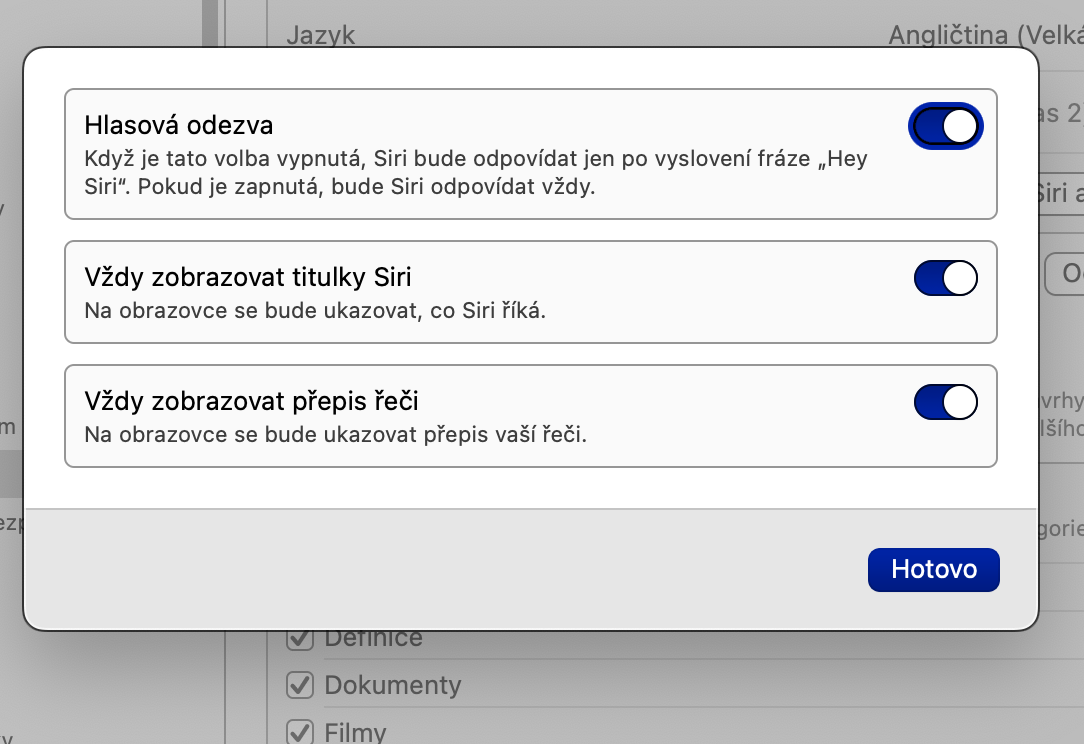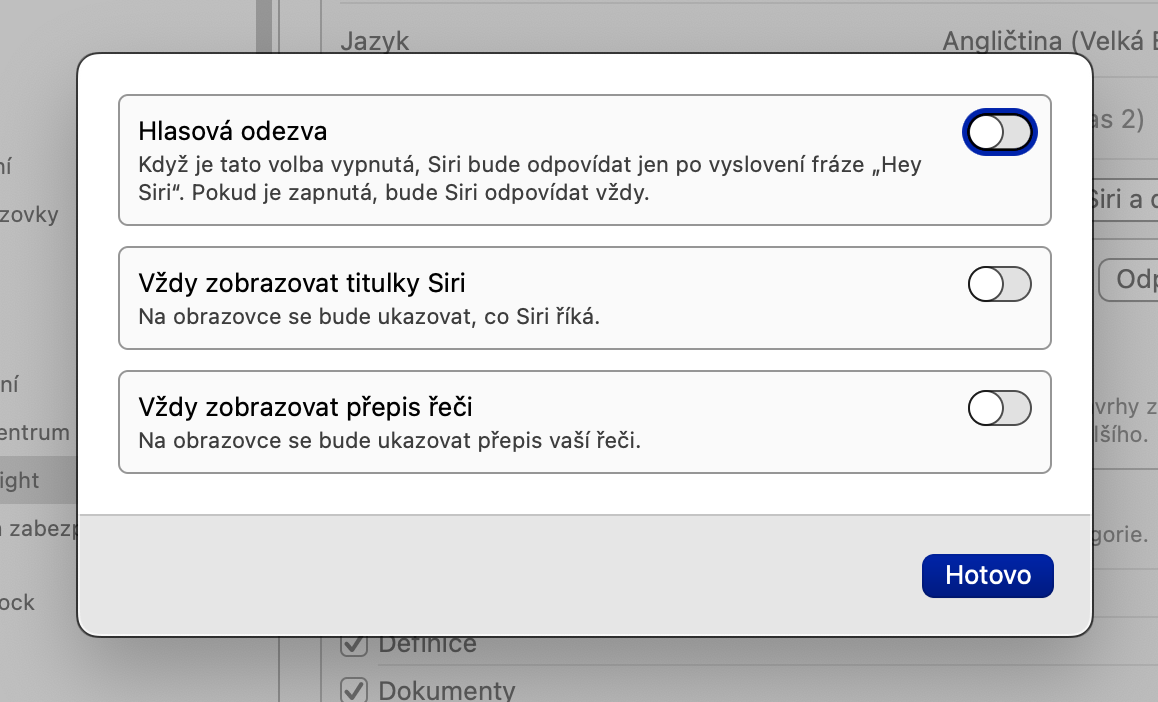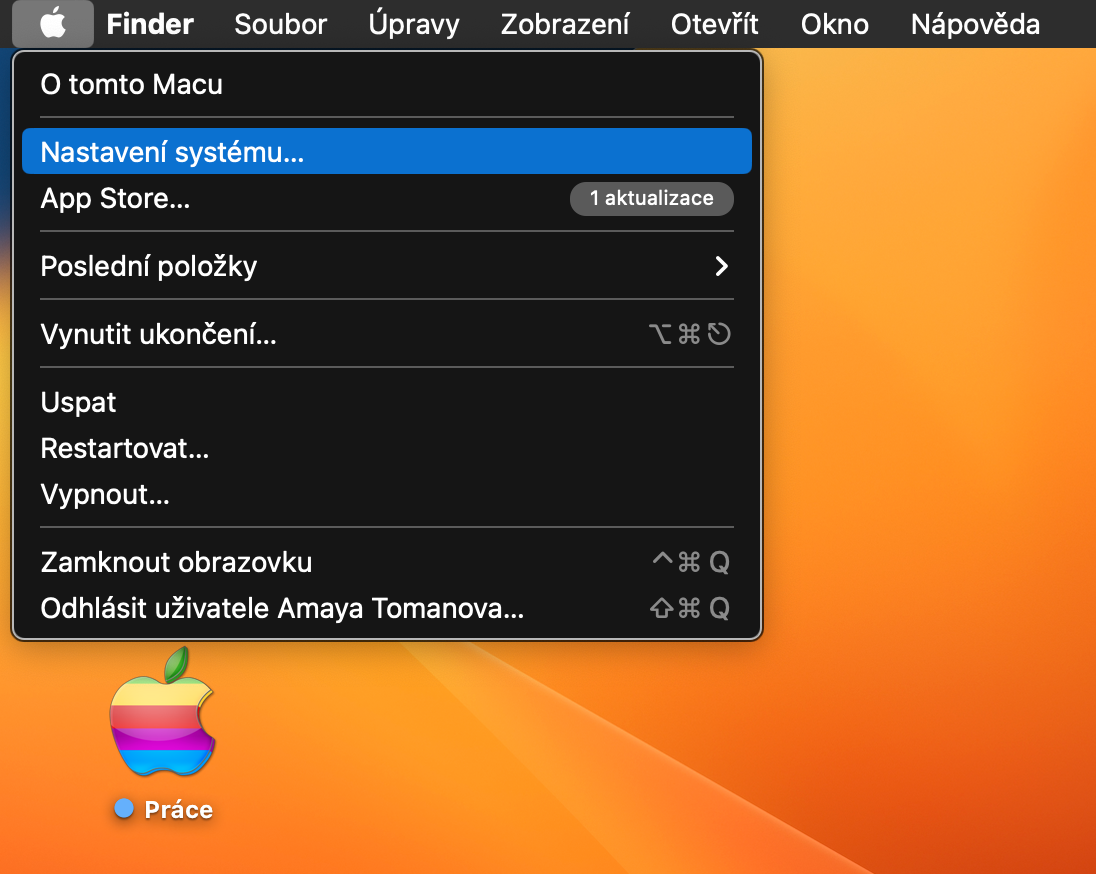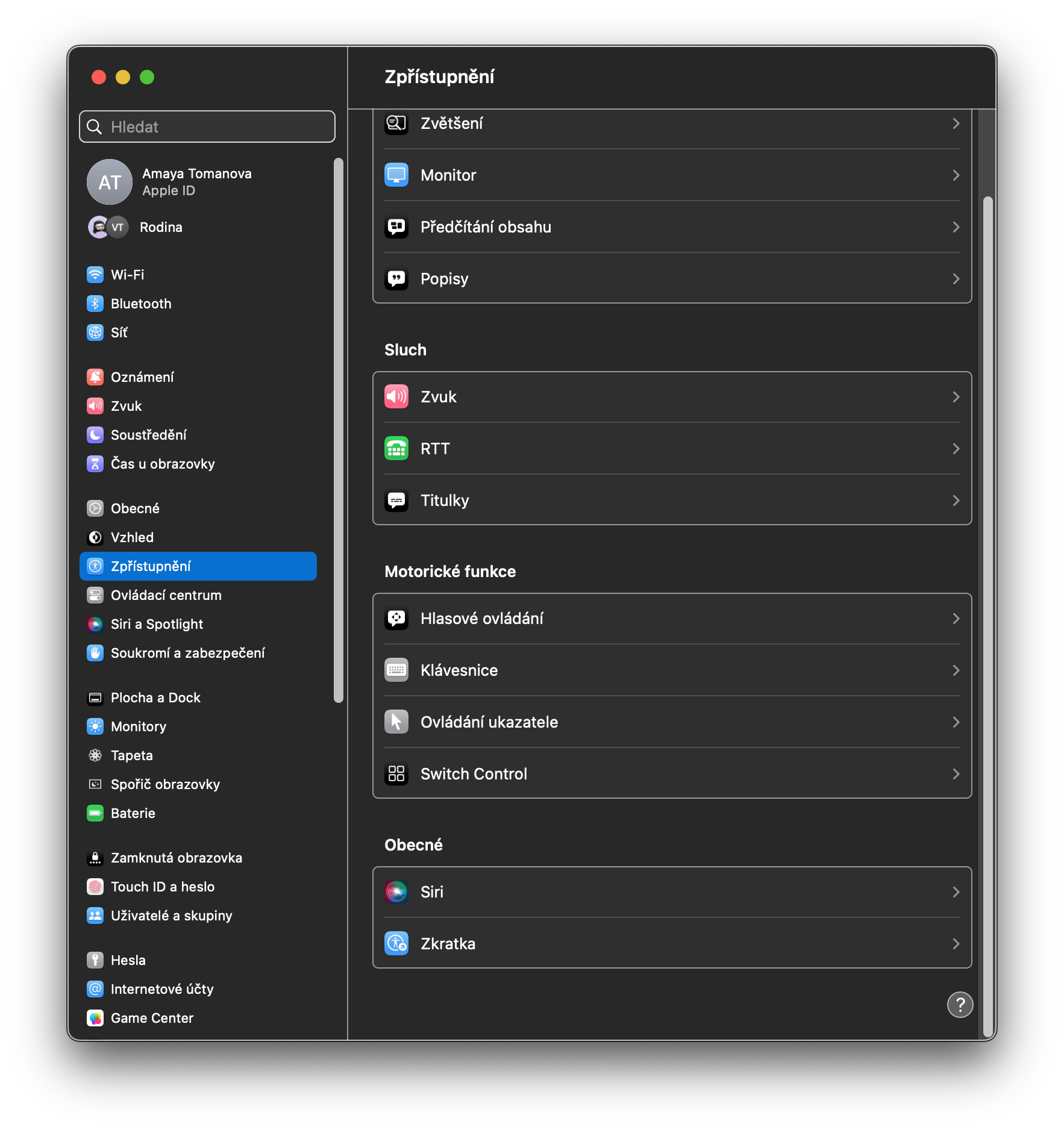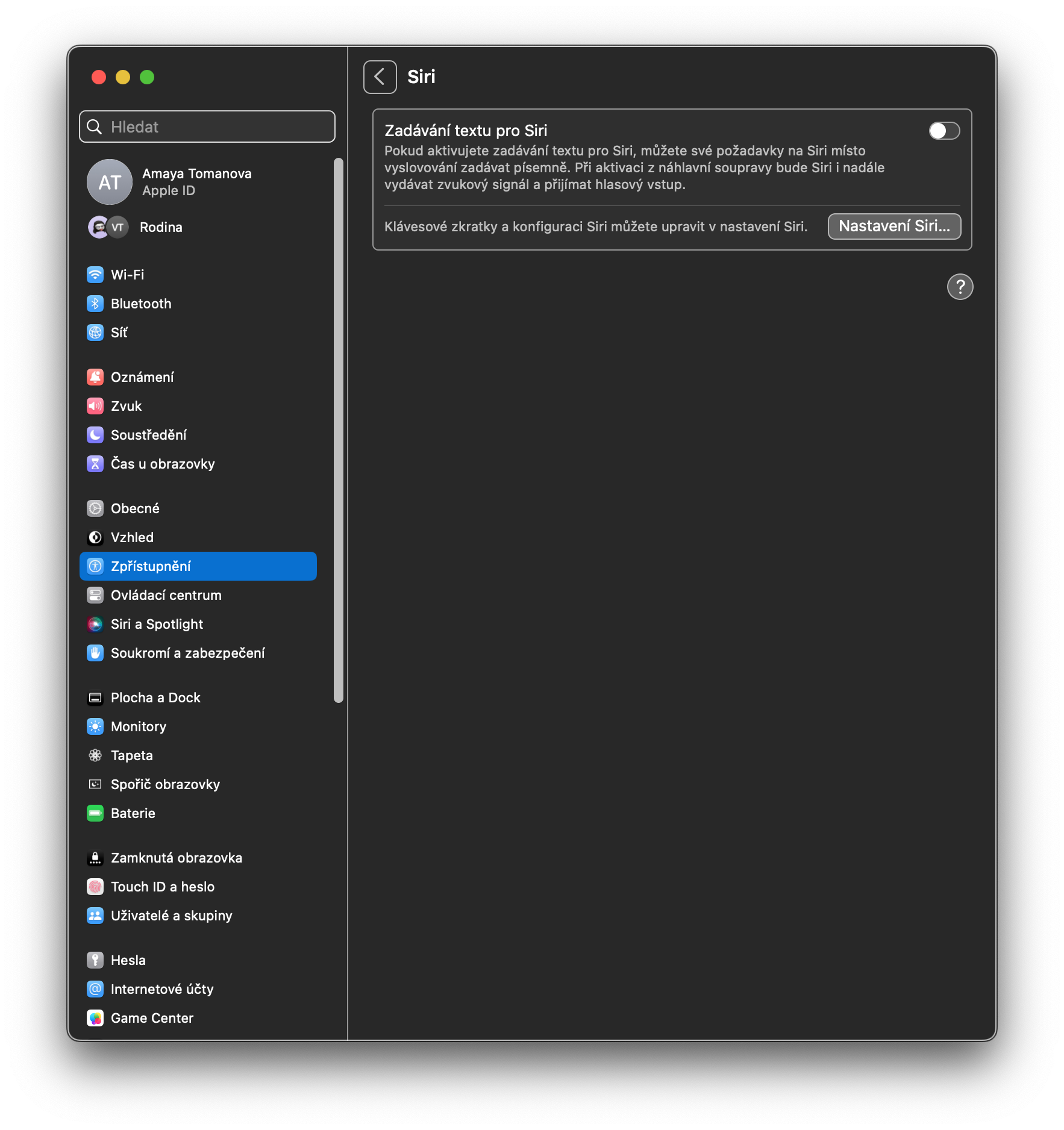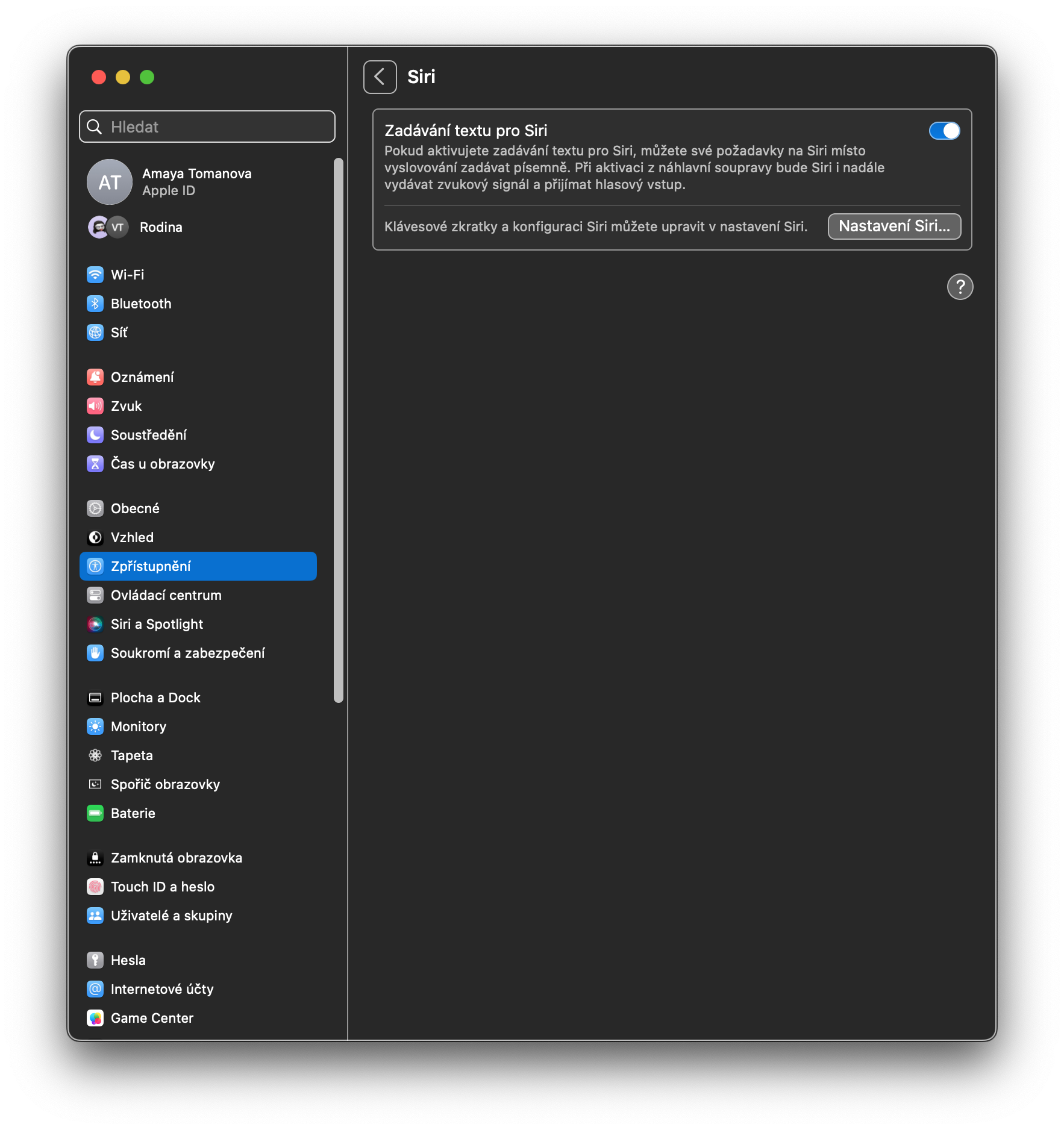알람 시계 및 분
macOS Ventura 운영 체제에서 가져온 소식 덕분에 마침내 Mac에서 Siri를 사용하여 알람과 타이머를 설정할 수 있게 되었습니다. 명령을 입력하면 됩니다. "타이머를 XY분으로 설정해 줘", 결국 "XY 알람 설정해 줘". 안타깝게도 macOS Ventura에서도 한 번에 1분 이상을 설정할 수 없지만 두 번째 카운트다운 대신 표준 알람 시계를 설정하면 이 문제를 해결할 수 있습니다.
잠겨 있는 동안 액세스
Mac에서 "Siri야"에 응답 기능이 활성화되어 있으면 Mac이 잠겨 있을 때에도 디지털 음성 지원과 통신할 수 있습니다. Mac 화면의 왼쪽 상단에서 메뉴 -> 시스템 설정을 클릭하고 창 왼쪽 패널에서 선택합니다. 시리와 스포트라이트. 마지막으로 창의 주요 부분에서 기능을 활성화하십시오. 잠겨 있을 때 Siri 활성화.
답변 맞춤화
Mac의 Siri는 음성 및 텍스트 응답뿐만 아니라 명령 내용을 표시하는 기능도 제공합니다. 이러한 기능 중 하나를 끄려면 Mac 화면의 왼쪽 상단으로 가서 다음을 클릭하세요. 메뉴. 그런 다음 시스템 설정을 선택하고 설정 창 왼쪽 패널에서 다음을 클릭합니다. 시리와 스포트라이트 그런 다음 기본 창에서 시리 답변. 마지막으로 원하는 옵션을 활성화합니다.
Siri 입력 중
최근 macOS Ventura로 전환했는데 Siri에 대한 텍스트 입력을 활성화하는 옵션을 어디서 찾을 수 있는지 혼란스러우십니까? Mac 화면의 왼쪽 상단에서 메뉴 -> 시스템 설정. 설정 창의 왼쪽 패널에서 이번에를 선택하십시오. 폭로. 기본 창에서 Siri 항목을 찾아 클릭하고 항목을 활성화하십시오. Siri에게 텍스트 입력하기.