최신 버전의 macOS 운영 체제에서는 제어 센터, 알림 센터 또는 위젯과 같은 기능을 사용할 수 있습니다. Mac의 이러한 구성 요소를 크게 사용자화할 수도 있습니다. 오늘 기사에서는 위젯, 알림 센터, 제어 센터를 사용자 정의하는 5가지 팁을 소개하겠습니다.
그것은 수 관심을 가져라

위젯 맞춤설정
iOS 운영 체제의 경우와 마찬가지로 macOS의 위젯도 최대한 자신에게 맞게 사용자 정의할 수 있습니다. 위젯 사용자화를 시작하려면 Mac 화면 오른쪽 상단에 있는 시간을 클릭하세요. 위젯 편집을 선택하고 왼쪽에서 해당 애플리케이션을 선택한 다음 원하는 위젯 양식을 선택하고 완료를 클릭하여 확인합니다.
제어 센터 사용자 정의
macOS의 제어 센터는 네트워크 연결, 키보드 밝기, Mac의 음악 재생까지 쉽고 빠르고 효율적으로 제어할 수 있는 매우 실용적인 기능입니다. 물론 Mac에서 제어 센터를 최대한으로 사용자화할 수 있습니다. 제어 센터에서 요소를 관리하려면 화면 왼쪽 상단에 있는 Apple 메뉴 -> 시스템 환경설정을 클릭하세요. Dock과 메뉴 표시줄을 선택하고 마지막으로 왼쪽 패널의 추가 모듈 섹션에서 제어 센터에 배치할 요소를 선택합니다.
알림 맞춤설정
Mac에서 알림을 사용자화하는 더 많은 방법이 있습니다. 그 중 하나는 알림 센터에서 개별 알림에 대한 알림을 직접 빠르게 관리하는 것입니다. 알림 센터를 활성화하려면 Mac 화면의 오른쪽 상단에 있는 시간을 클릭하세요. 그런 다음 알림을 수정하려는 알림을 선택하고 마우스 오른쪽 버튼으로 클릭한 다음 특정 애플리케이션에 대해 알림을 비활성화하려는 시간 간격을 선택합니다.
제스처 사용
오늘 기사에서는 예를 들어 컴퓨터 화면의 오른쪽 상단에 있는 현재 시간을 클릭하여 알림 센터를 Mac에서 활성화할 수 있다고 여러 번 언급했습니다. macOS 운영 체제에서 제공하는 광범위한 제스처 지원 덕분에 알림 센터는 트랙패드나 Magic Mouse의 제스처로도 활성화할 수 있습니다. 이는 트랙패드 오른쪽에서 왼쪽으로 두 손가락을 사용하여 간단하고 빠르게 스와이프하는 동작입니다.
그것은 수 관심을 가져라


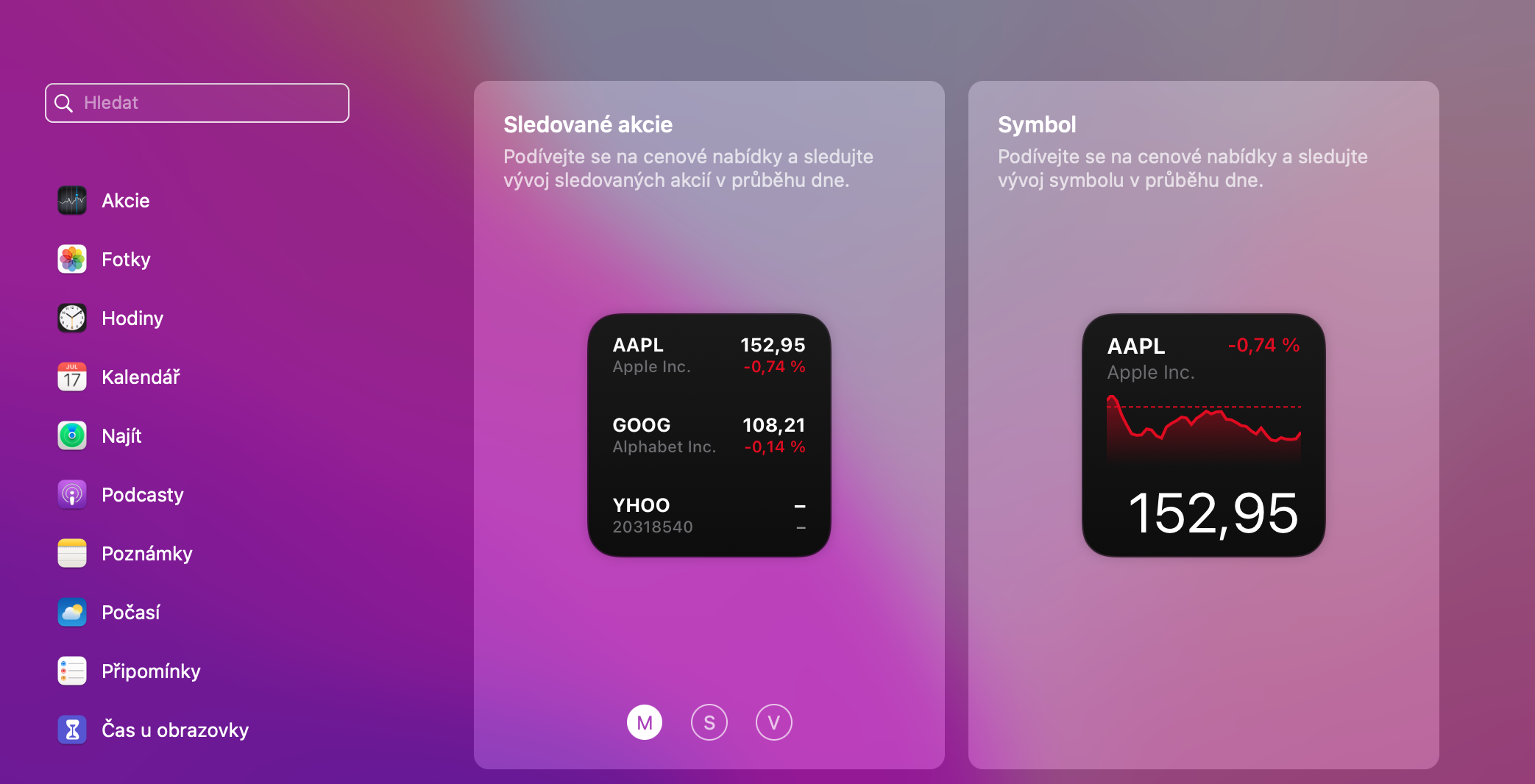
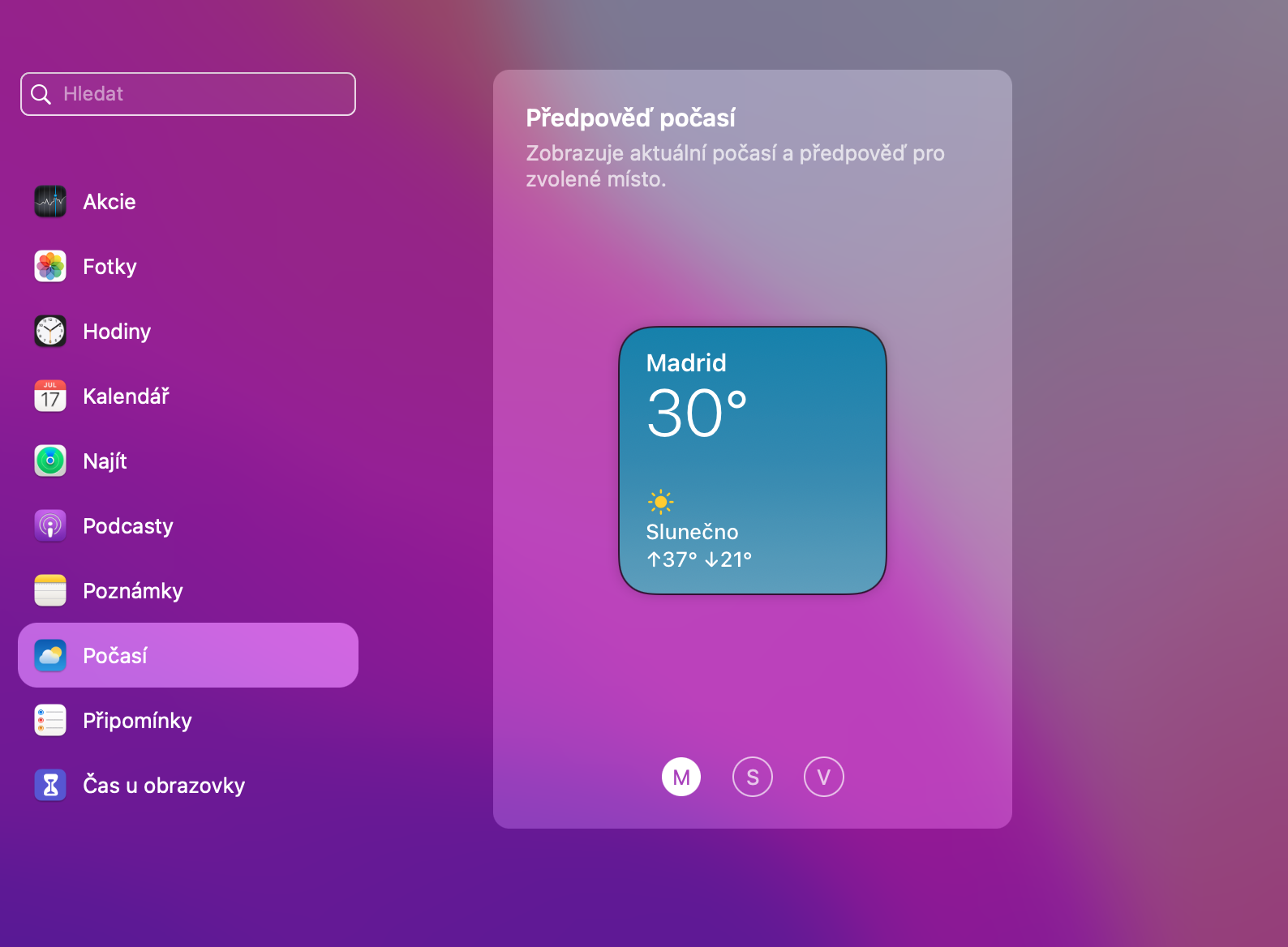
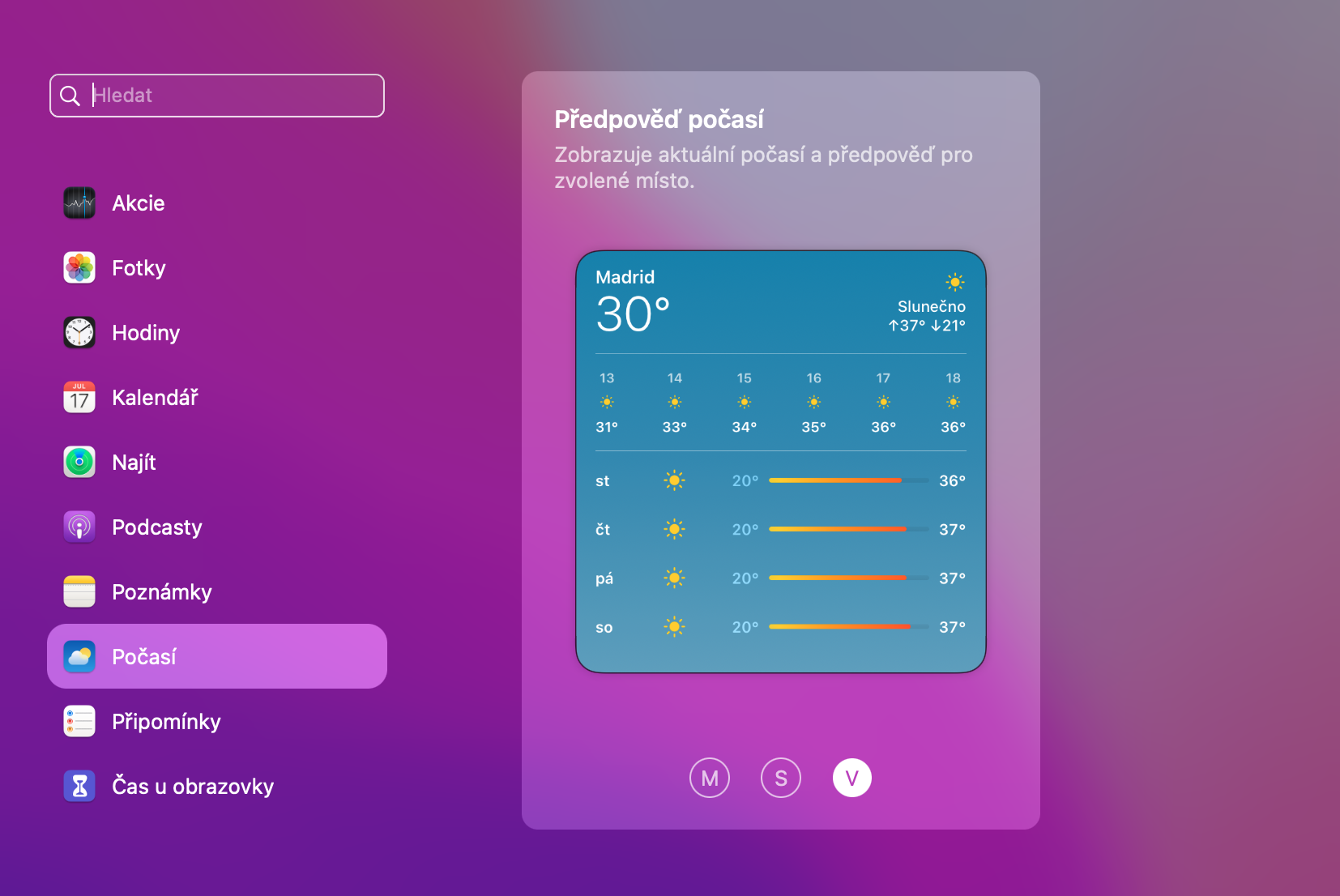
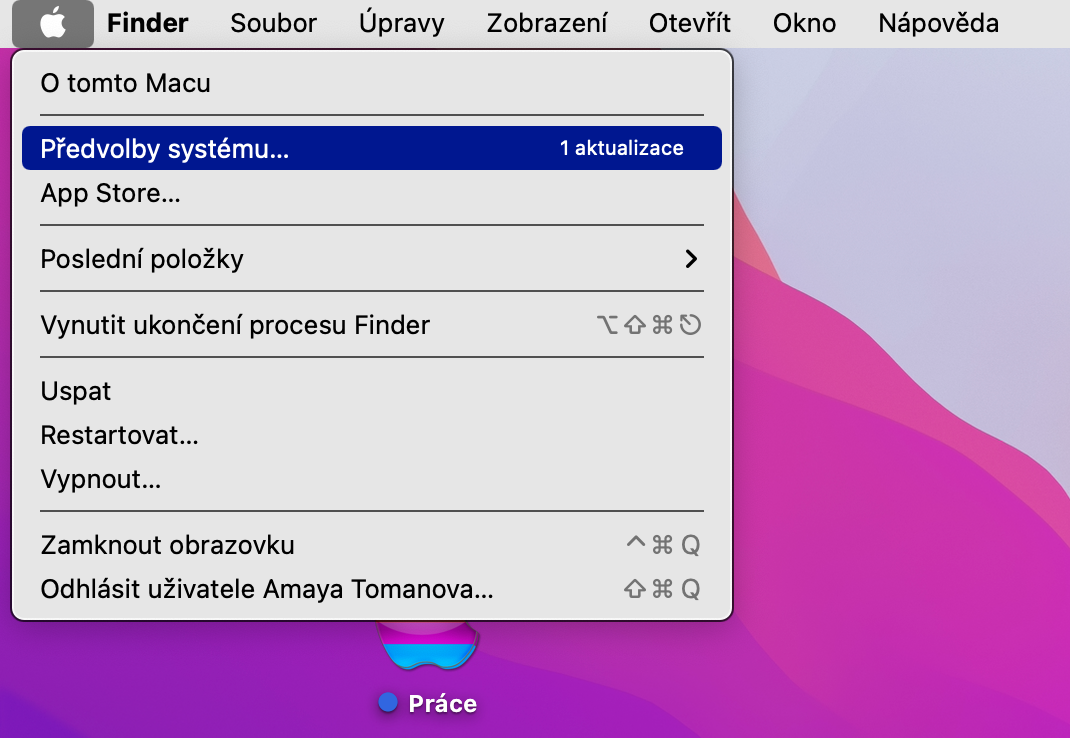
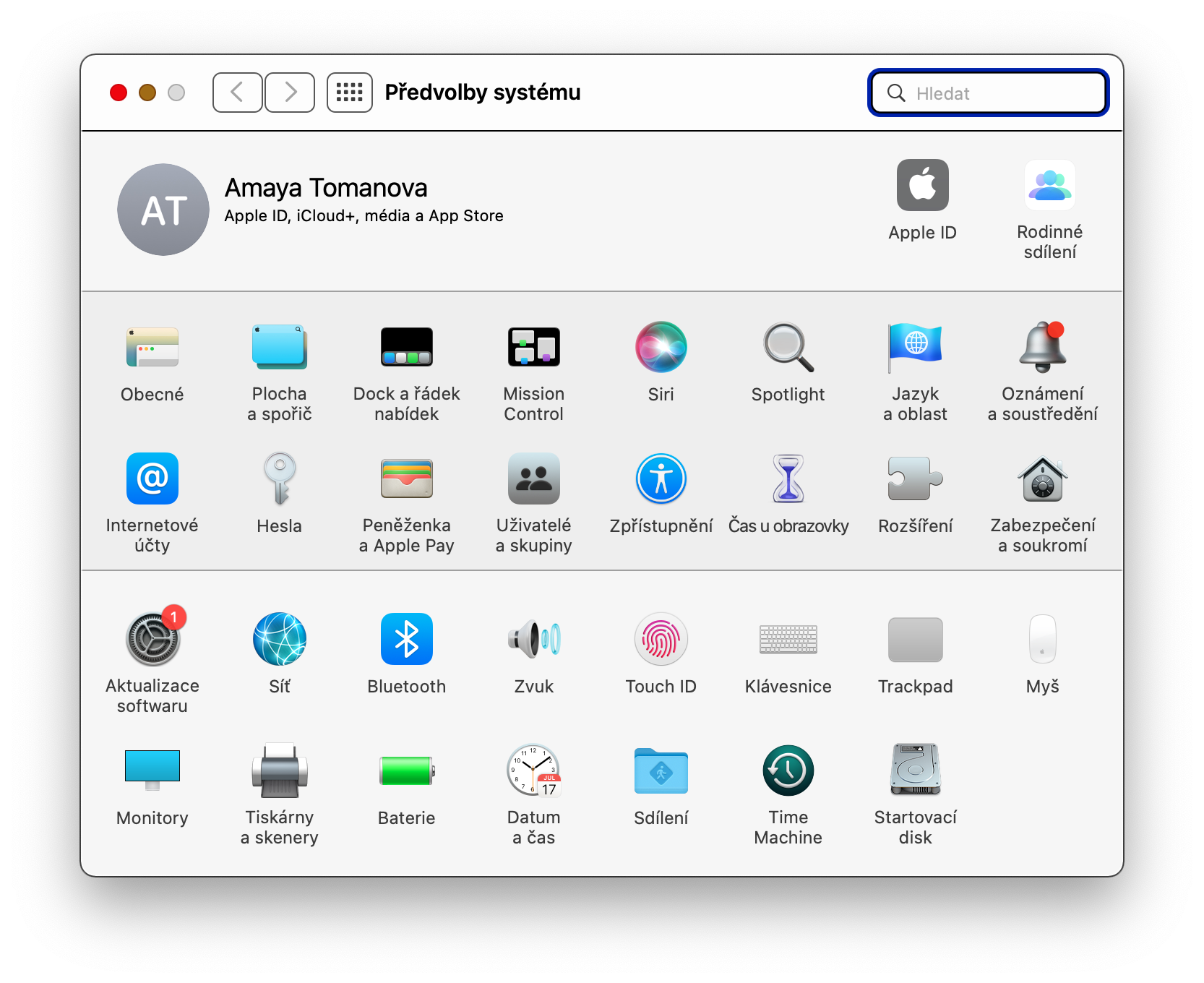

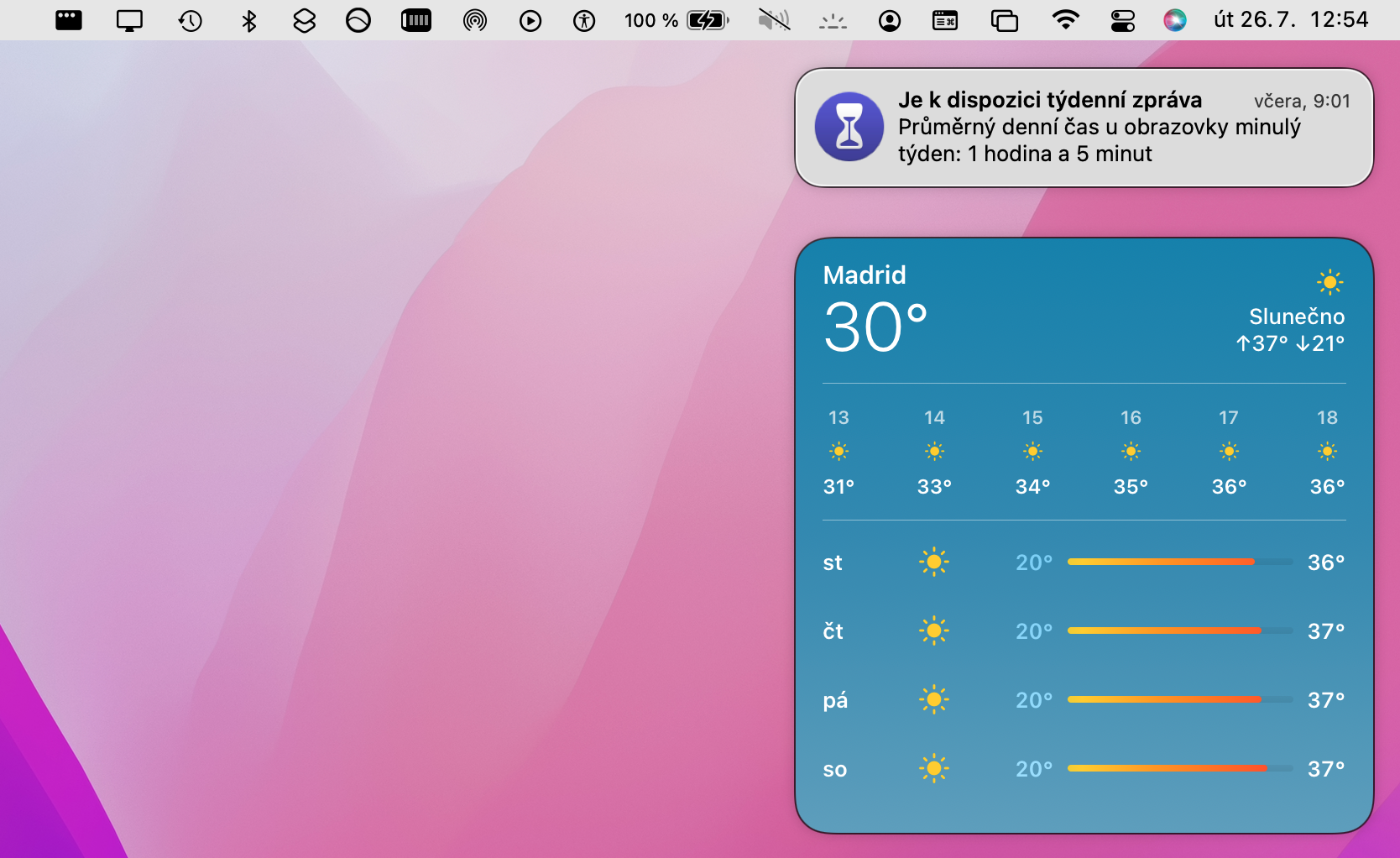
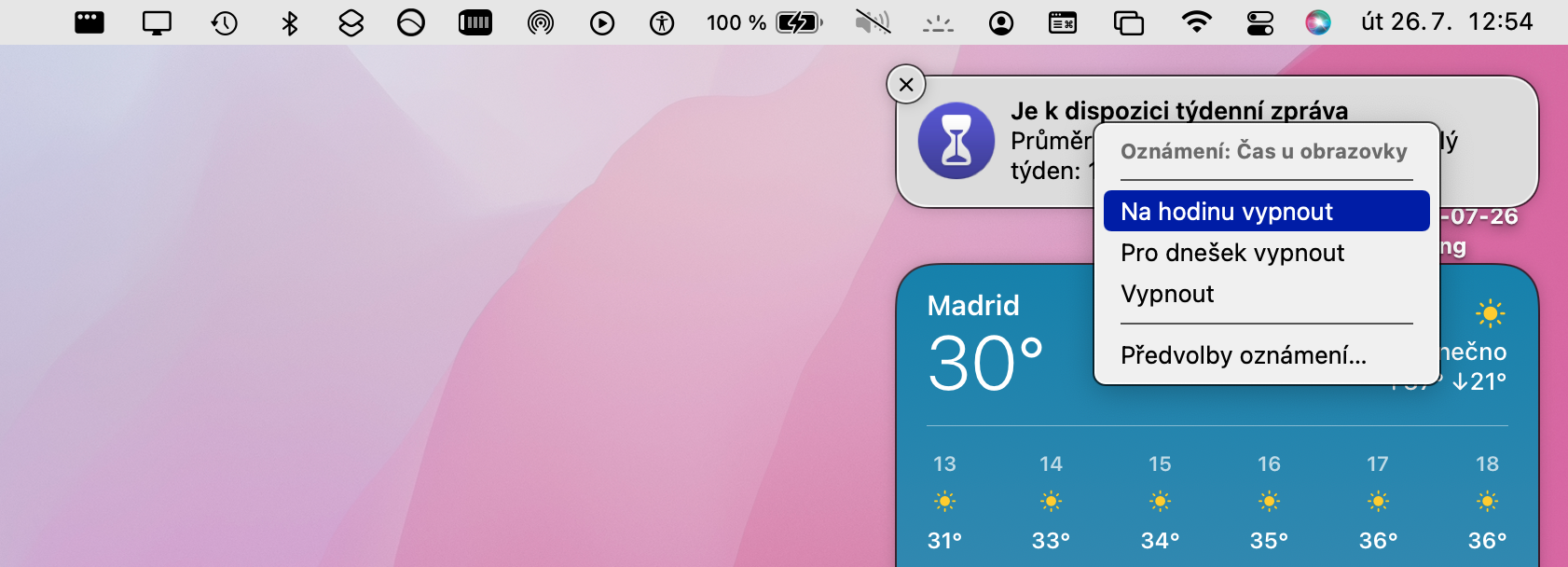
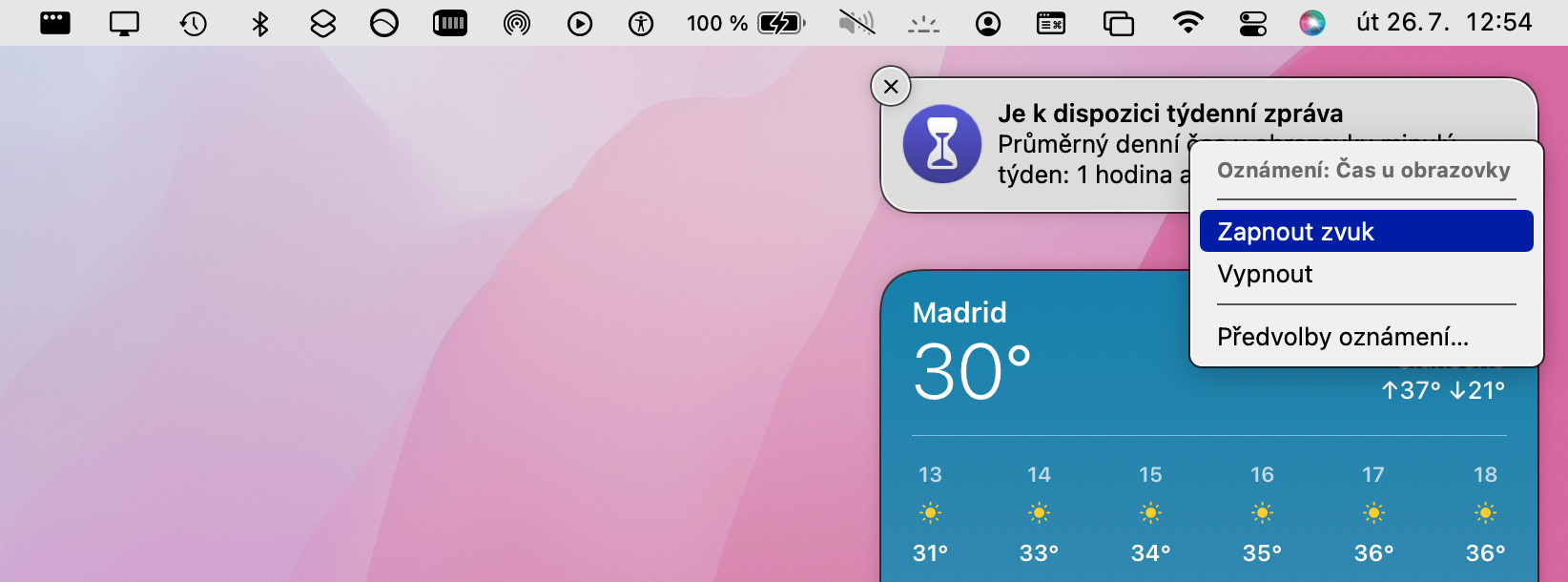
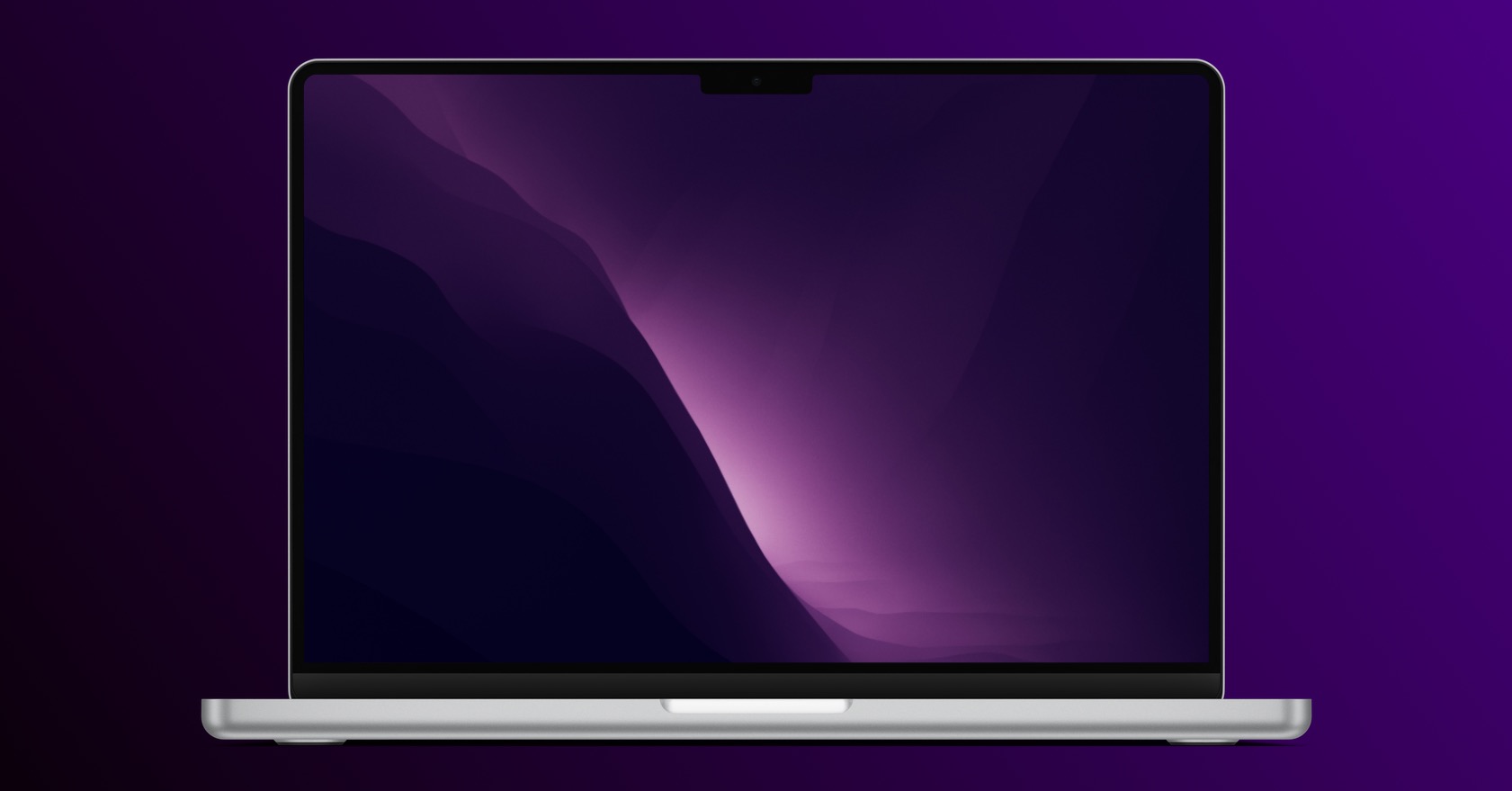
 Apple과 함께 세계일주
Apple과 함께 세계일주