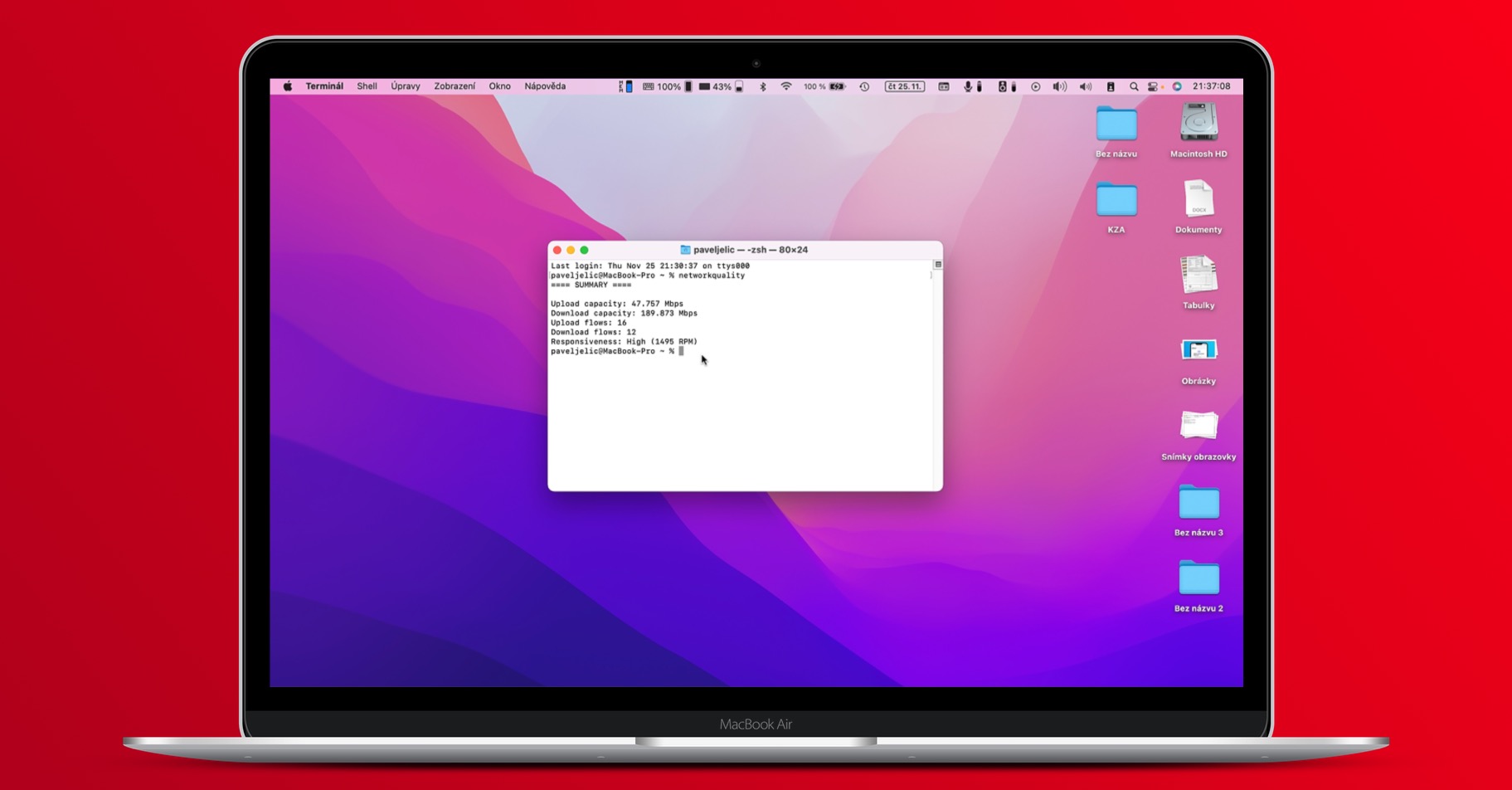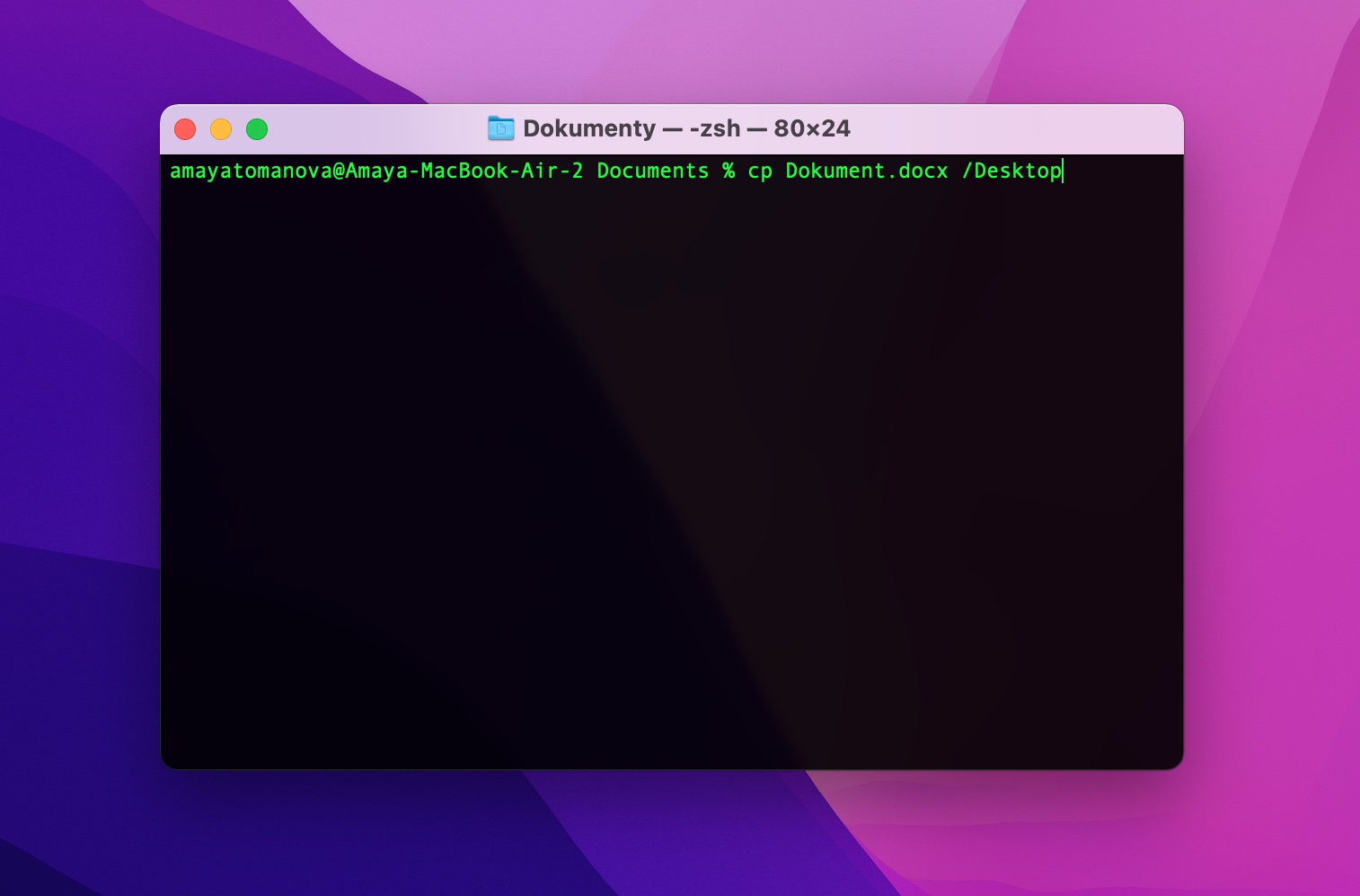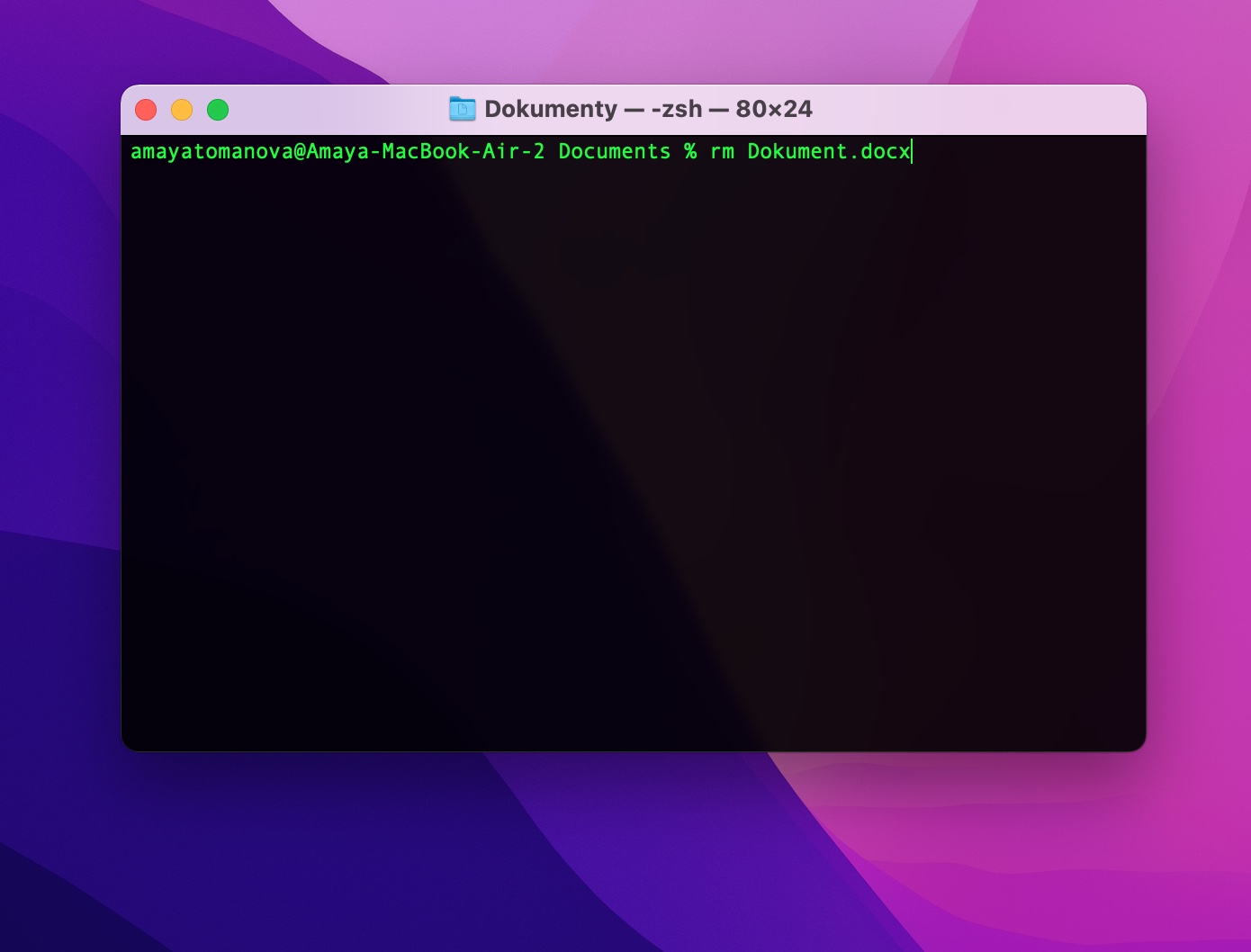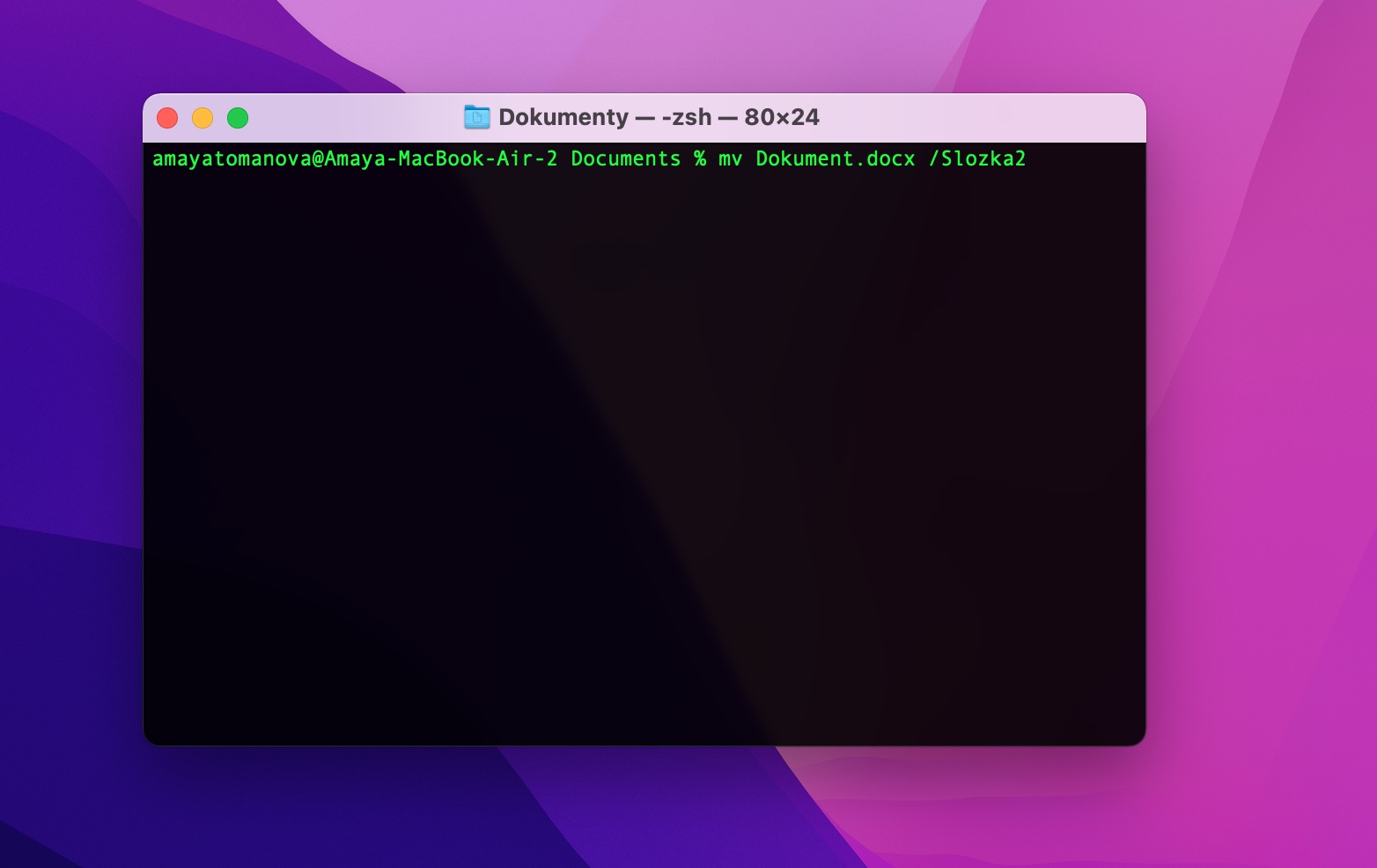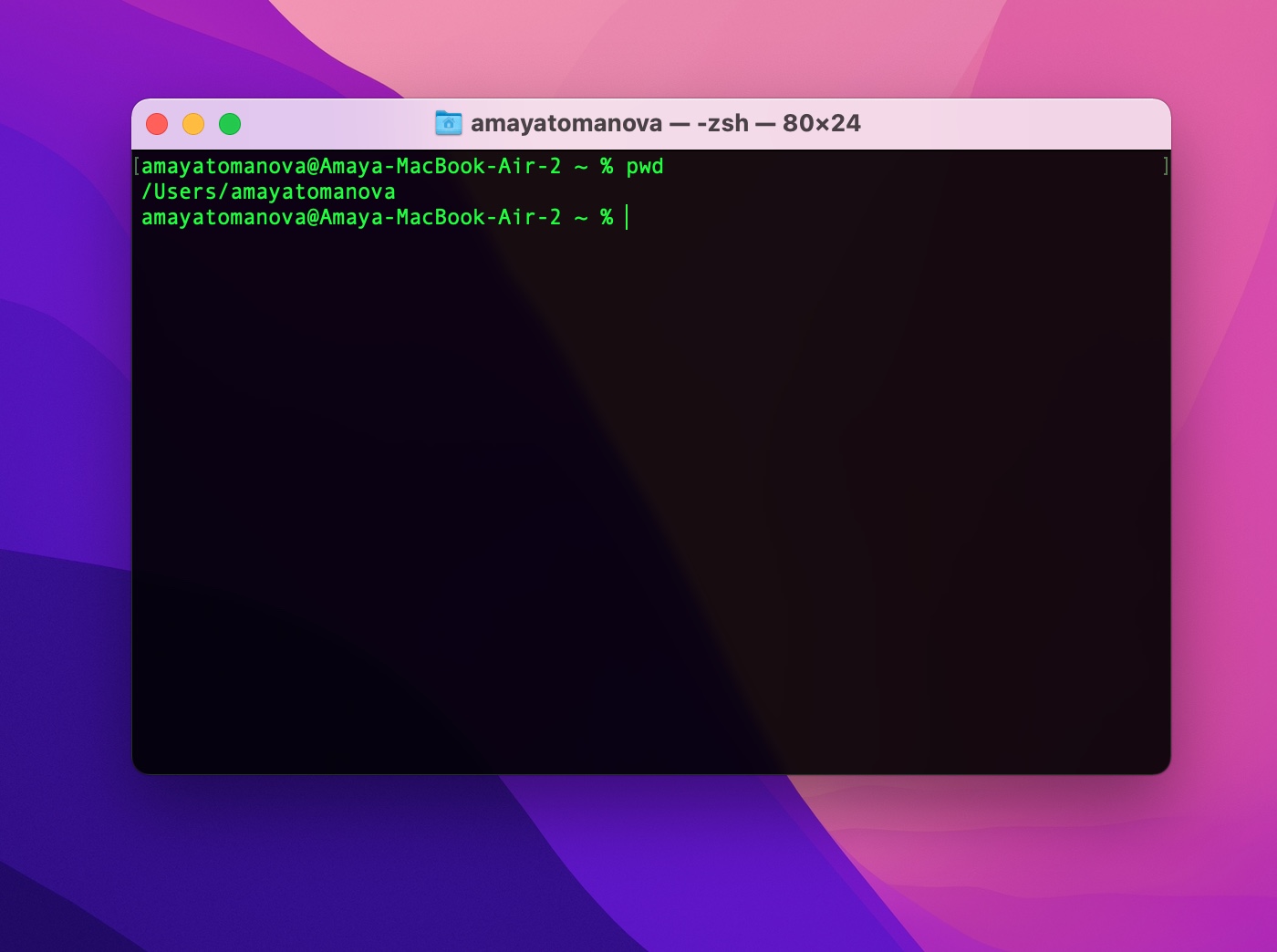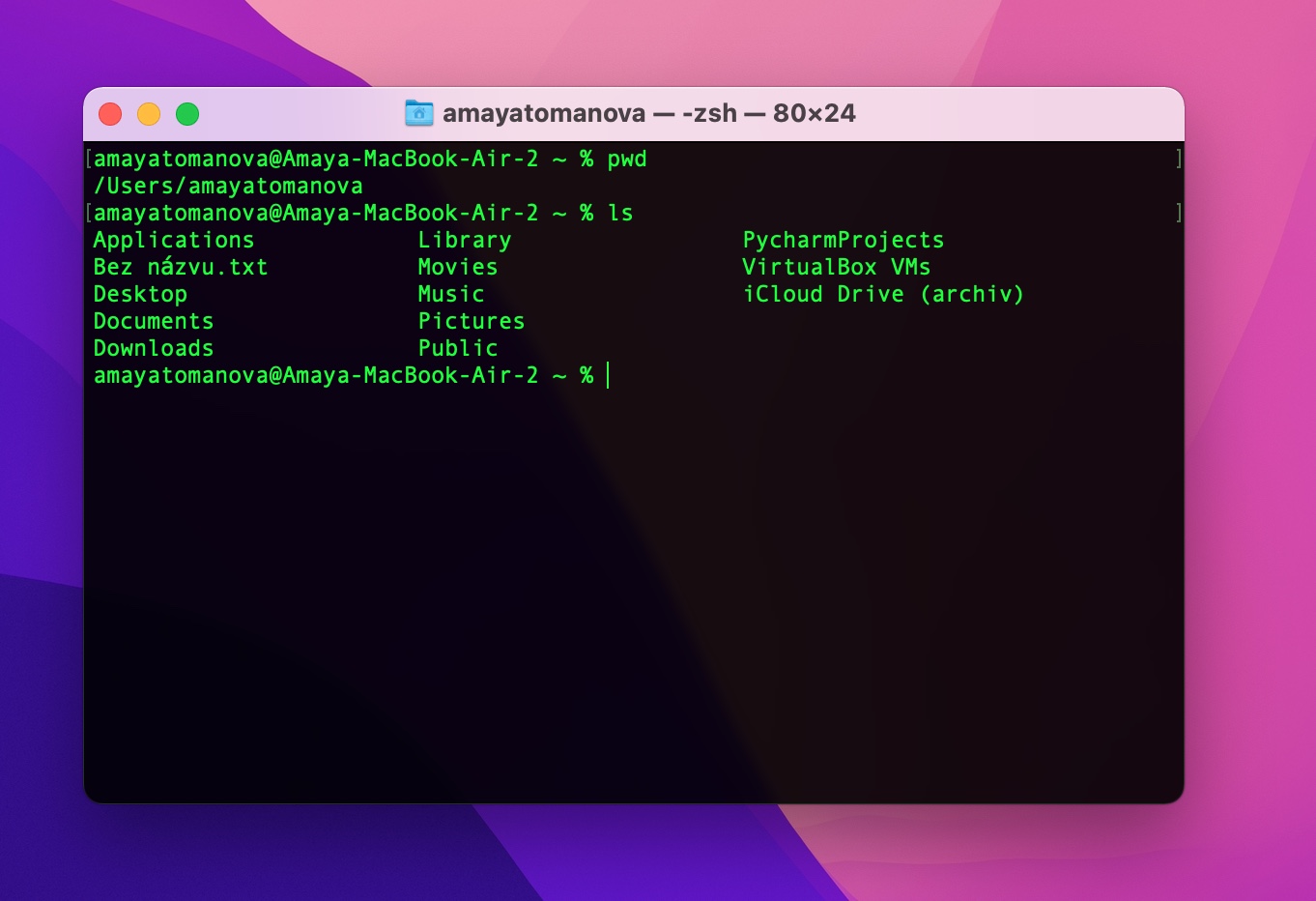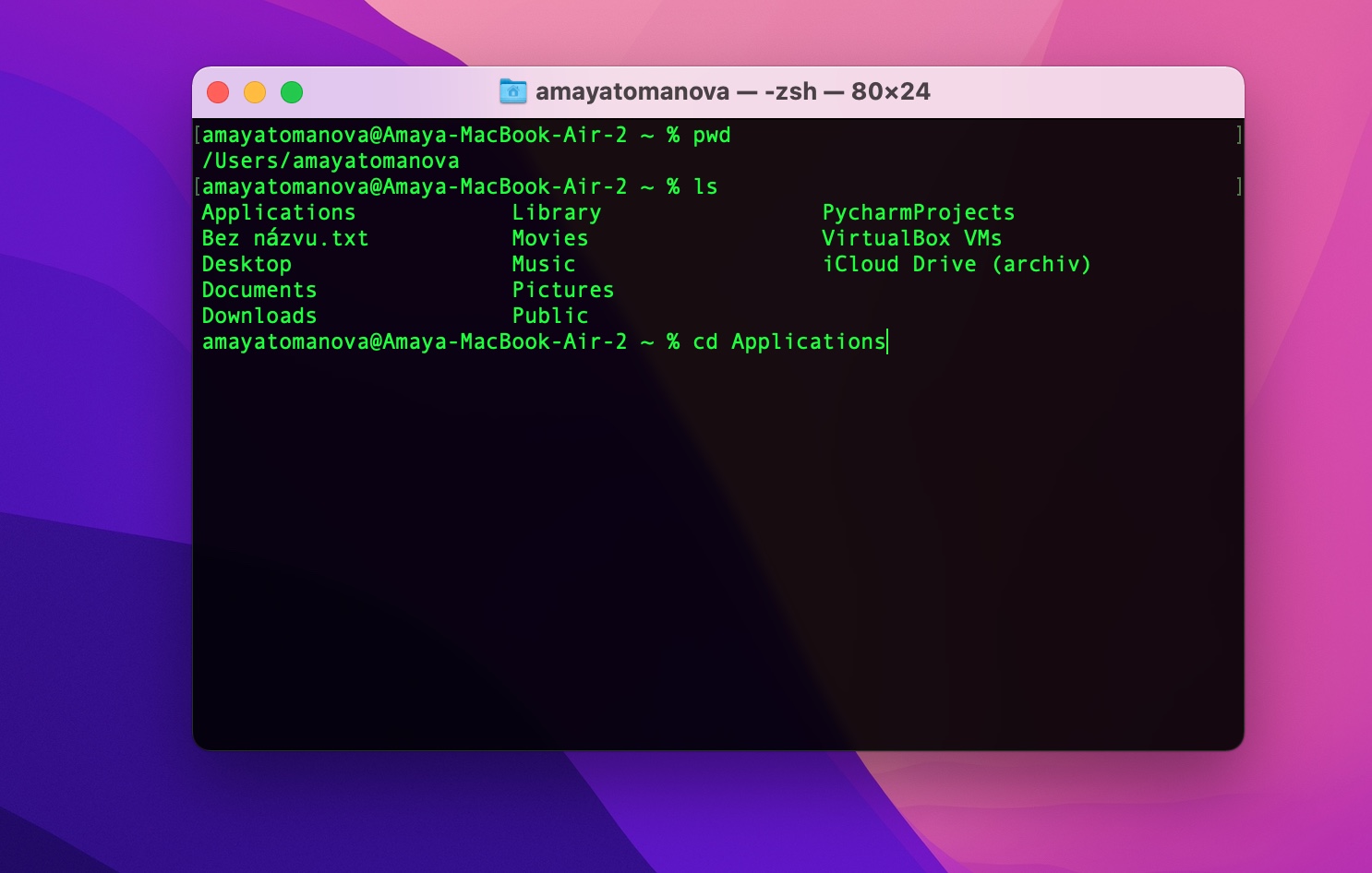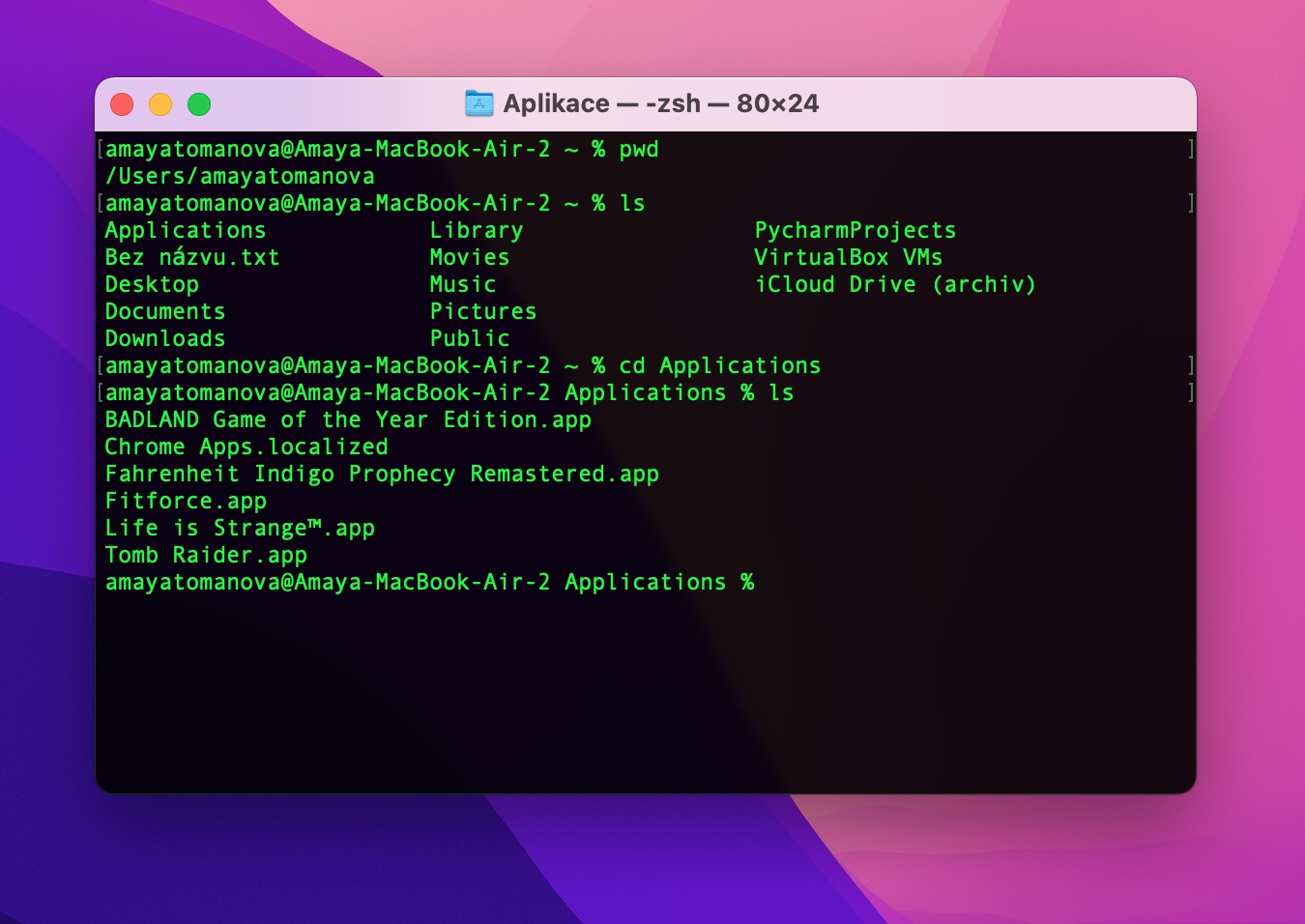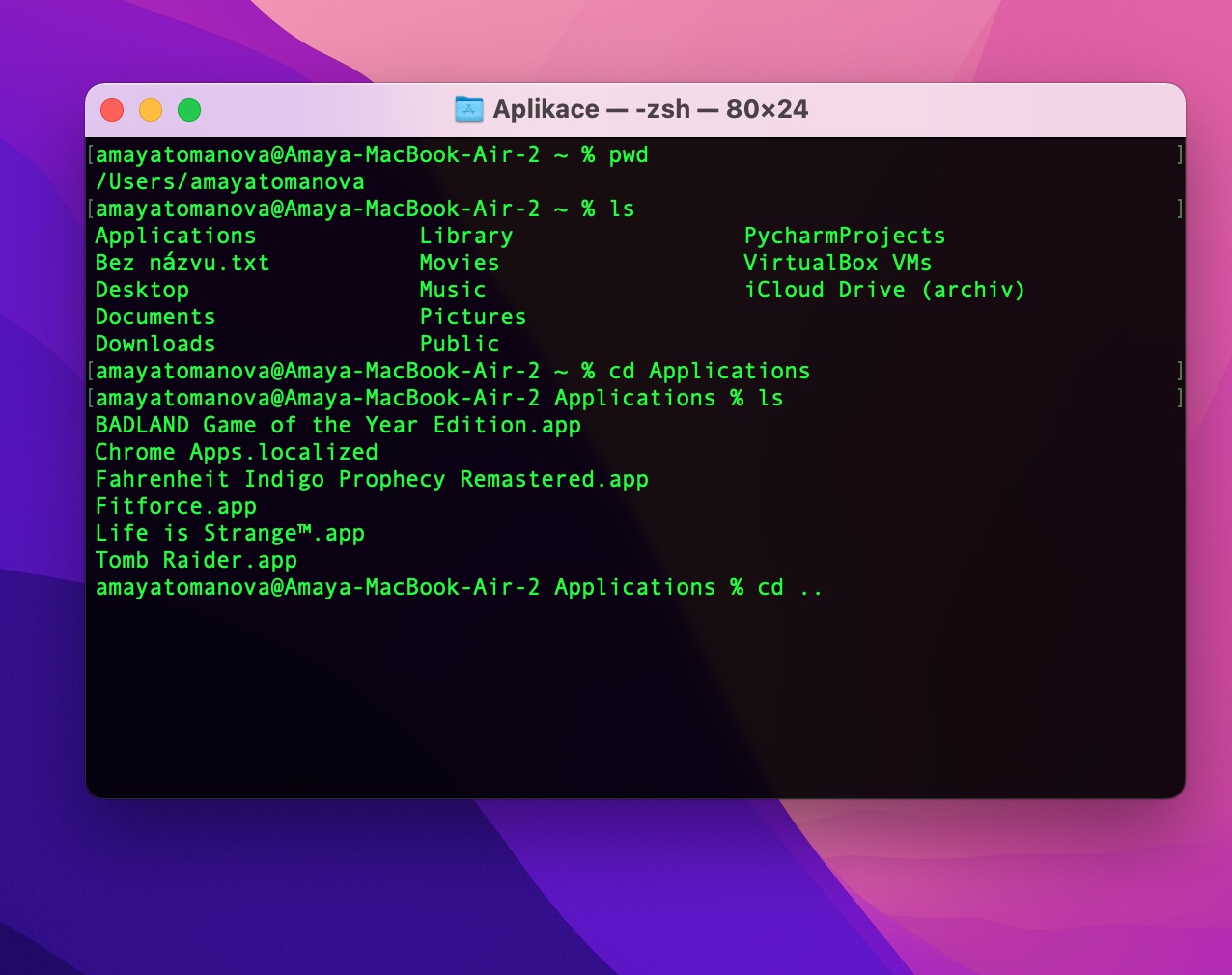시리즈의 마지막 부분에서는 Mac용 터미널에 대해 알아보고 터미널 모양을 사용자 정의하는 방법을 설명했습니다. 이제 첫 번째 명령, 특히 파일 및 폴더 작업에 사용되는 명령을 살펴보겠습니다.
그것은 수 관심을 가져라

폴더 방향
Finder와 달리 터미널에는 고전적인 그래픽 사용자 인터페이스가 없기 때문에 초보자나 경험이 부족한 사용자가 특정 순간에 자신이 어느 폴더에 있는지 찾기가 어려울 수 있습니다. 현재 어떤 폴더에 있는지 확인하려면 Mac에서 터미널 명령줄을 입력하세요. pwd Enter 키를 누릅니다. 터미널에 현재 폴더의 내용이 나열되도록 하려면 명령줄에 ls를 입력하고 Enter를 누르세요.
폴더 간 이동
얼마 전 터미널에 현재 폴더에 있는 폴더와 파일 목록이 기록되어 있었습니다. 분명히 Finder와 달리 터미널에서 클릭하여 다음 폴더로 이동할 수는 없습니다. 명령을 사용하여 선택한 폴더로 이동 CD [폴더], Enter 키를 누르면 현재 폴더로 이동했음을 왼쪽에서 볼 수 있습니다. 다음 명령을 사용하여 내용을 다시 작성할 수 있습니다. ls, 우리가 이미 언급했습니다. 현재 폴더에서 찾고 있는 항목을 찾지 못했고 한 수준 위로 이동하고 싶으십니까? 즉, 상위 폴더로 이동하시겠습니까? 명령어를 입력하시면 됩니다 CD .. 그리고 Enter를 누르세요.
파일 작업
이 기사의 마지막 단락에서는 파일을 사용한 기본 작업을 자세히 살펴보겠습니다. 이미 말했듯이 터미널에서는 명령을 사용하여 작업하므로 일반적인 클릭이나 Ctrl + C, Ctrl + X 또는 Ctrl + V와 같은 일반적인 키보드 단축키는 작동하지 않습니다. 예를 들어 현재 폴더의 새 디렉토리는 다음 명령을 사용합니다. mkdir [디렉터리 이름]. 이미 설명한 명령을 사용하여 새로 생성된 폴더에 액세스할 수 있습니다. cd [디렉터리 이름]. 파일을 복사하려면 Mac용 터미널에서 명령을 사용하세요. cp [파일명] [대상 폴더]. 선택한 파일만 이동하려면 다음 명령을 사용하십시오. mv [파일명] [대상 폴더]. 파일을 영구적으로 삭제하기로 결정한 경우 명령이 도움이 될 것입니다 rm [파일 또는 폴더 이름].
그것은 수 관심을 가져라