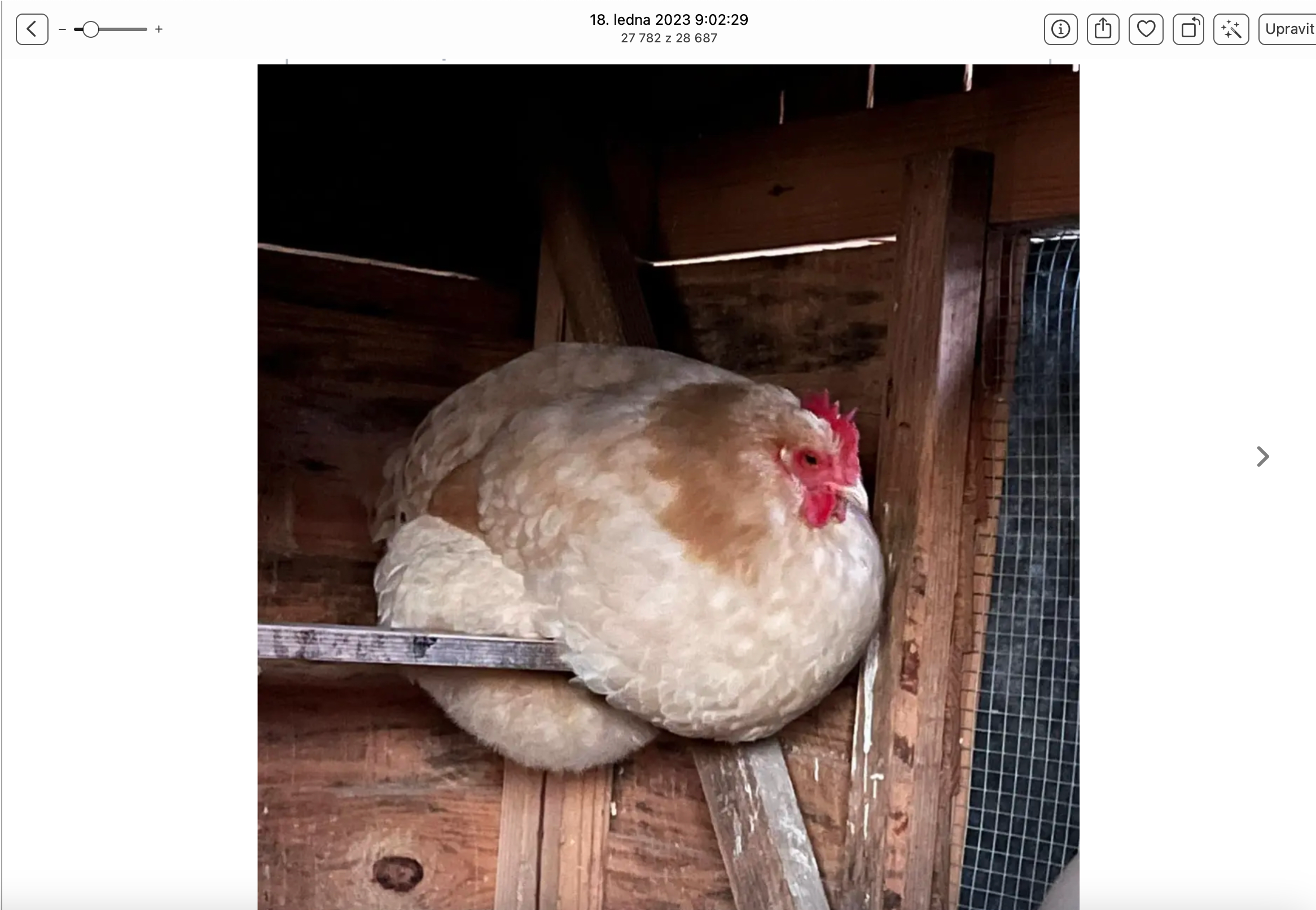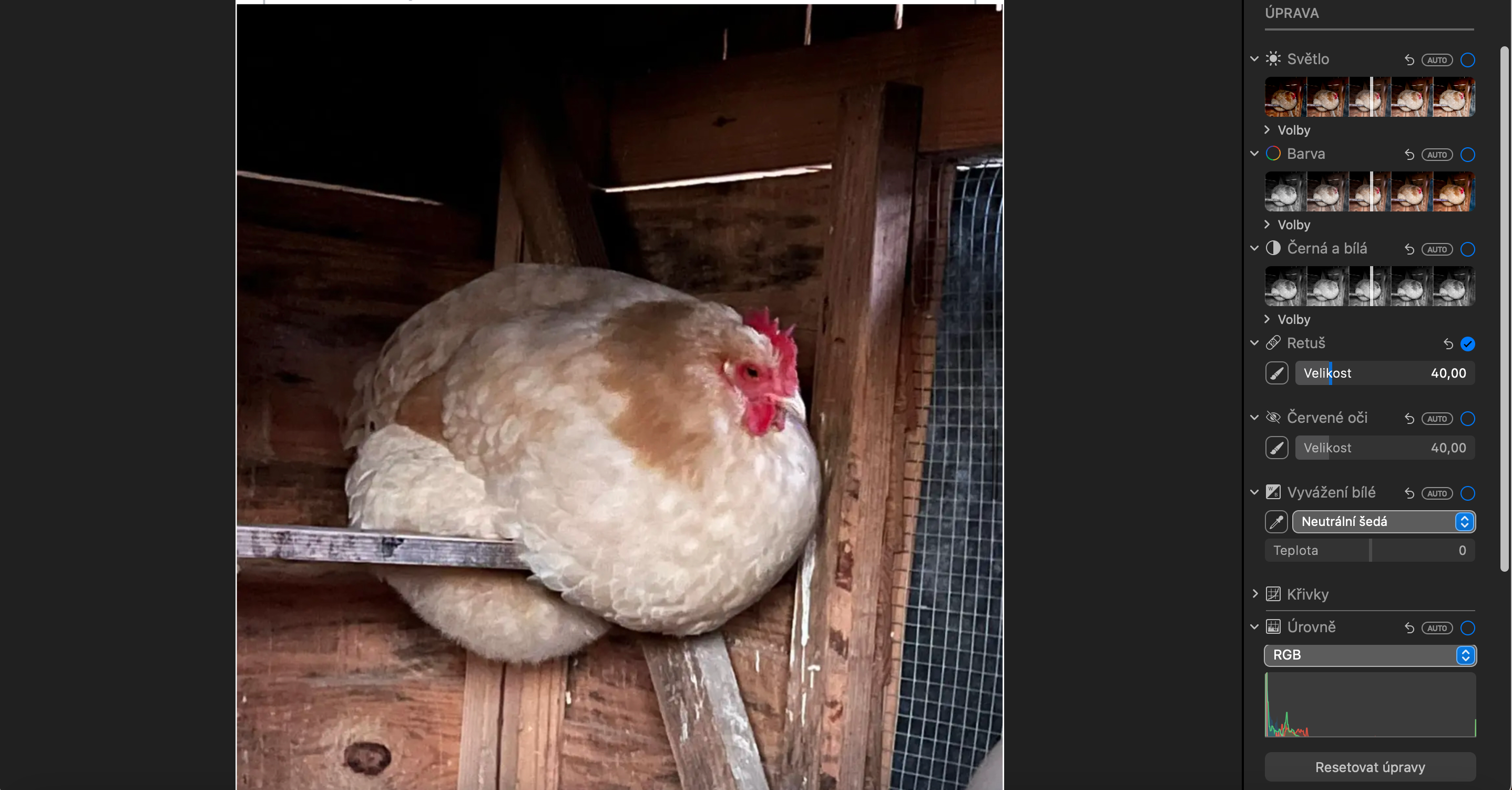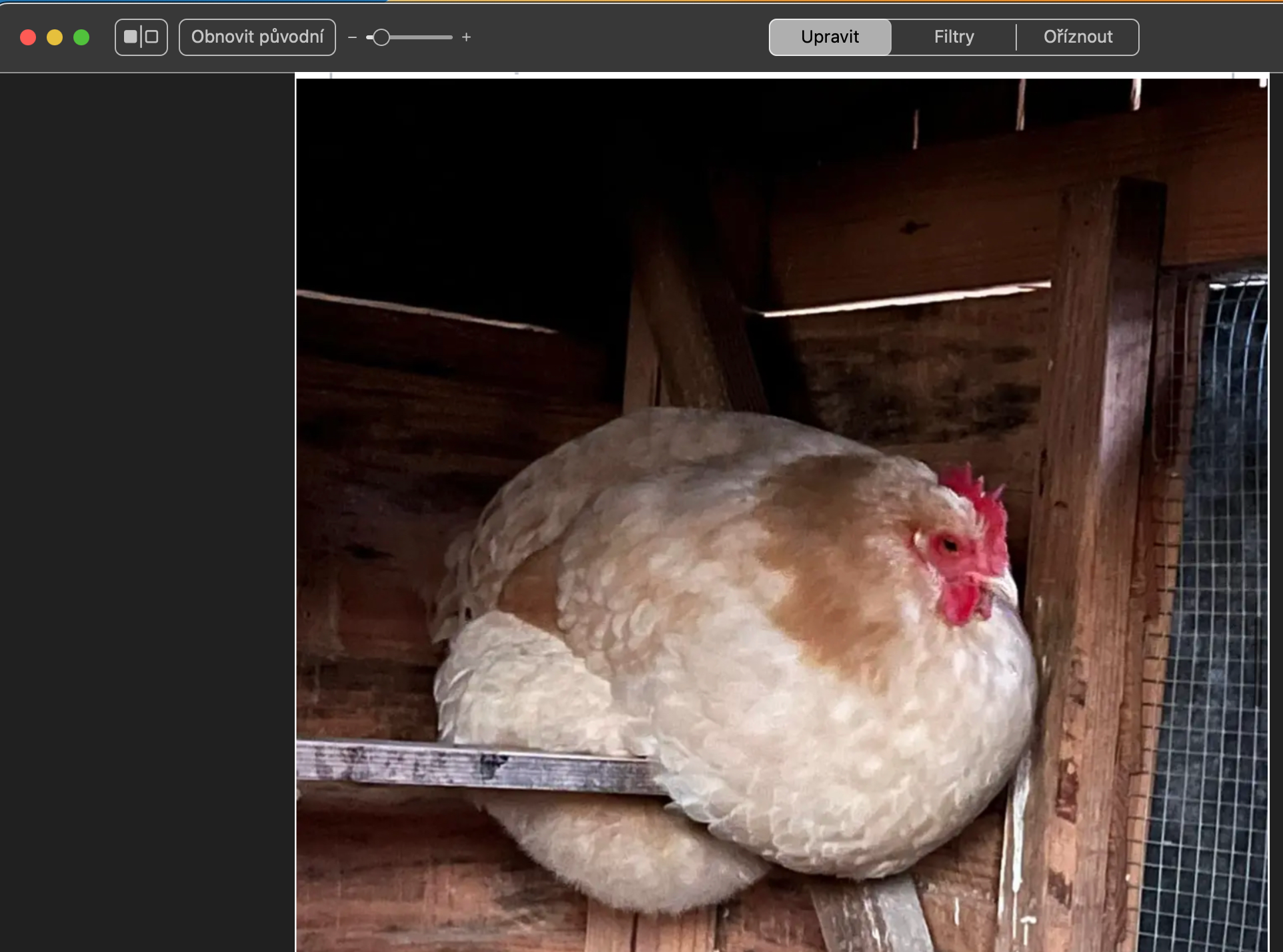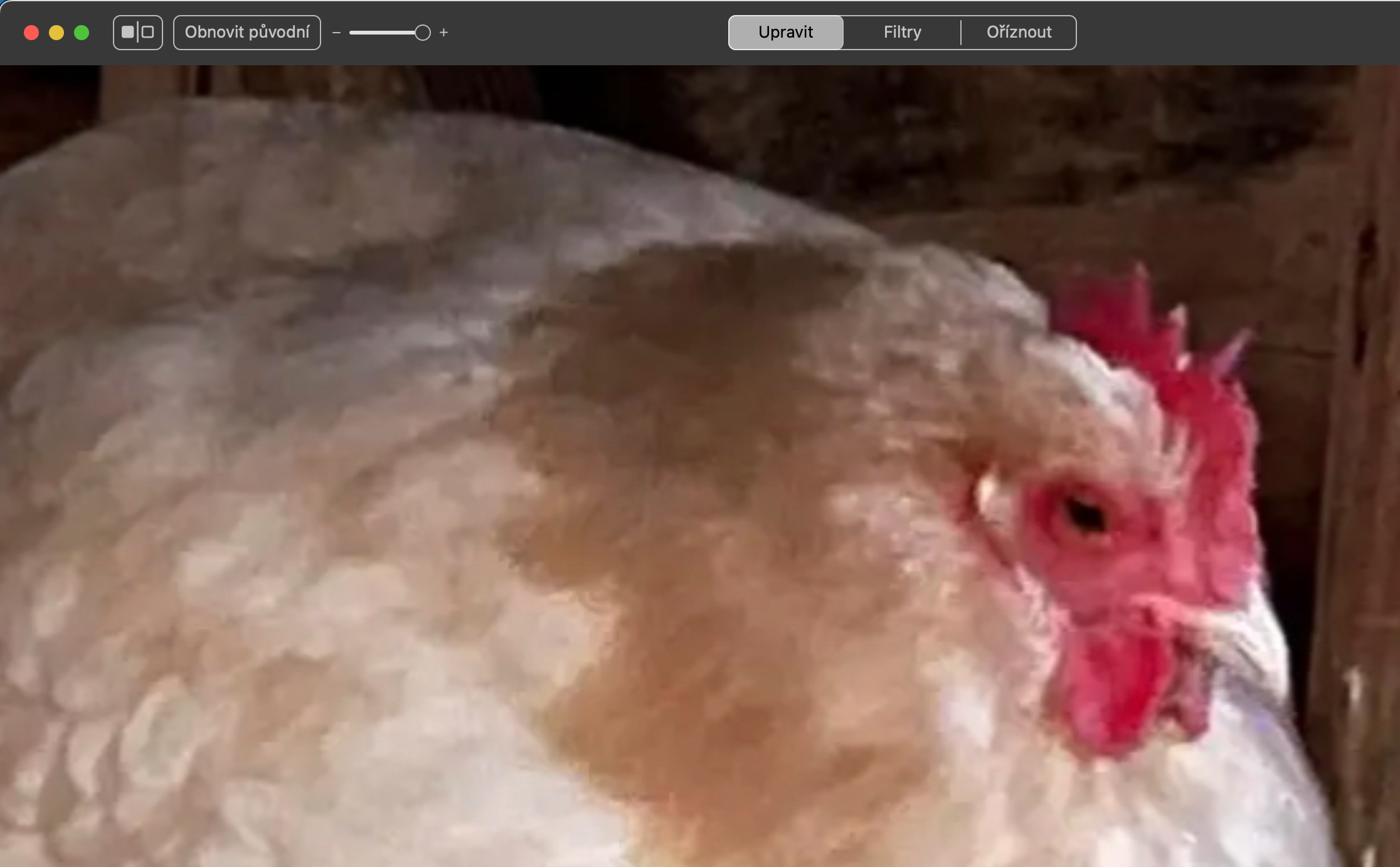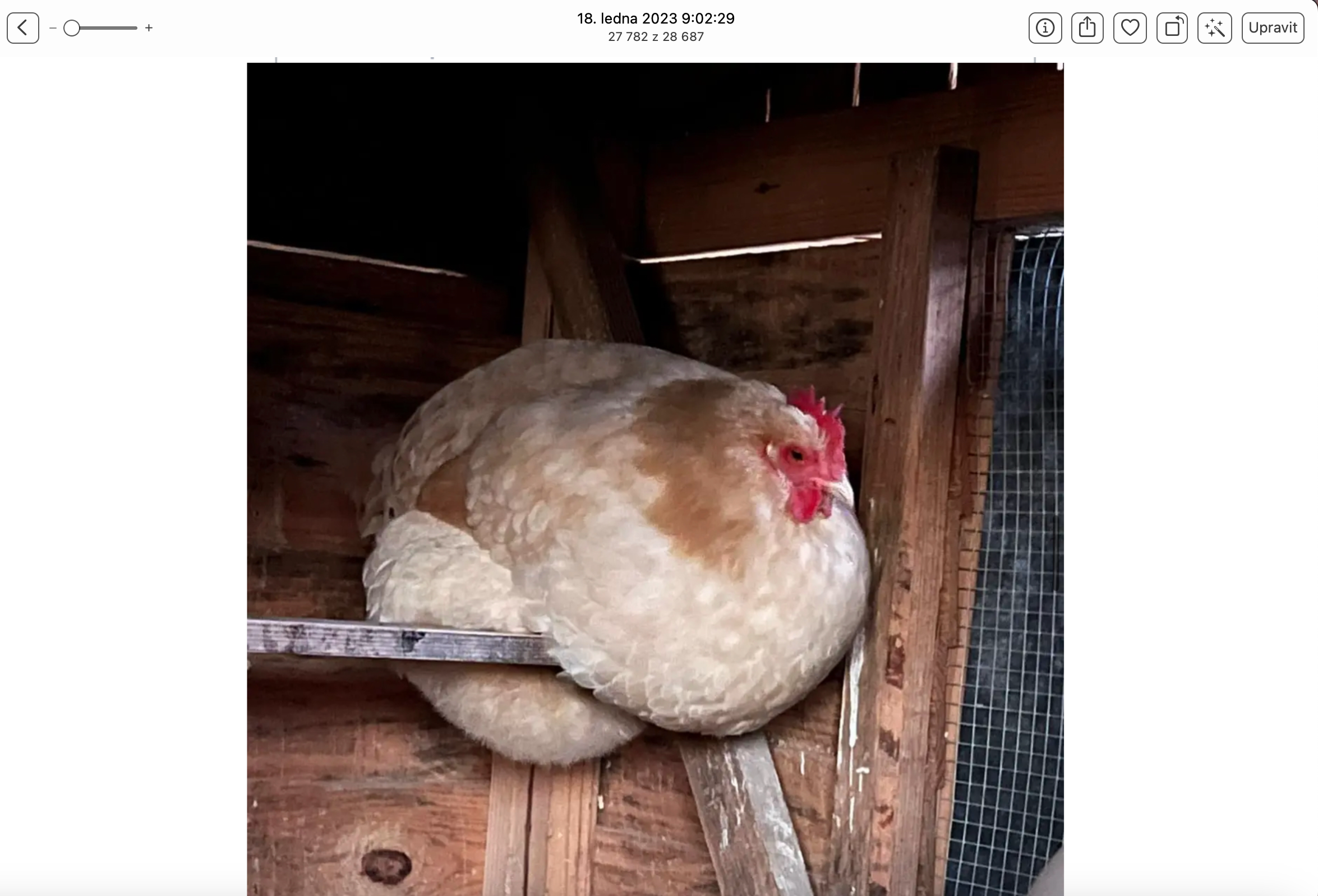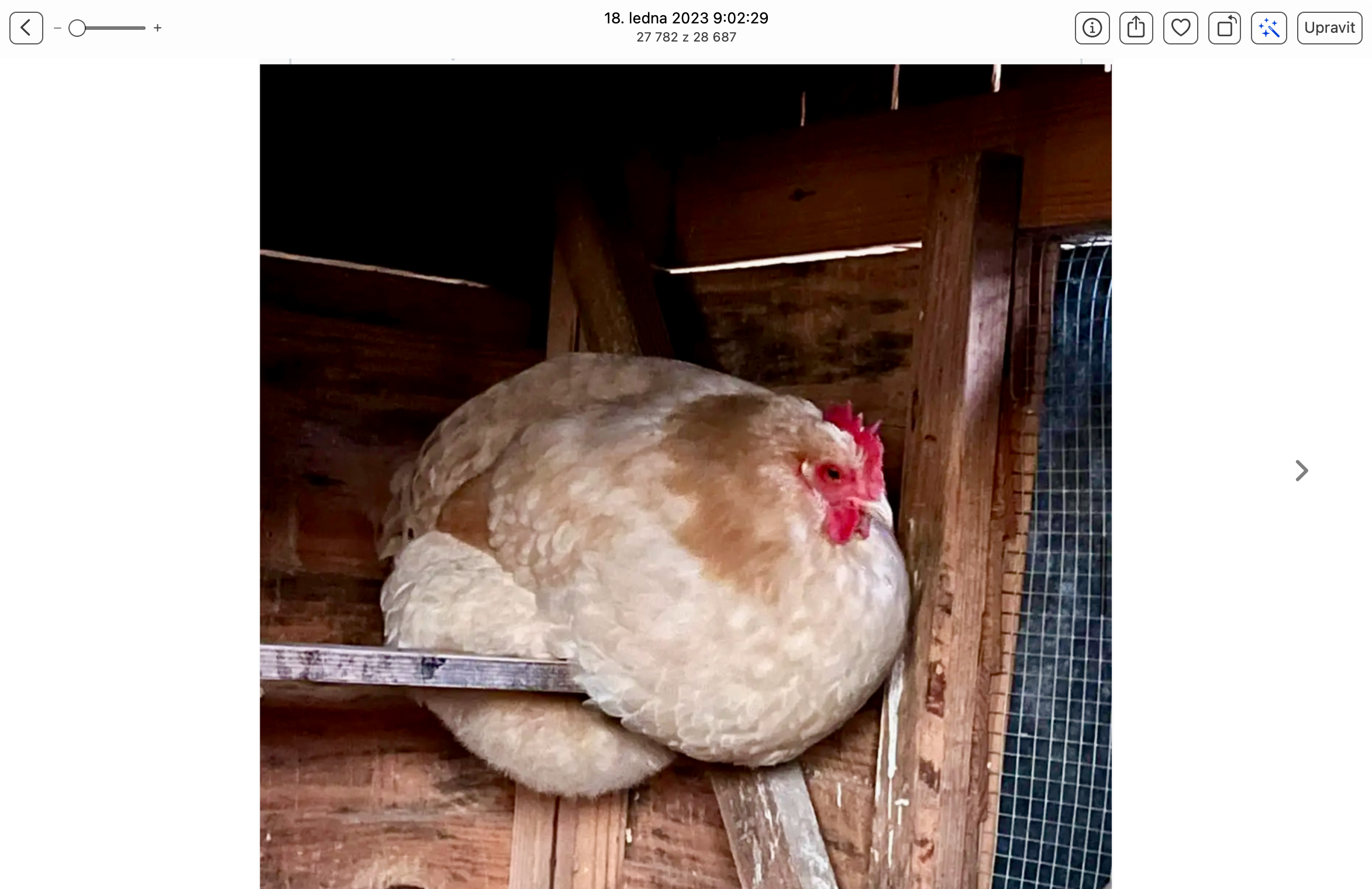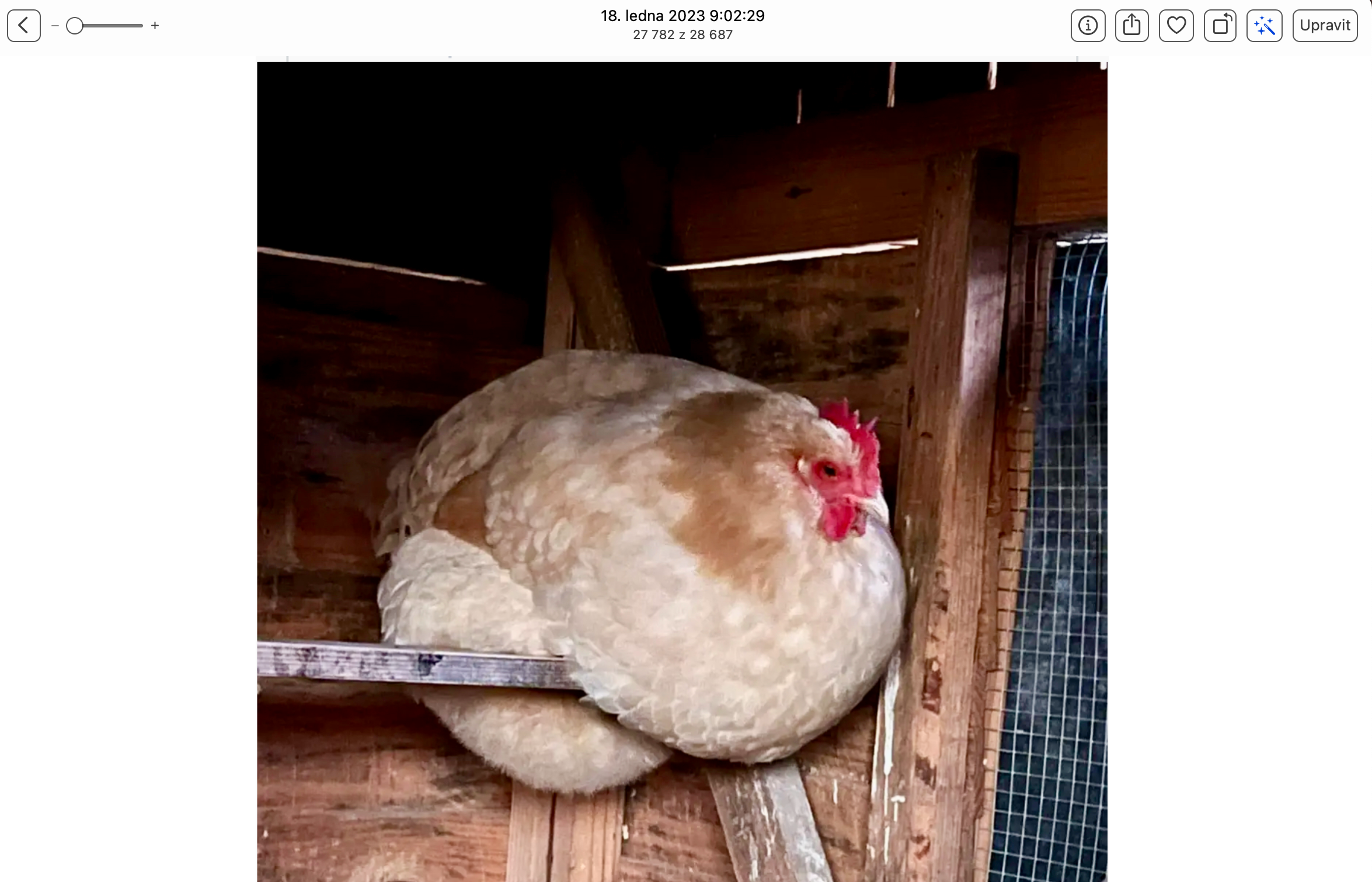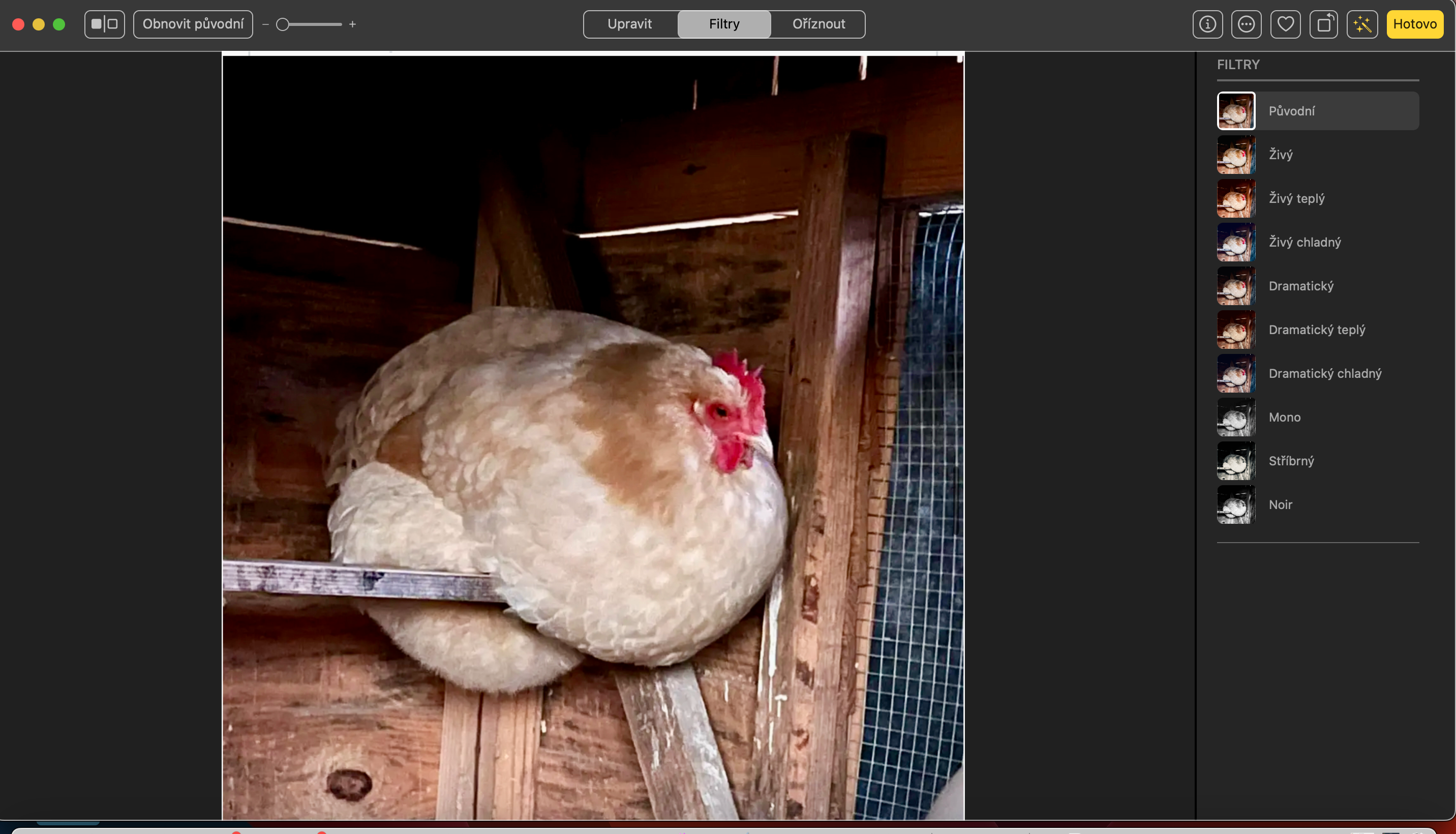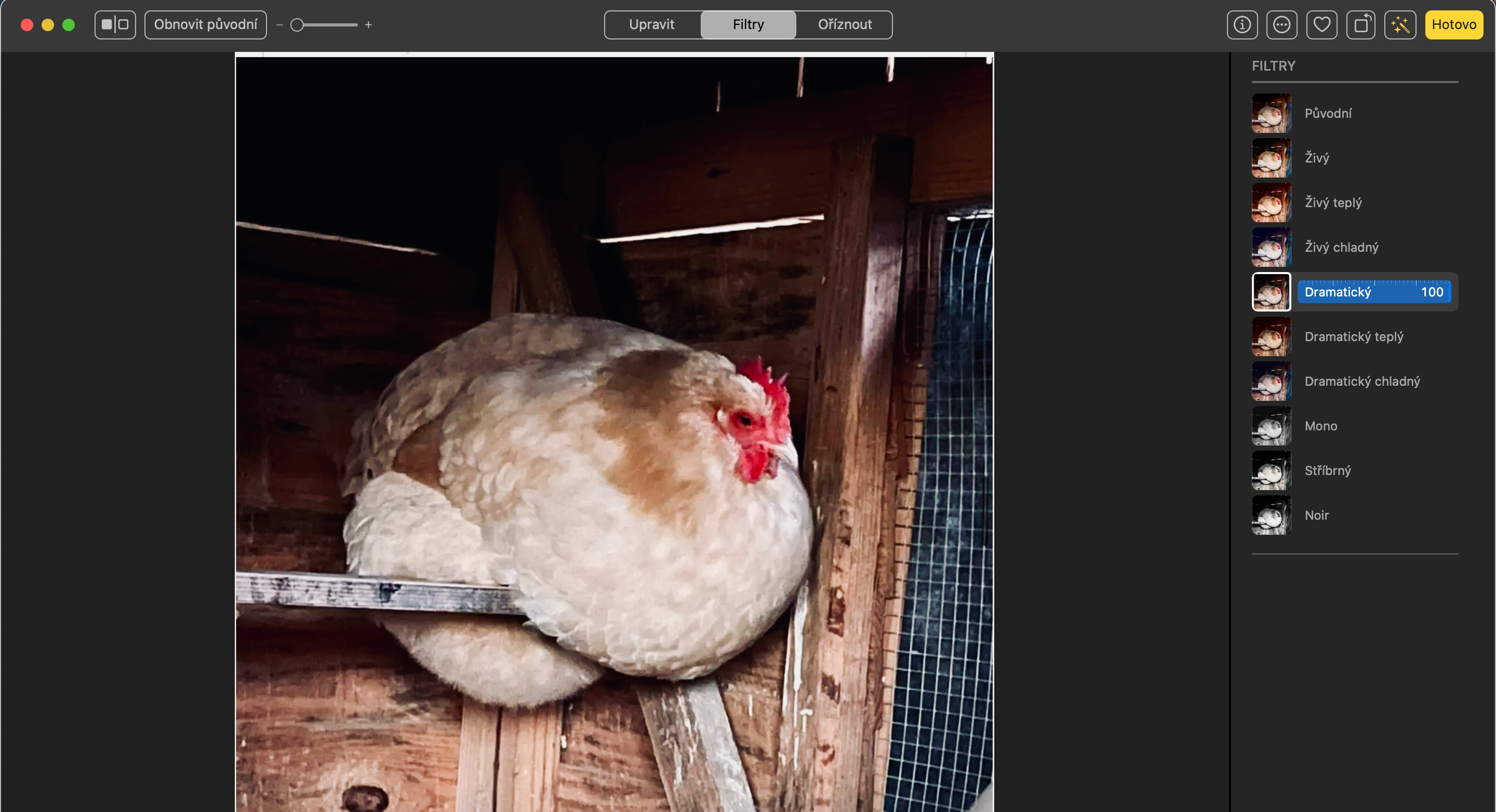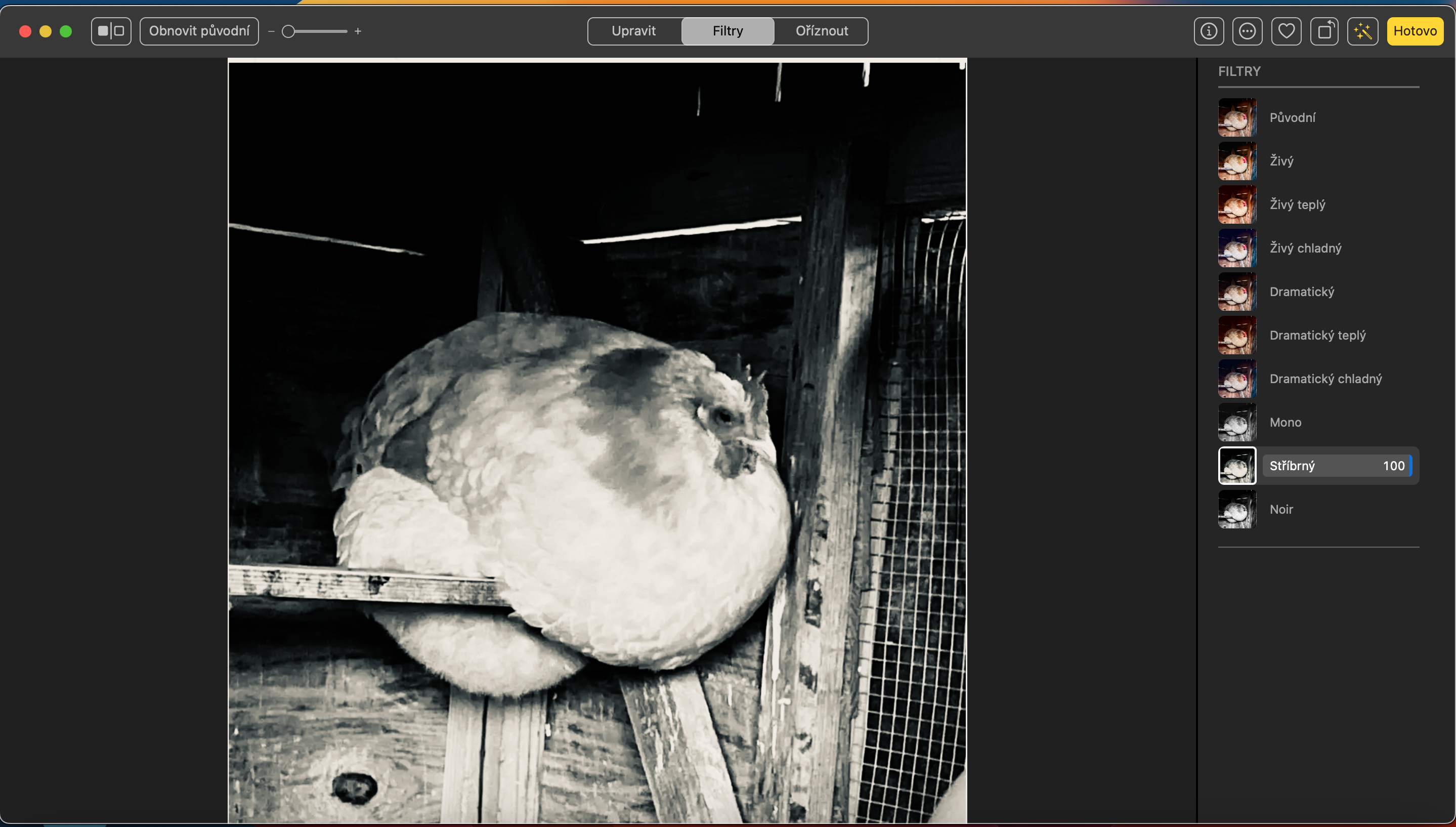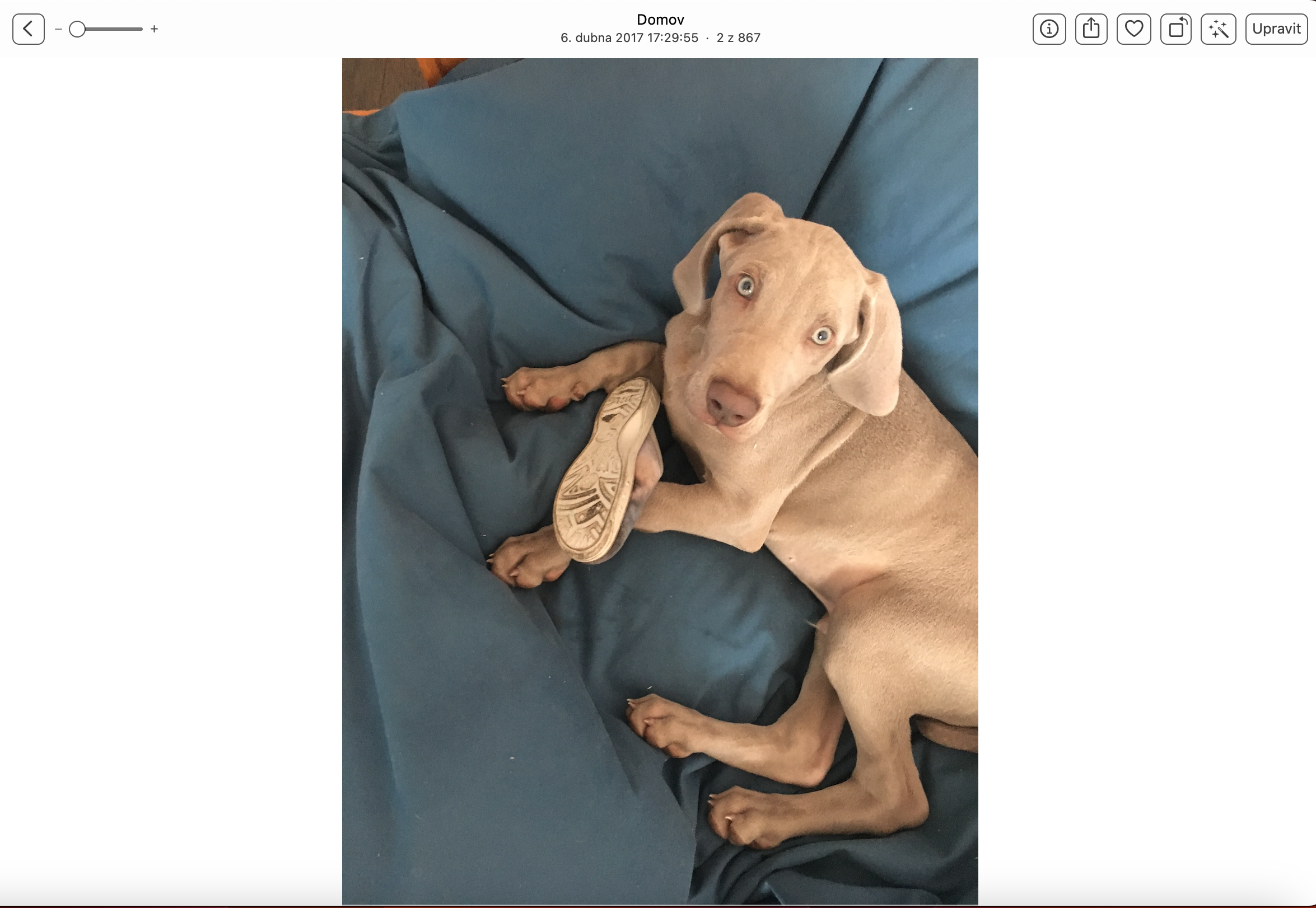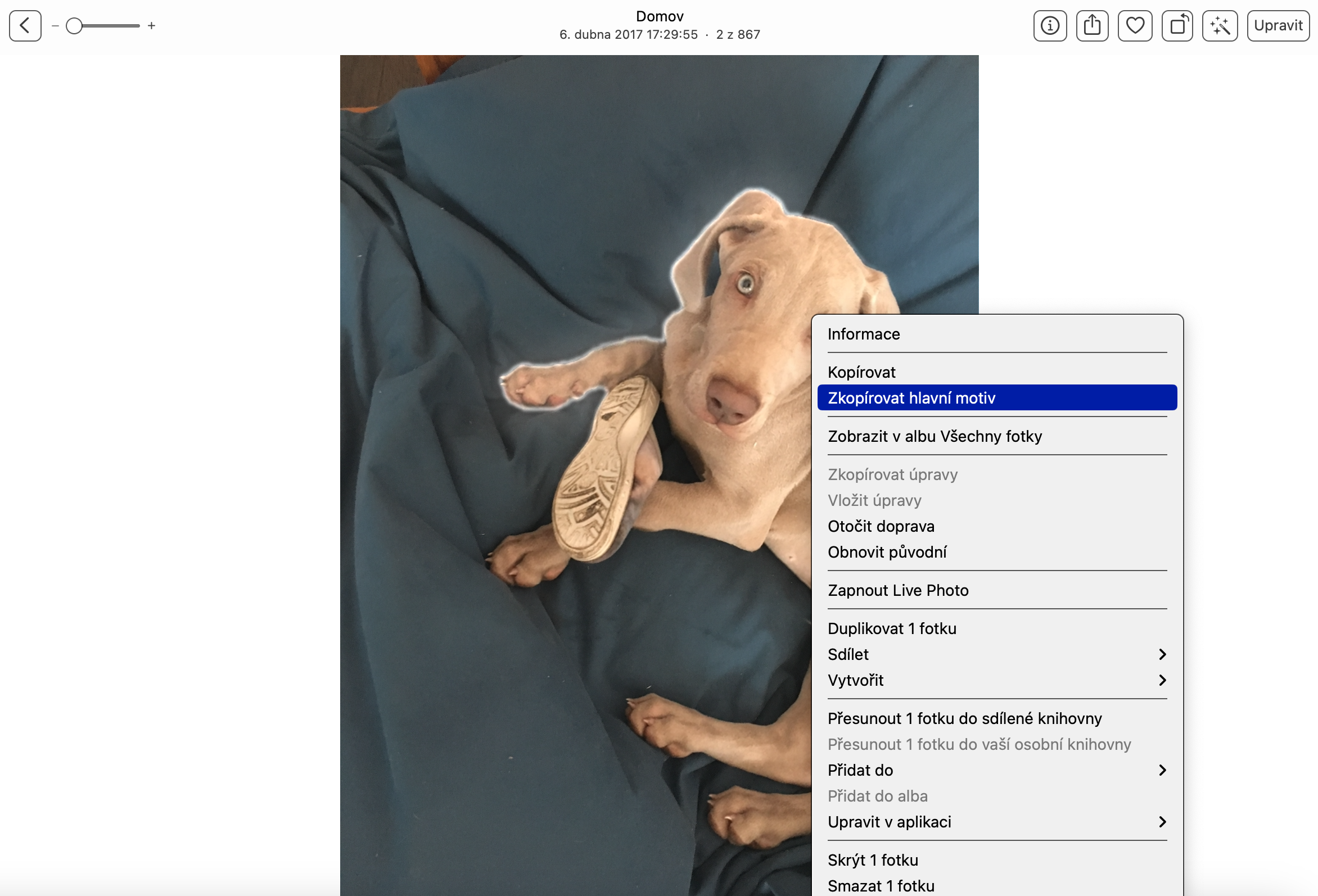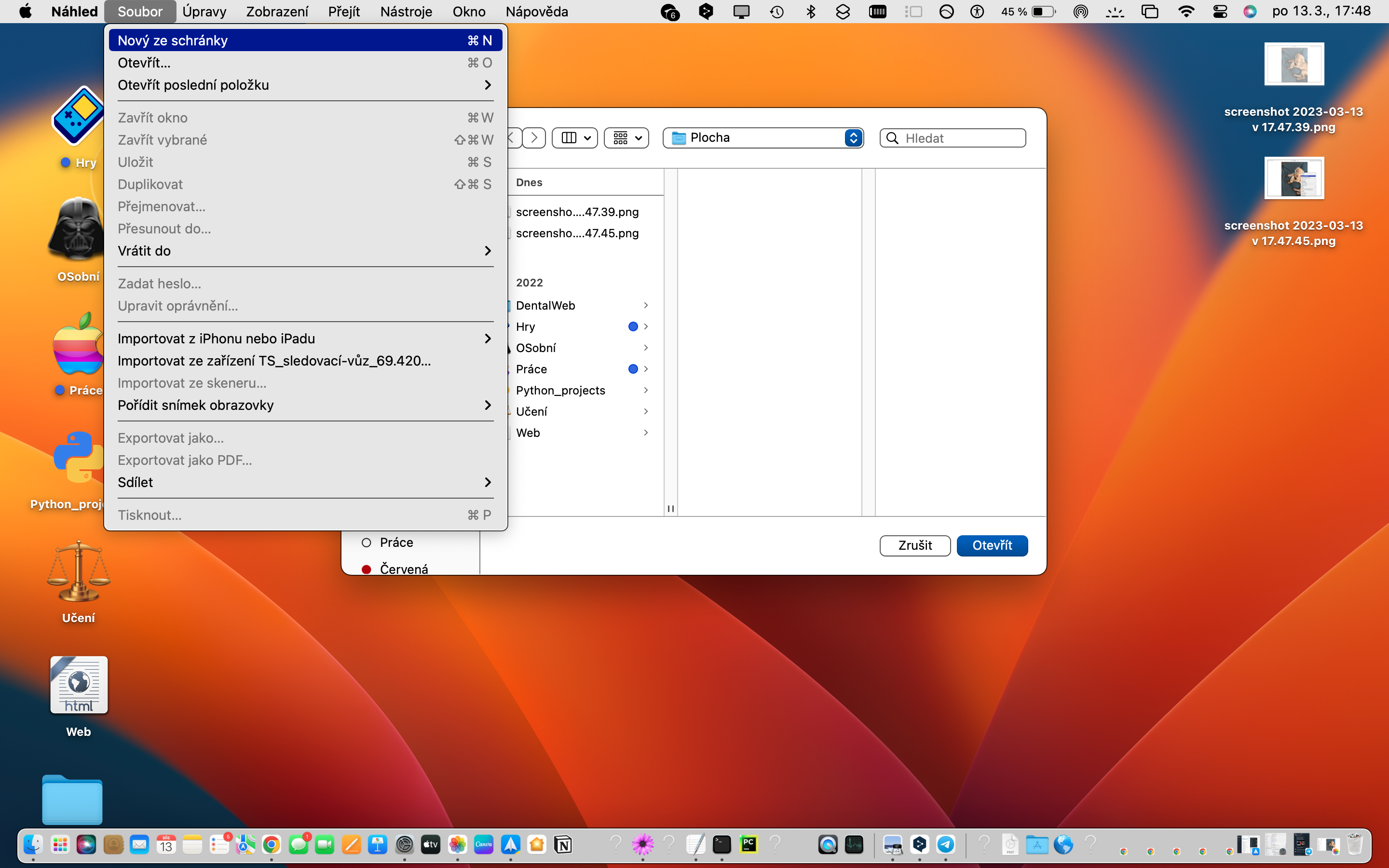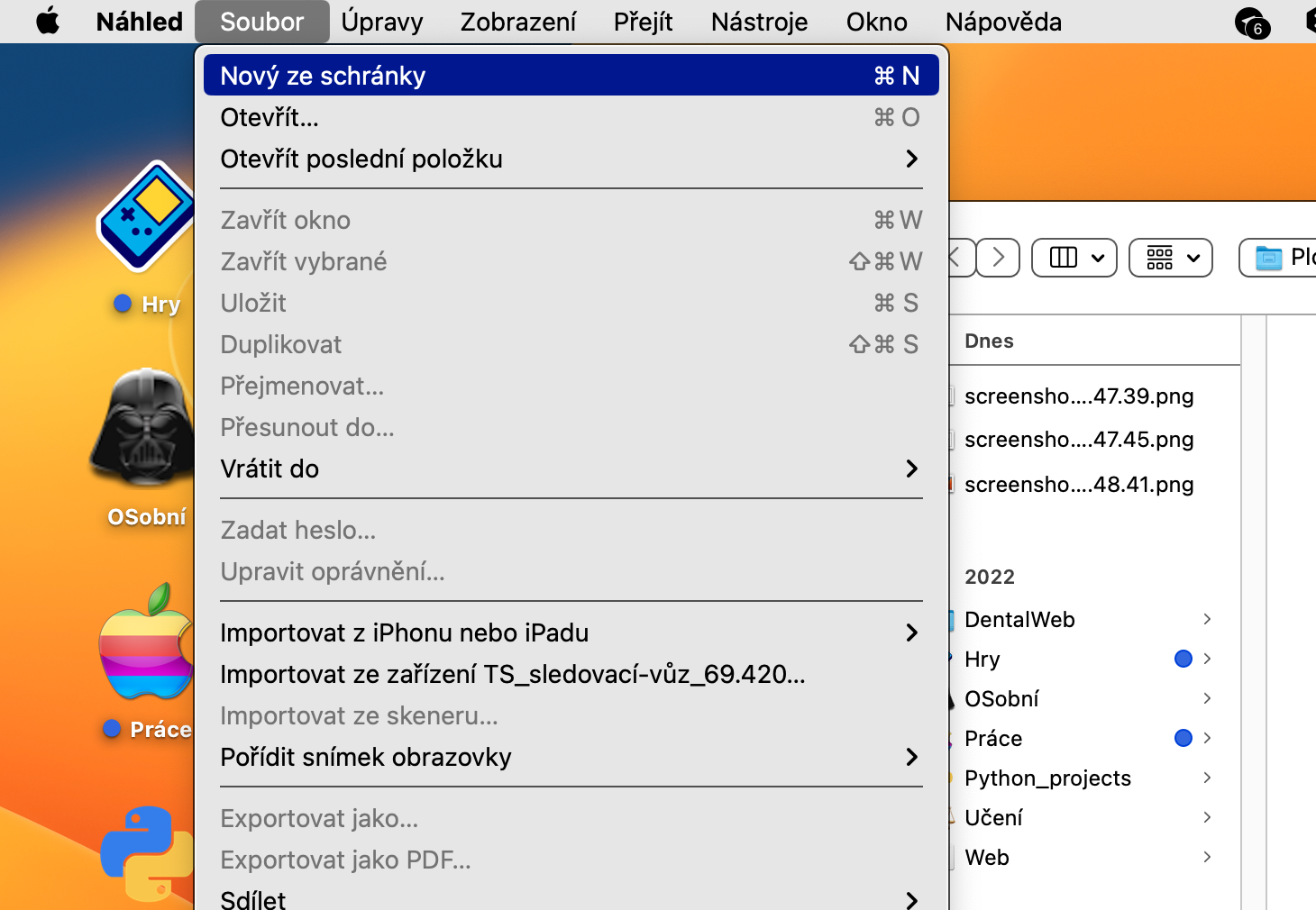수정
Mac의 기본 Photos에서 수행할 수 있는 편집 옵션 중 하나는 수정입니다. 덕분에 부분적인 결함을 부분적으로 교정할 수 있습니다. 사진 앱에서 편집하려는 사진을 엽니다. 오른쪽 상단에서 편집을 클릭하고 오른쪽 패널에서 리터치를 선택합니다. 수정 범위를 선택한 다음 끌어서 밀어 문제 영역을 부드럽게 만듭니다. 드래그하거나 원치 않는 다른 작업을 수행하는 경우 키보드 단축키 Cmd + Z를 눌러 간단히 실행 취소할 수 있습니다.
사진 일부 확대
Mac의 기본 사진 앱에서 사진의 일부를 더 세밀하게 조정하는 경우, 해당 사진을 확대하여 더 정확하게 작업할 수 있는 기능을 확실히 높이 평가할 것입니다. 예를 들어 트랙패드에서 두 손가락을 열거나 사진 창 왼쪽 상단에 있는 슬라이더를 사용하여 확대할 수 있습니다.
자동 조정
어떤 경우에는 자동 조정이라는 마법의 기능이 도움이 될 수 있습니다. 세부적인 편집 및 개선 사항을 이해하지 못하거나, 부분적인 조정으로 지체하고 싶지 않은 사용자가 주로 사용합니다. 일회성 자동 업그레이드를 사용하려면 오른쪽 상단의 마술 지팡이 아이콘을 클릭하세요. 조정이 만족스럽지 않으면 버튼을 다시 클릭하기만 하면 됩니다.
필터
Mac의 기본 사진 앱에서 사진을 편집하는 또 다른 빠르고 쉬운 방법은 사전 설정된 필터를 사용하는 것입니다. 이 기능을 사용해 보려면 먼저 사진 앱에서 편집하려는 사진을 엽니다. 오른쪽 상단에서 편집을 클릭한 다음 애플리케이션 창 상단에서 필터 탭을 클릭합니다. 마지막으로 오른쪽 열에서 원하는 필터를 선택하면 됩니다.
배경 제거
기사에서 제공할 마지막 팁은 사진에서 배경을 빠르게 제거하거나 다른 곳에 붙여넣을 수 있는 옵션을 사용하여 개체를 복사하는 것입니다. 먼저 기본 사진에서 원하는 이미지를 엽니다. 필요한 경우 Live Photo를 끄고 사진을 마우스 오른쪽 버튼으로 클릭한 다음 기본 테마 복사를 선택하세요. 이제 기본 미리보기로 이동하여 Mac 화면 상단 표시줄에서 파일을 클릭하고 클립보드에서 새로 만들기를 선택합니다.