예를 들어 Windows 운영 체제에서 인식할 수 있는 잠금 화면 기능(Win + L 키보드 단축키를 사용하여 활성화)은 이전 버전의 macOS 운영 체제에서는 찾을 수 없었습니다. 즉, 찾았지만 검색하는 것이 불필요하게 복잡해질 것입니다. 하지만 macOS High Sierra에서는 상황이 바뀌었고 잠금 화면 기능은 이제 거의 매일 방문하는 장소에 위치하게 되었습니다. 간단한 키보드 단축키를 사용하여 화면을 잠글 수도 있습니다. 이 기능은 예를 들어 학교나 직장에서 화장실에 빨리 가야 할 때 유용할 수 있습니다. 장치를 꺼서 동료나 급우로부터 장치를 보호하는 대신 잠그기만 하면 됩니다. 그럼 어떻게 해야 할까요?
그것은 수 관심을 가져라
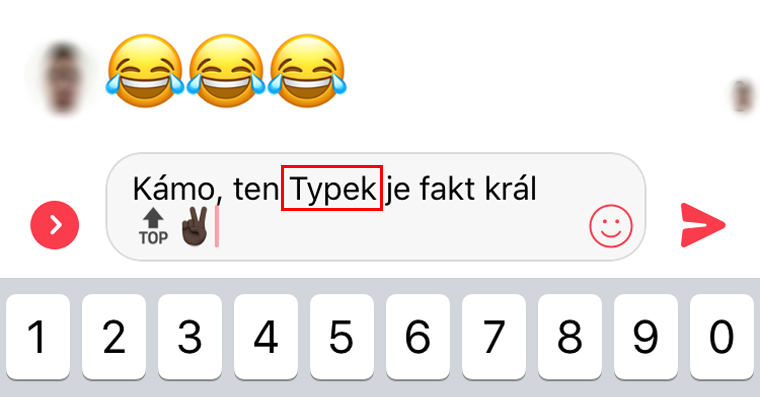
macOS 장치를 잠그는 방법
Mac에서 어떤 작업을 하고 있는지는 별로 중요하지 않습니다. 다음 절차를 사용하면 실제로 어디에서나 화면을 잠글 수 있습니다.
- 우리는 클릭한다 상 애플 로고 화면 왼쪽 상단에
- 우리는 두 번째 옵션을 선택합니다 – 잠금 화면
- 화면이 즉시 잠기고 Mac을 계속 사용하려면 사용자 비밀번호를 입력해야 합니다.
단축키를 사용하여 잠그기
단축키를 사용하여 장치를 잠그는 것은 위의 방법보다 더 쉽습니다.
- 키보드 단축키를 사용하겠습니다. 명령 ⌘ + Ctrl ⌃ + Q
- Mac 또는 MacBook이 즉시 잠기며 다시 사용하려면 비밀번호를 입력해야 합니다.
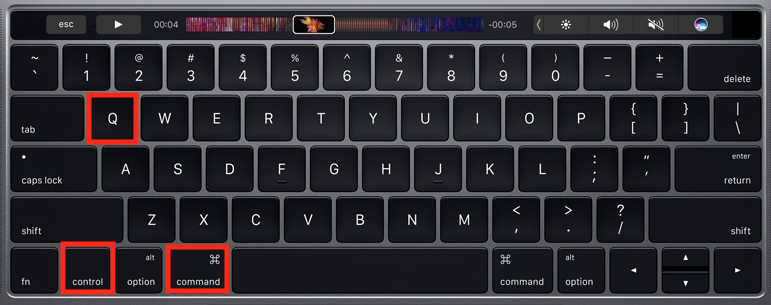
위의 두 가지 옵션 중 어느 것이 더 적합한지는 귀하에게 달려 있습니다. 제 생각에는 키보드 단축키를 사용하여 잠그는 것이 더 쉽습니다. 주로 Windows OS에서 키보드 단축키를 사용하여 장치를 잠그는 데 익숙하기 때문입니다. 마지막으로, macOS 장치를 잠그도록 선택한 경우 작업 내용을 저장할 필요가 없다는 점만 언급하겠습니다. Mac이 꺼지지 않고 잠자기 상태와 잠김 상태만 유지됩니다. 분할한 작업을 쉽게 다시 시작하려면 사용자 비밀번호를 입력하고 중단한 작업부터 계속하면 됩니다.
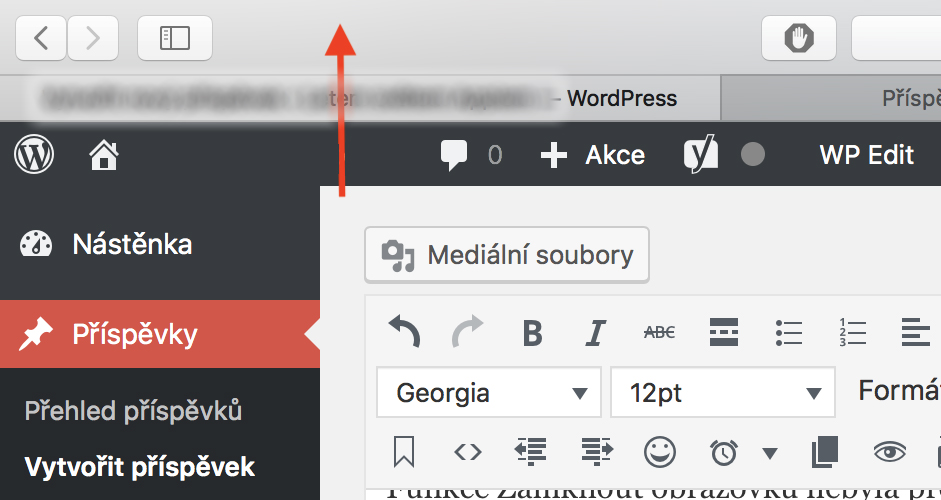
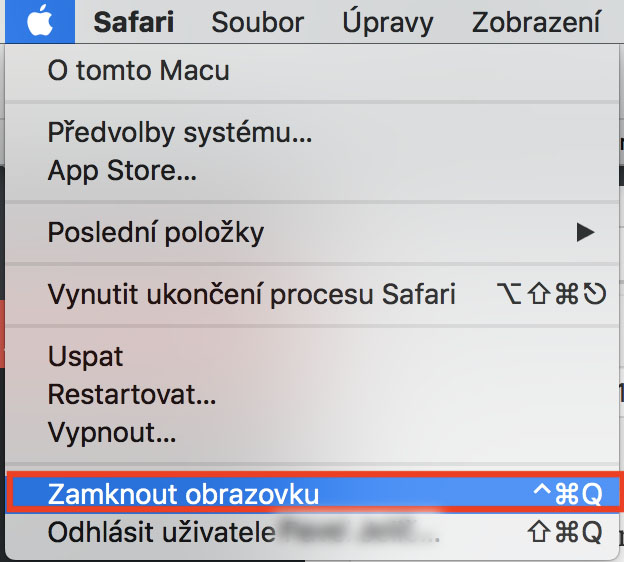
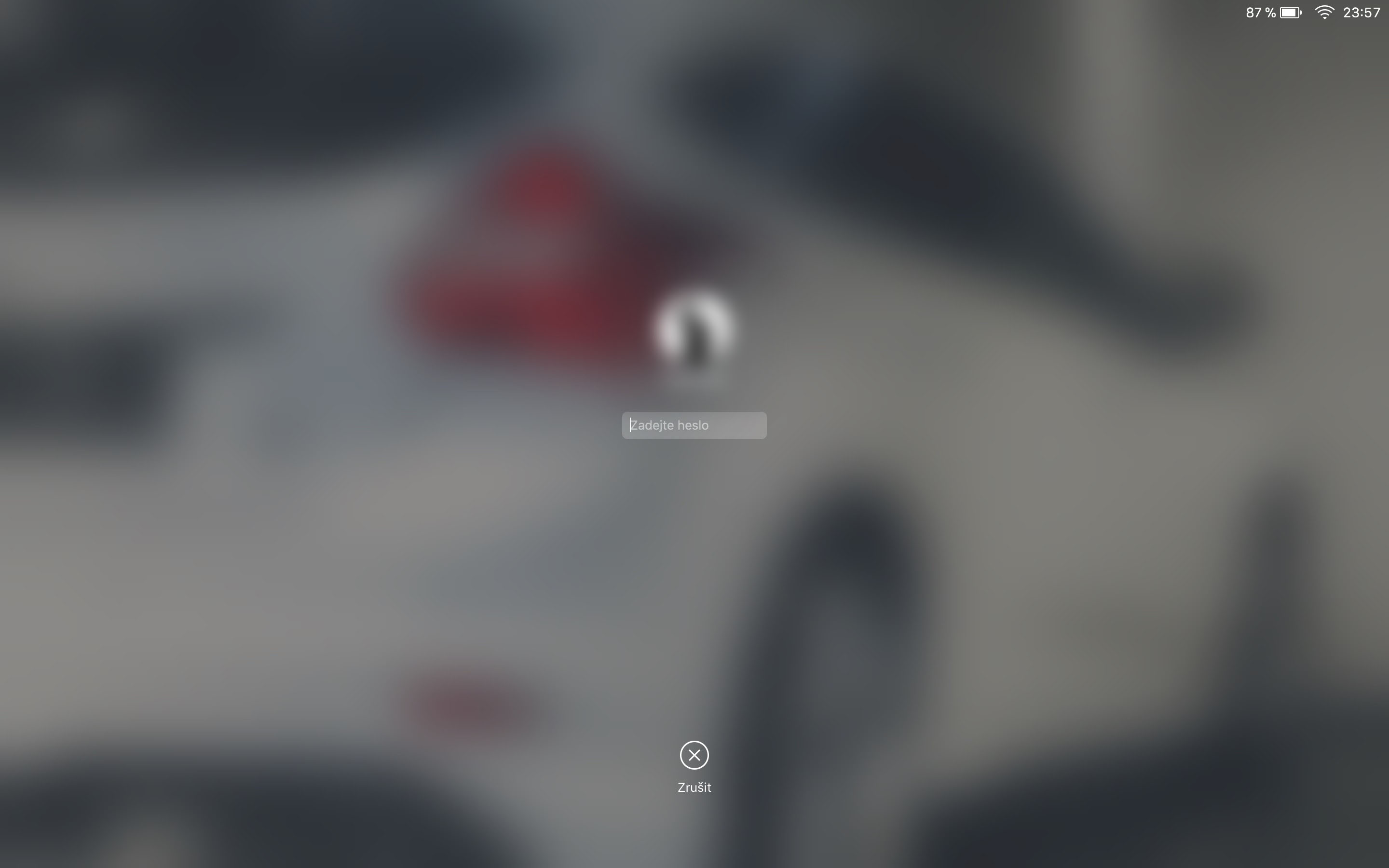
활성 코너를 설정하는 것이 훨씬 더 쉽고 효율적입니다. 예: 오른쪽 하단에. 그런 다음 트랙패드에 손가락을 대고 슬라이드하면 Mac이 잠깁니다. 어떤 키도 누르기로 결정하지 않았습니다. 그것은 오랫동안 작동해 왔으며, 얼마나 많은 OS 버전이 있는지조차 모릅니다.
터치바에 자물쇠가 있는 아이콘을 넣었어요.
저는 Snow Leopard에서 이미 CMD+CTRL+Q를 사용했습니다. :-) 하지만 일단 활성 모서리의 기능을 발견한 후 왼쪽 하단 모서리를 설정하여 화면 보호기를 즉시 시작하고 Mac도 잠기므로 암호가 필요합니다. 잠금을 해제합니다(물론 지연 없이 즉시 잠기도록 설정해야 합니다). 제 생각에는 그게 가장 빠른 것 같습니다. 트랙패드를 왼쪽 아래로 스와이프하기만 하면 끝입니다. 자유롭게 눈을 멀게 할 수 있습니다. :-)