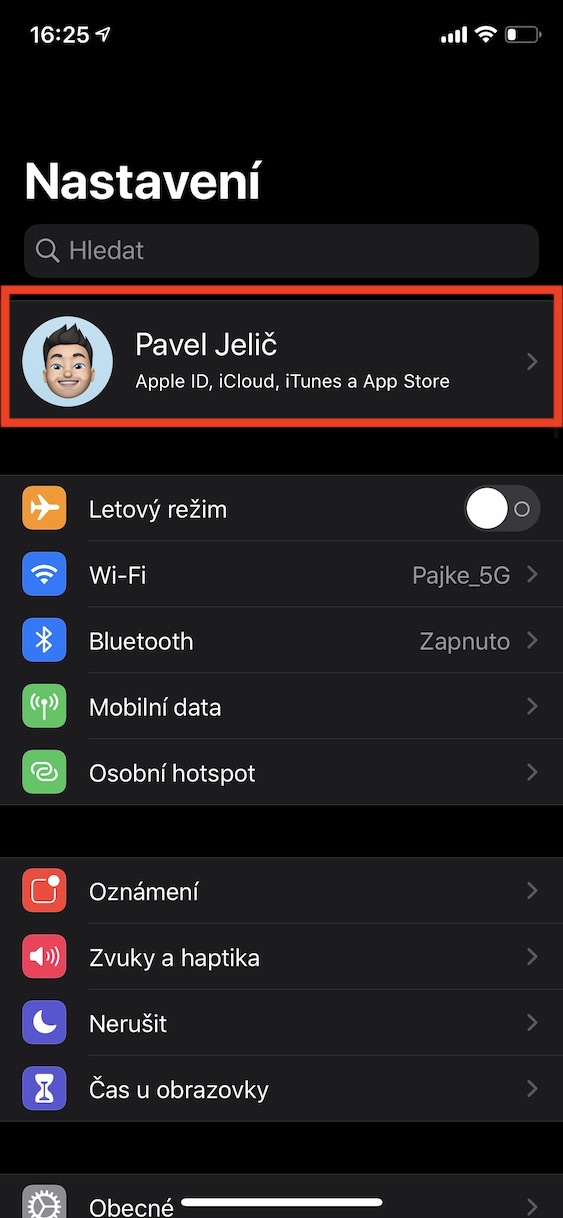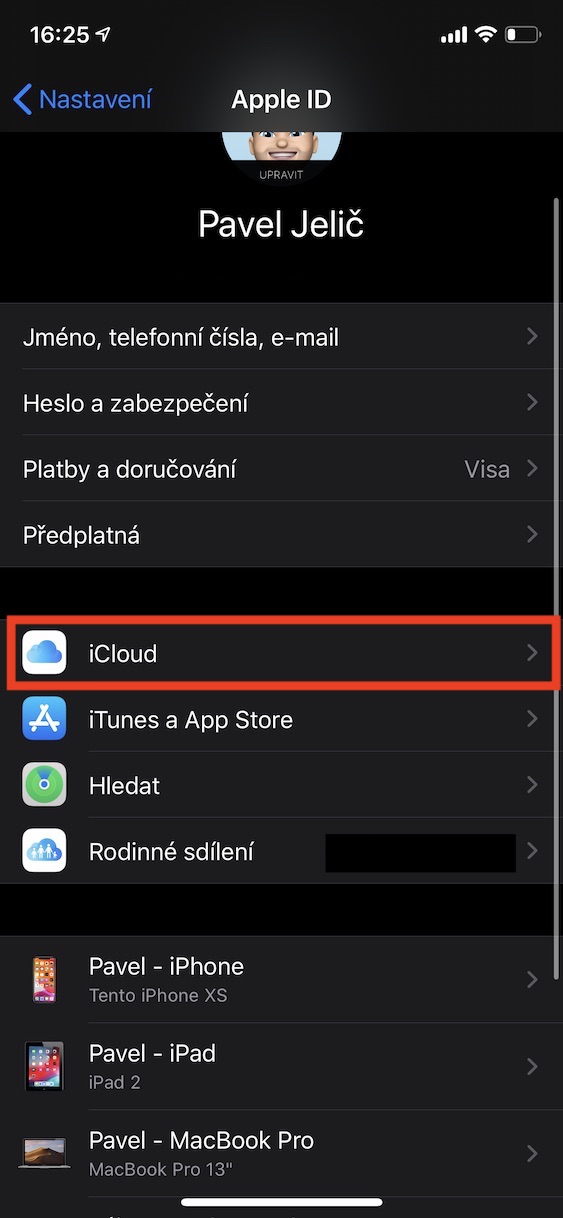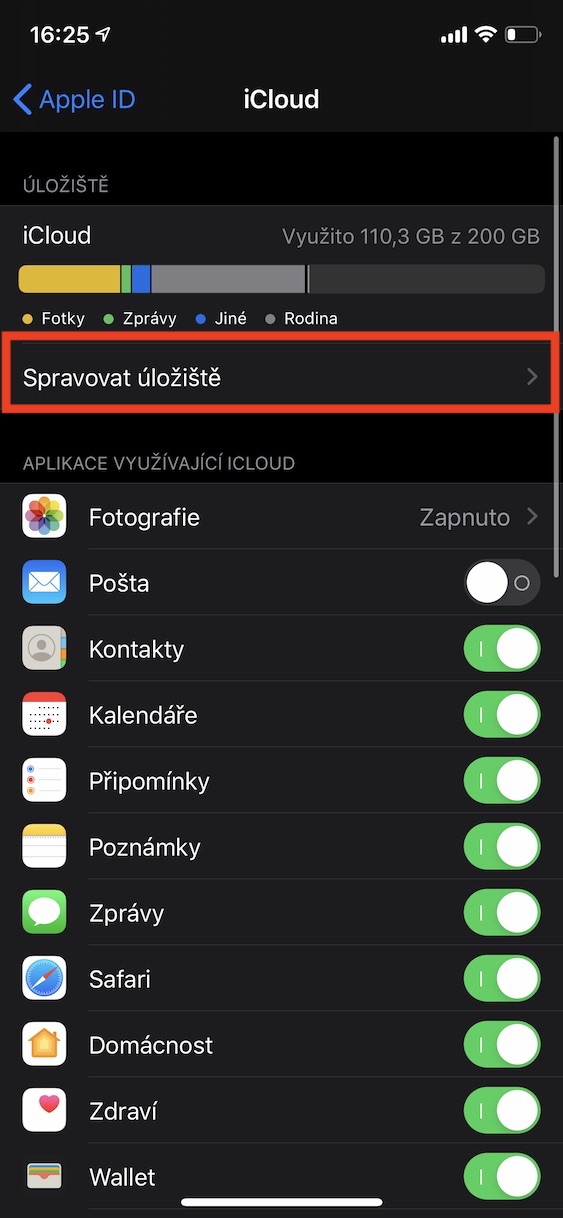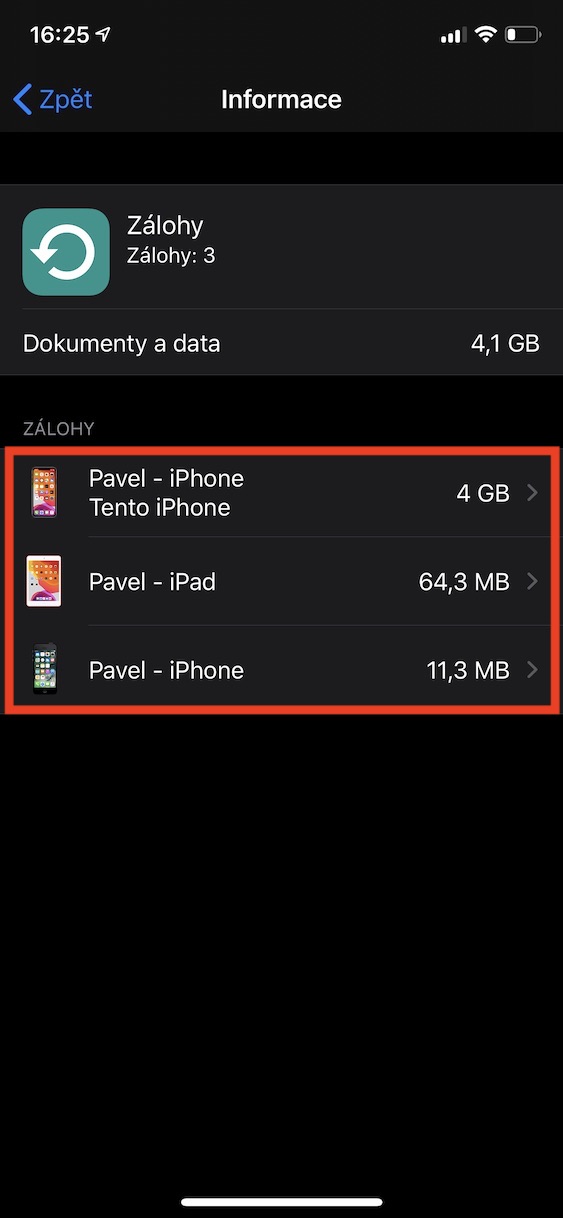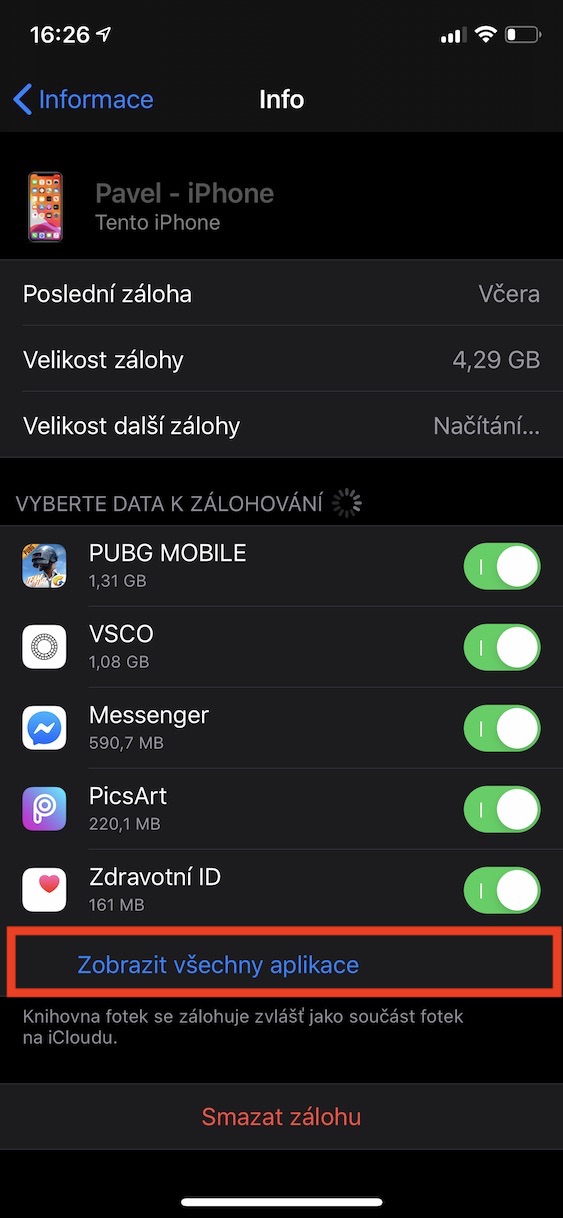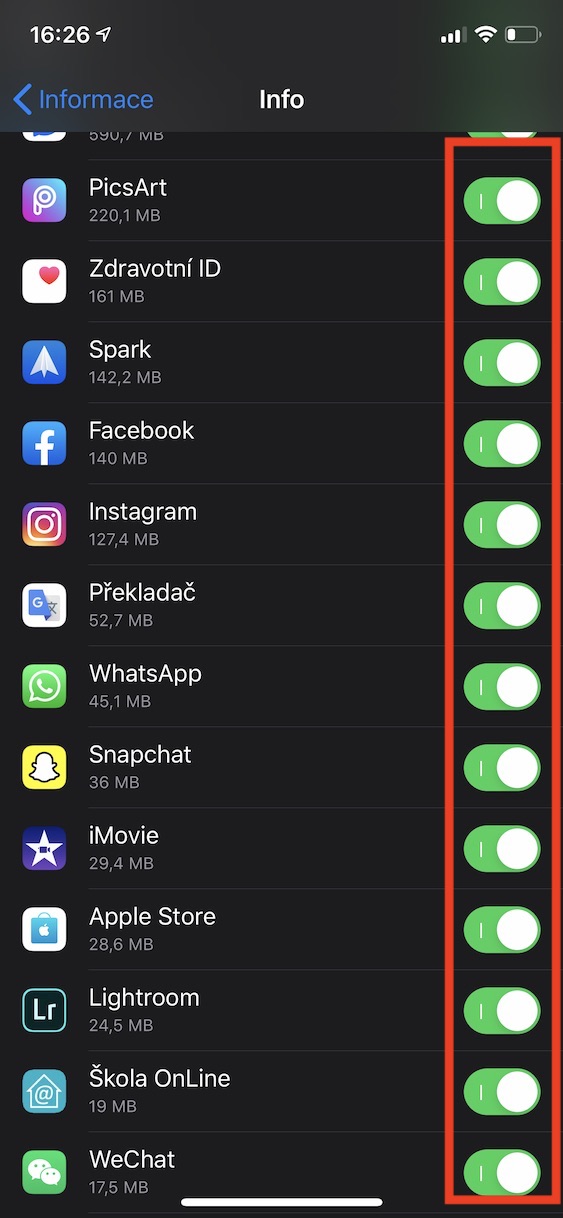개인적으로 iCloud의 마법을 이해하는 데 시간이 좀 걸렸습니다. 그래서 오랫동안 저는 Apple이 각 Apple ID마다 무료로 제공하는 클래식 5GB 스토리지를 사용해 작업했습니다. 하지만 나중에는 사진을 거의 다 잃어버릴 뻔한 단계에 이르렀기 때문에 차라리 iCloud에 백업해 두는 것이 좋겠다고 생각했습니다. 동시에 나는 iCloud는 물론 iPhone과도 완벽하게 통신할 수 있는 Mac을 구입했습니다. 그리고 그것은 봉인되었습니다. 저는 iCloud를 기본 클라우드로 사용하기 시작했습니다. 하지만 여전히 여유 공간을 낭비하지 않으려고 iPhone에서 자동으로 iCloud에 보낼 데이터를 수동으로 선택합니다. iPhone에서도 동일한 설정을 수행할 수 있습니다. 방법을 보여드리겠습니다.
그것은 수 관심을 가져라

iPhone은 어떤 데이터를 iCloud로 보내나요?
먼저 iOS 기기에서 앱을 엽니다. 설정. 다 하셨으면 화면 상단에 있는 당신의 이름. 그런 다음 섹션으로 이동하십시오. iCloud에 모든 항목을 로드한 후 옵션을 선택하세요. 스토리지를 관리합니다. 이제 로드될 때까지 잠시 기다리세요. 그럼 내리세요 아래에 이름이 있는 탭을 클릭하세요. 발전. 다음은 iCloud에 백업된 모든 기기 목록입니다. 데이터 백업을 관리하려는 장치 클릭을 취소합니다.
이제 백업할 앱과 데이터가 모두 로드될 때까지 오랜 시간 기다려야 합니다. 제 경우에는 로딩하는데 30초 정도 걸렸습니다. 모든 앱과 데이터가 표시되기 시작하면 옵션을 클릭하세요. 모든 앱 보기. 당신은 여기서 자신을 돕고 있습니다 스위치 이 데이터를 계속 백업할지 여부를 선택할 수 있습니다. 특정 애플리케이션의 스위치를 비활성 위치로 전환하면 iCloud에 저장된 데이터가 삭제됩니다. 삭제 한편으로는 다음 백업으로 그들은 백업하지 않을 것입니다.
이것이 iCloud의 저장 공간을 쉽게 관리하는 방법입니다. 예를 들어, 요금이 적고 스토리지가 가득 찼을 가능성이 있는지 확인하려는 경우 여기에서 필요한 모든 정보를 찾을 수 있습니다. 내 경우에는 iCloud에 많은 공간을 차지하는 일부 게임의 백업도 있다는 것을 알 수 있습니다. 어쩌면 당신도 똑같은 느낌을 받을 수도 있습니다. 따라서 이 설정을 고수하고 iCloud에 데이터를 백업할 앱과 백업하지 않을 앱을 선택하세요.