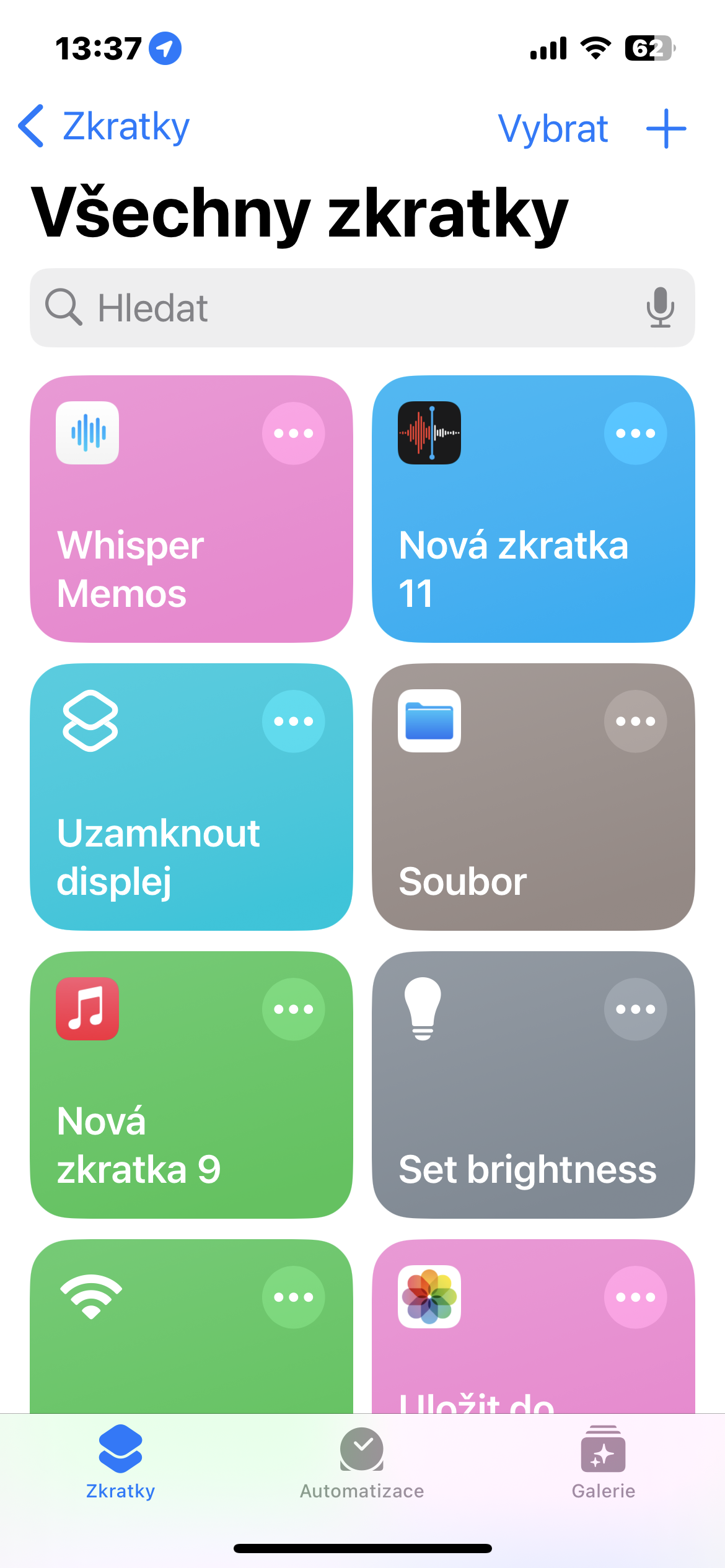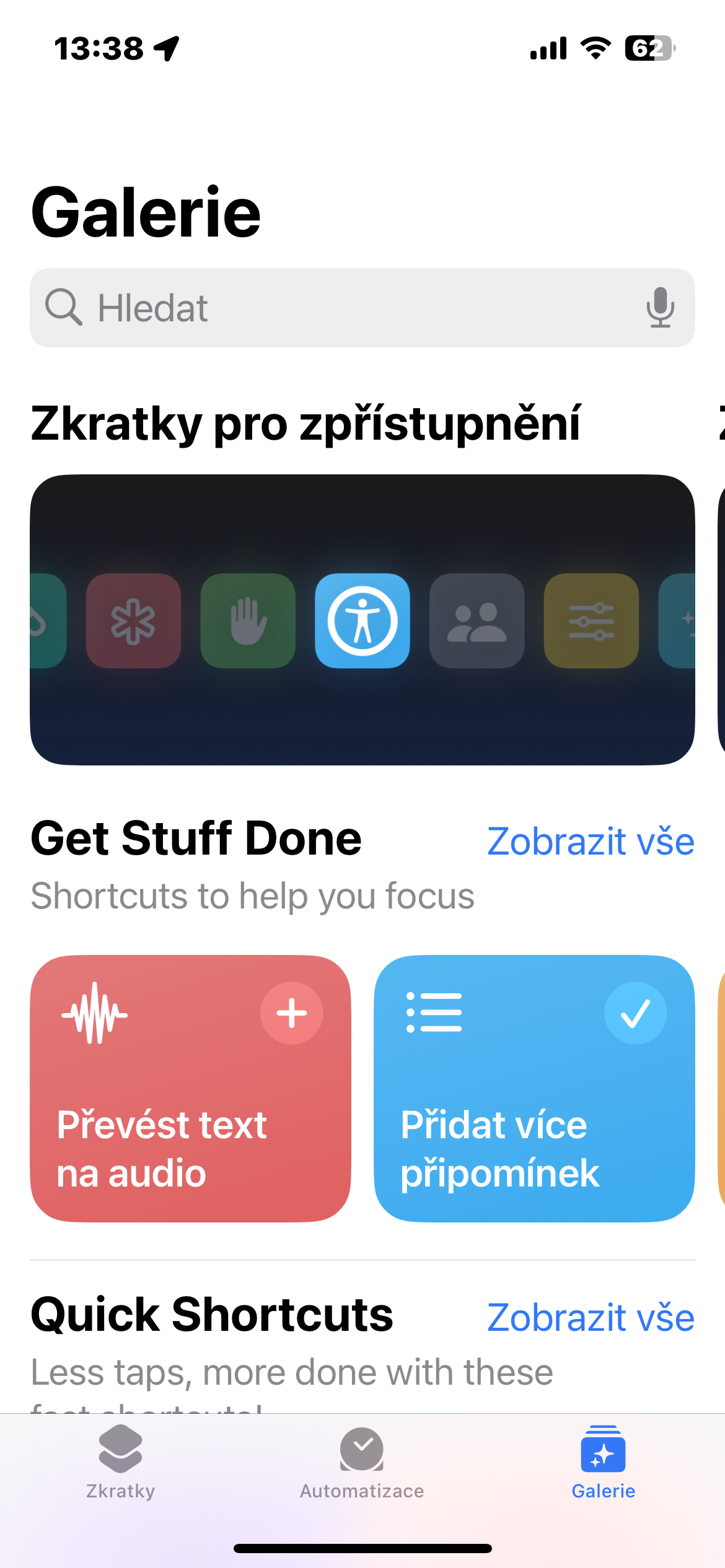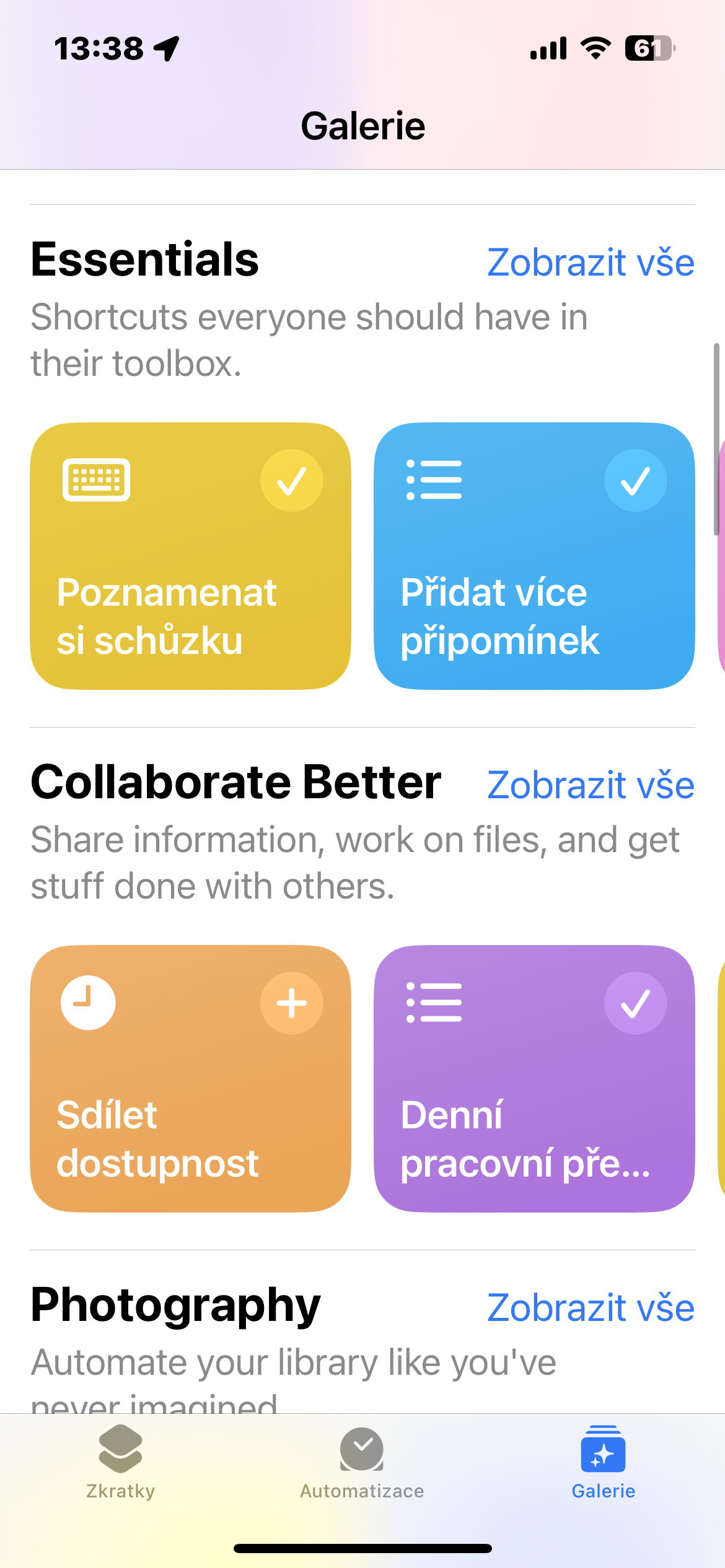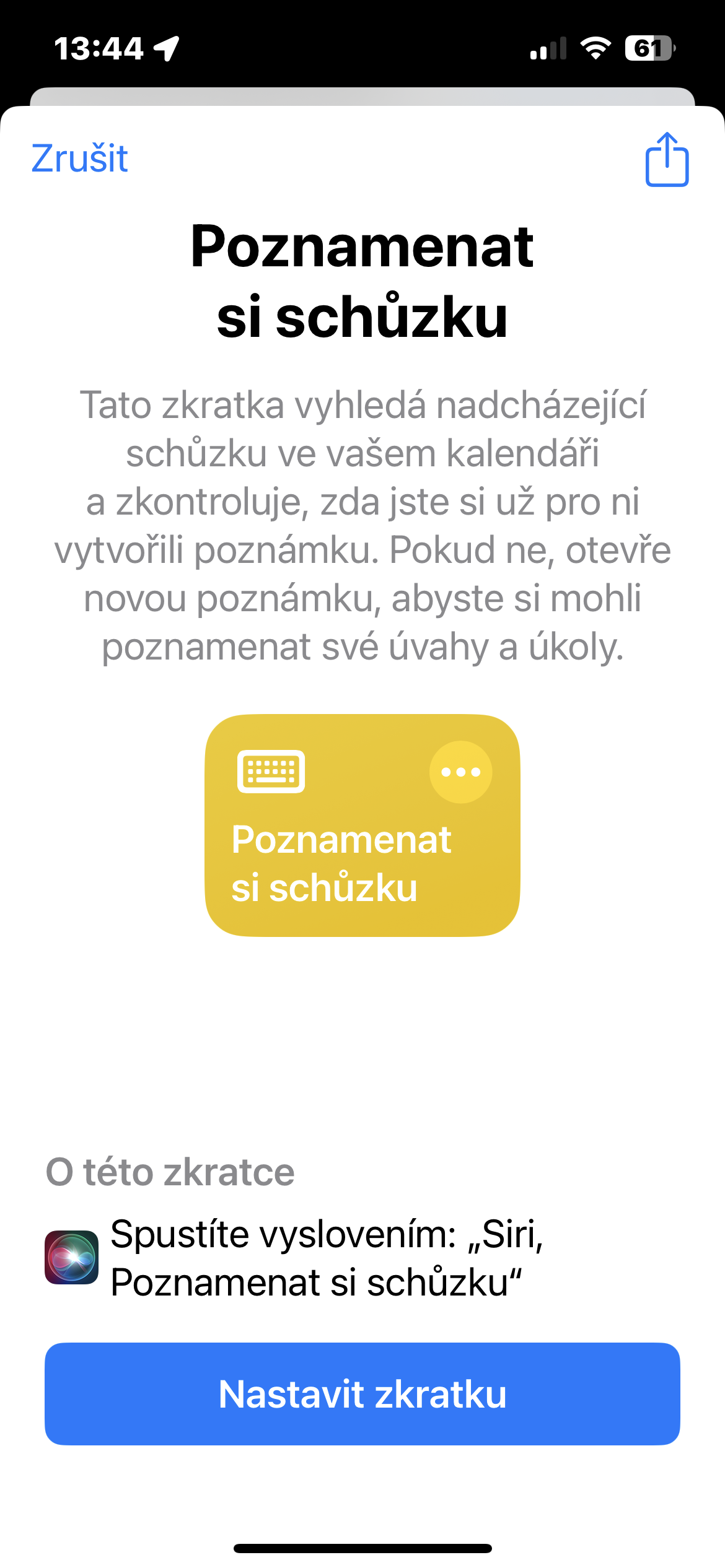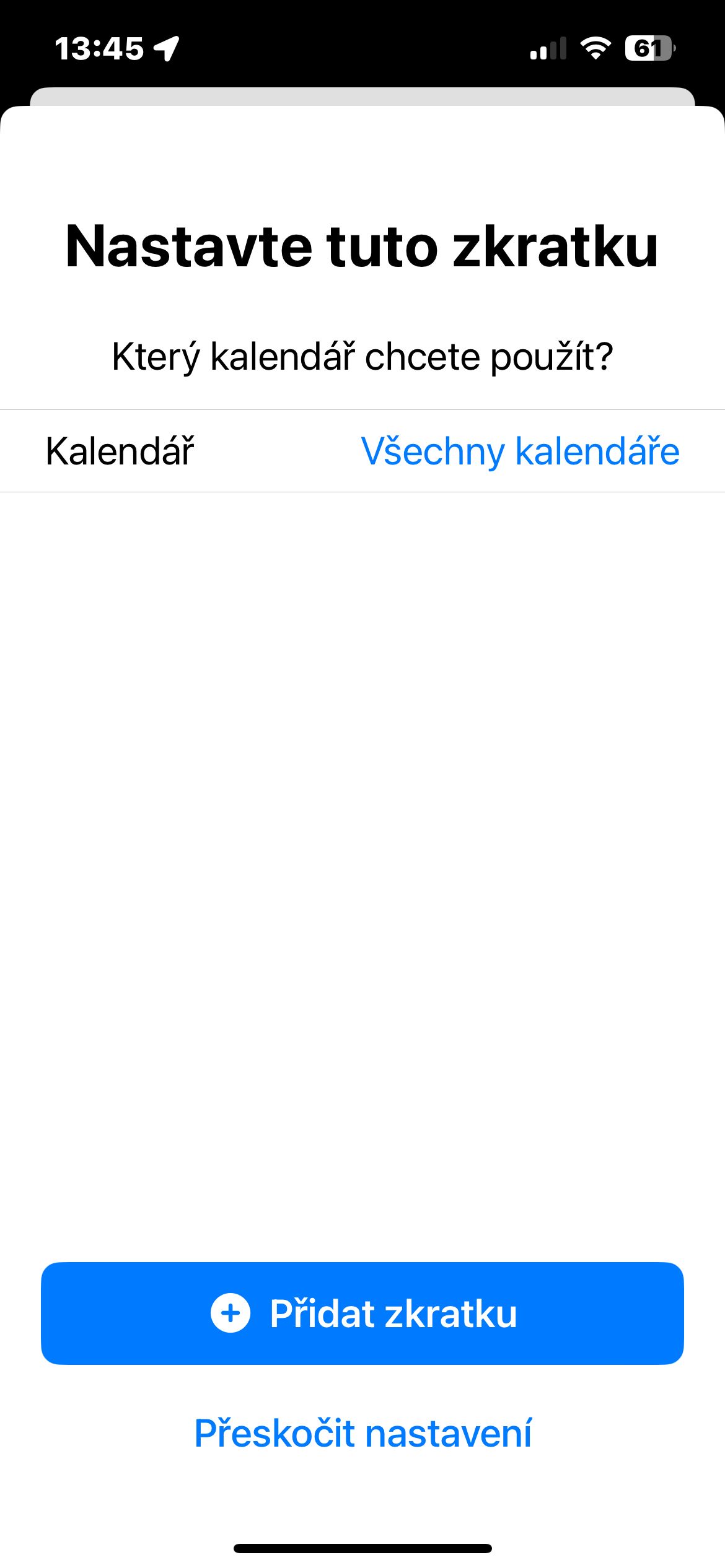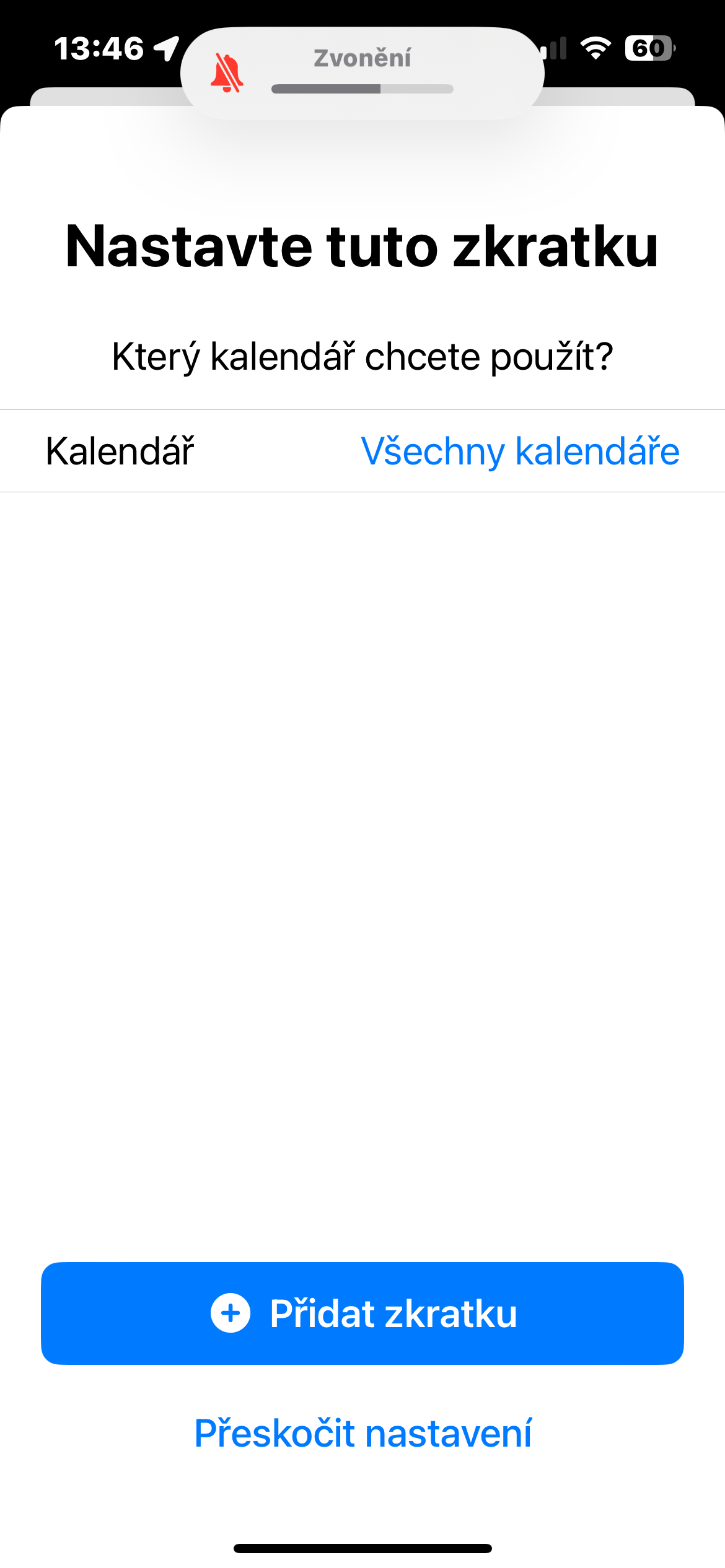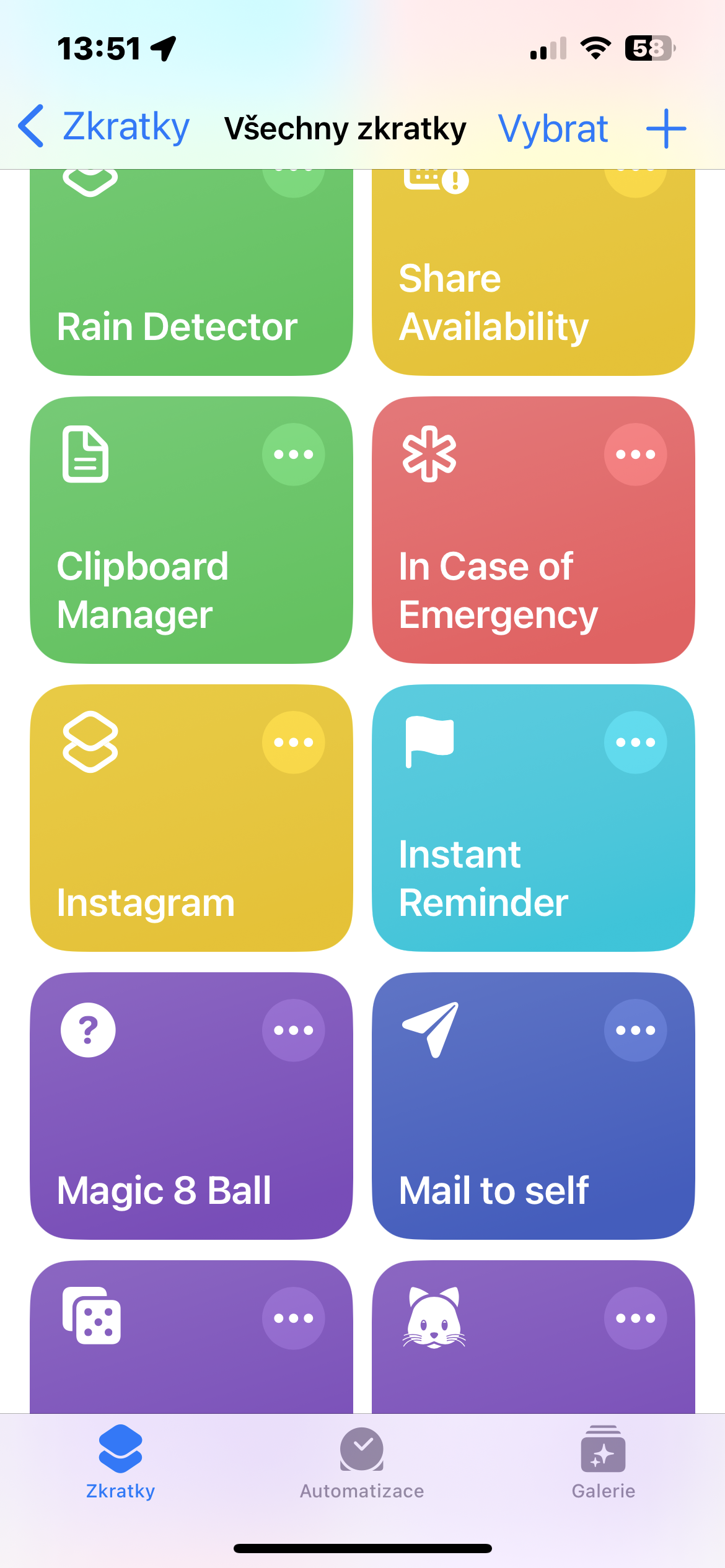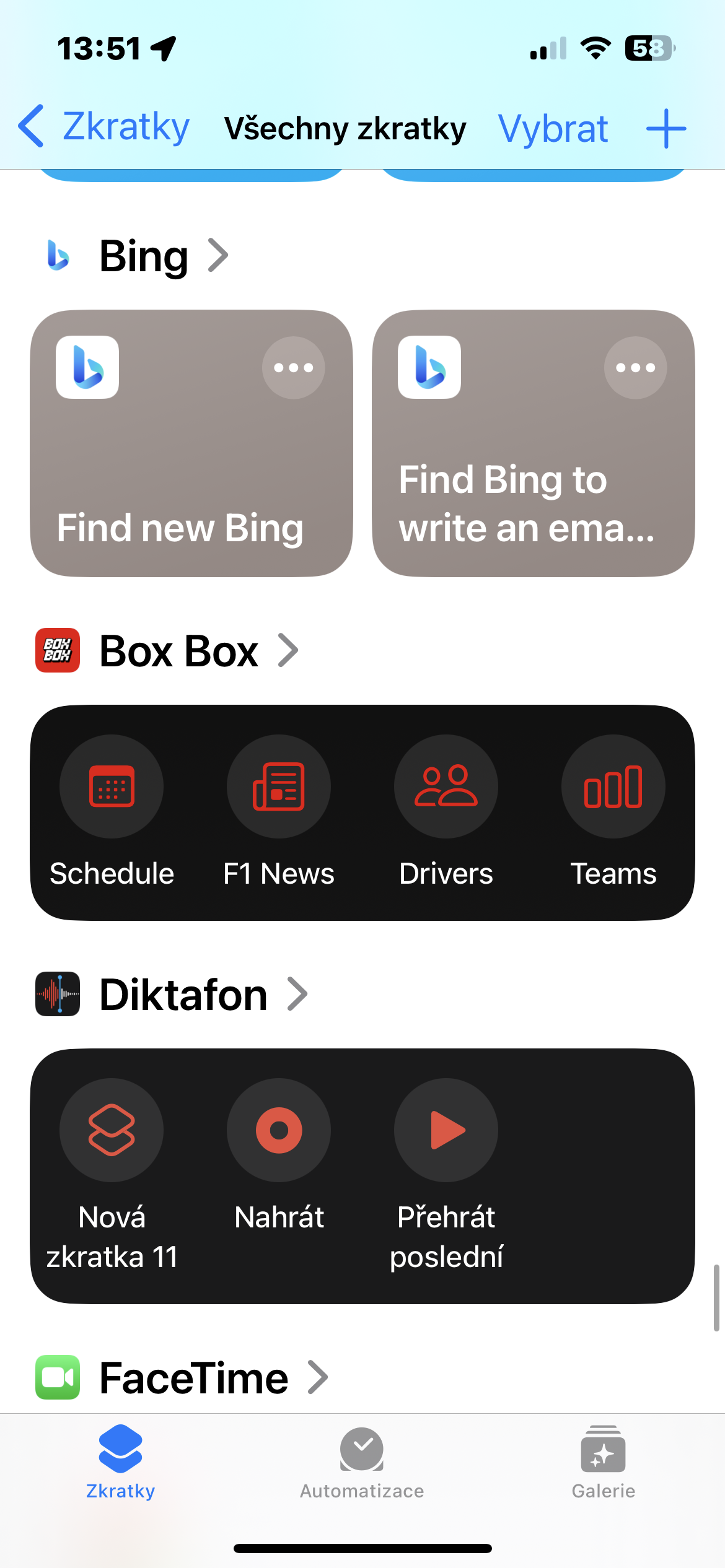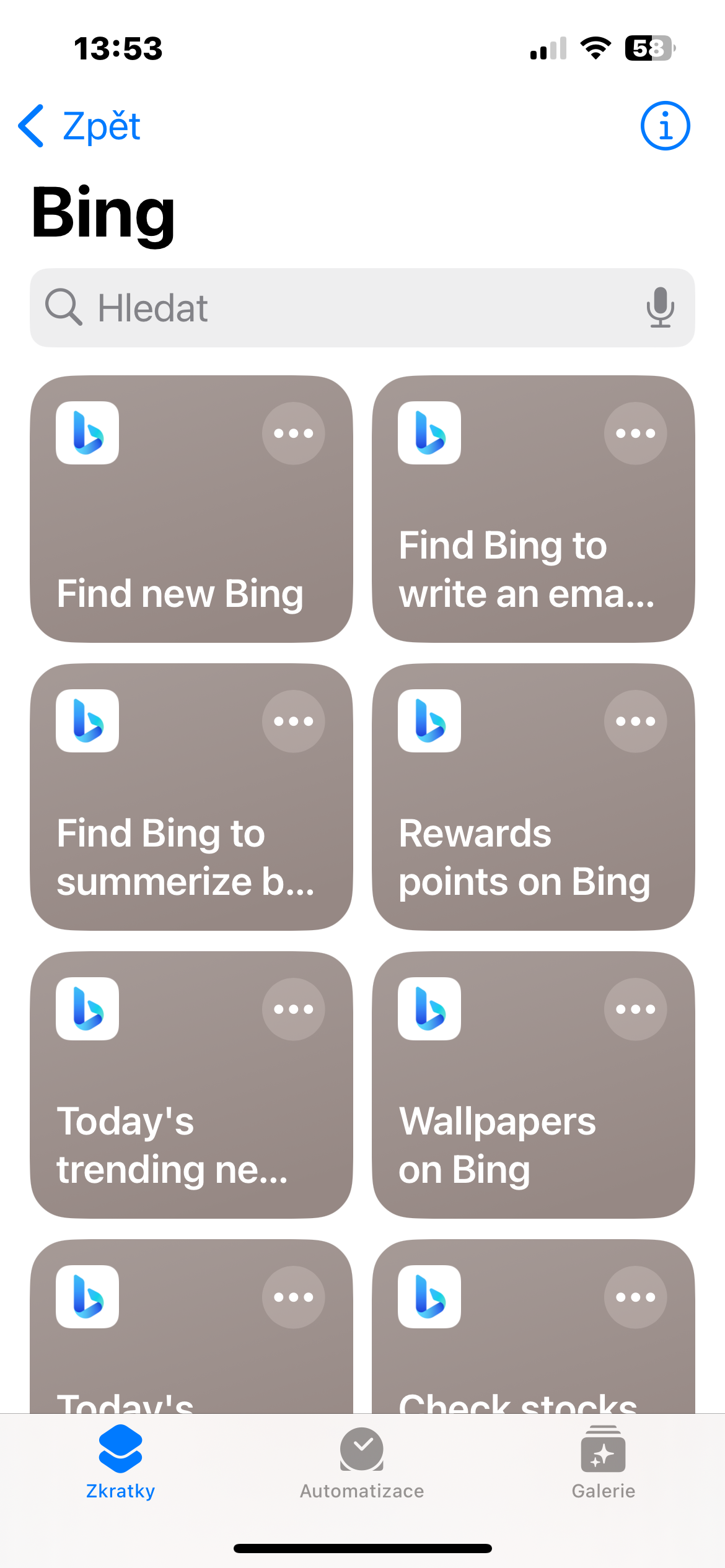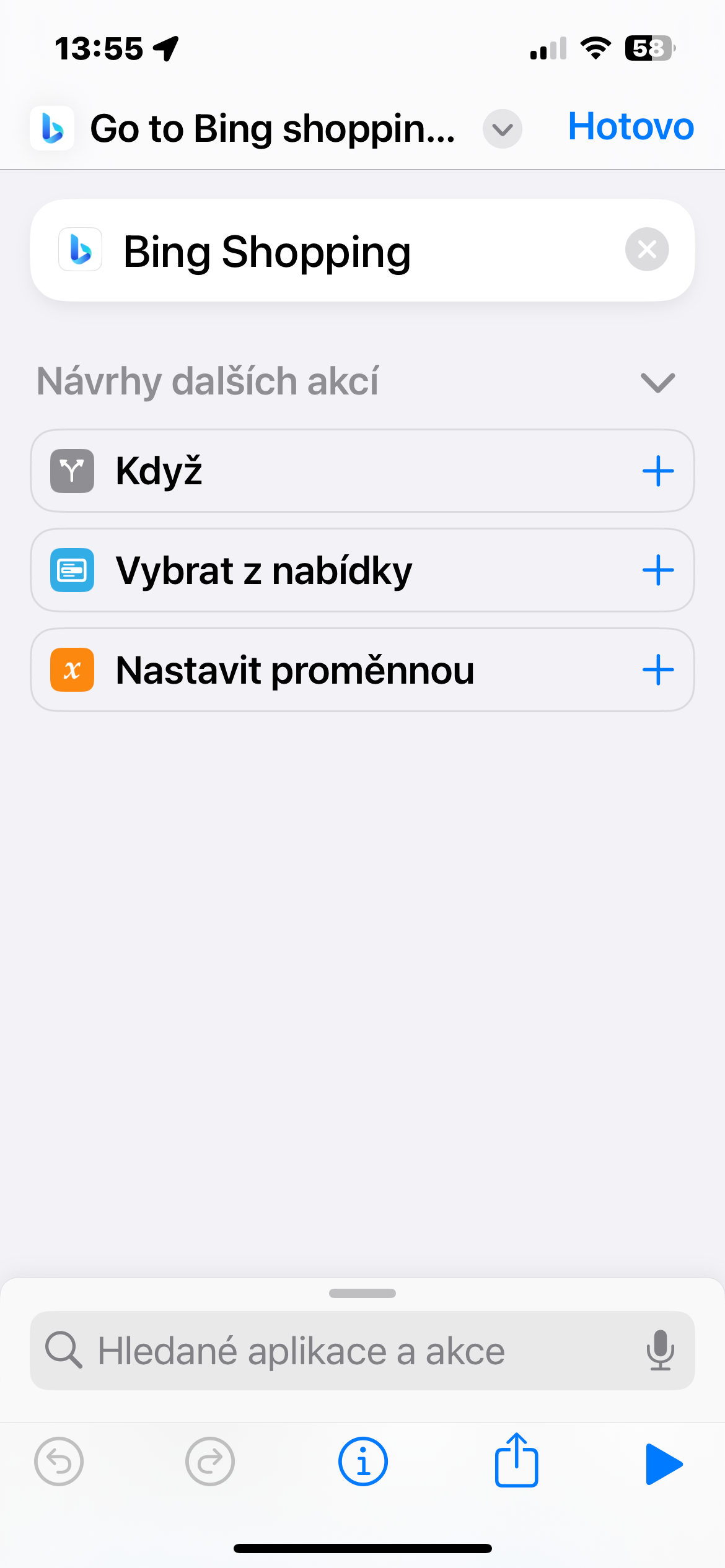기본 단축어 앱은 출시 이후 자동화를 포함하여 여러 가지 훌륭한 새 기능을 얻었습니다. 지금까지 "고급 여성"으로 인해 기본 단축키를 피하고 계셨다면 좋은 소식이 있습니다. 어떤 식으로든 방해하지 않고 다양한 단축키를 사용할 수 있으며 간단한 사용자 정의 단축키 및 자동화를 만드는 것은 불가능합니다. 너무 어렵지도 않아요. 오늘 기사에서는 그 방법을 보여 드리겠습니다.
그것은 수 관심을 가져라

단축어 앱은 시작하는 데 도움이 되는 다양한 사전 설정 예제를 제공하지만 도구를 더욱 발전시키기 위한 타사 앱과 고급 스크립팅 방법도 있습니다. 하지만 오늘 기사에서는 미래에 다시 돌아올 수 있는 절대적인 기본 사항에만 초점을 맞출 것입니다.
사전 제작된 단축키의 광범위한 라이브러리와 결합된 앱의 직관적인 인터페이스는 사용자의 생산성과 장치와의 상호 작용을 향상시키는 원활한 경험을 제공합니다. 자동화 게임을 원하는 사용자를 위해 기본 바로가기는 Apple 장치 및 스마트 홈 장비 작업을 위한 다양한 옵션을 제공합니다. 자동화 섹션에서는 특별한 지식이 필요하지 않으며 기본 자동화를 생성하는 직관적인 방법을 안내합니다.
약어 갤러리
아직 자신만의 단축키를 설정하고 싶지 않다면 사전 설정된 단축키 갤러리가 필수적입니다. 걱정하지 마세요. 그녀의 제안은 정말 관대합니다. 기본 바로가기를 실행하고 오른쪽 하단에 있는 갤러리를 탭하세요. 기본 바로가기 갤러리 화면에서 개별 카테고리를 찾아볼 수 있습니다. 바로가기 중 하나를 설치하려면 해당 바로가기를 클릭하세요. 타일 그런 다음 선택 바로가기 설정 – 응용 프로그램은 이미 필요한 모든 것을 안내해 줄 것입니다. 일부 단축키의 경우 버튼만 표시됩니다. 바로가기 추가 - 추가 설정 없이.
바로가기 및 앱
많은 타사 앱도 기본 iPhone 단축키와 호환됩니다. 기본 바로가기를 실행하고 왼쪽 하단에 있는 바로가기를 탭하세요. 조금 더 아래로 내려가면 타사 및 기본 Apple 앱에 대한 개요와 해당 앱이 제공하는 바로가기를 찾을 수 있습니다. 해당 앱의 모든 단축키를 보려면 애플리케이션 이름. 탭한 후 오른쪽 상단에 점 3개 아이콘 해당 바로가기를 타일로 지정하면 바탕화면에 추가하거나 새 바로가기를 만드는 등의 추가 옵션이 표시됩니다.
오토메이션
iPhone의 기본 단축어 애플리케이션에는 자동화 전용 섹션도 포함되어 있습니다. 예를 들어 여기에서는 스마트 홈이나 iPhone에 대한 자동화를 설정할 수 있습니다. 자동화의 가능성은 정말 다양하며 다음 기사에서 이에 대해 더 자세히 다룰 것입니다. ~ 안에 디스플레이 하단에 있는 막대 중앙 iPhone을 탭하세요. 오토메이션. 다음을 클릭하여 새 자동화 생성을 시작할 수 있습니다. + v pravém Horním rohu.
사전 설정된 작업 메뉴를 사용하여 다른 작업을 추가하거나 텍스트 필드에 자동화를 생성하려는 애플리케이션의 기능, 작업 또는 이름을 입력할 수 있습니다. 개별 이벤트에 대한 조건 및 기타 세부정보를 설정할 수 있습니다. 자신만의 자동화를 설정하고 싶다면 이전 기사 중 하나를 사용할 수 있습니다.
그것은 수 관심을 가져라

 Apple과 함께 세계일주
Apple과 함께 세계일주