매일 스크린샷을 찍고 혼자만 보관하고 있지 않다면 오늘의 튜토리얼이 도움이 될 것입니다. macOS의 스크린샷이 기본적으로 PNG 형식으로 저장되는 이유가 궁금하신 지 며칠이 지났습니다. PNG 형식은 압축되지 않은 형식이므로 크기는 예를 들어 압축된 JPG 형식의 경우보다 몇 배 더 큽니다. 그래서 스크린샷을 누군가에게 보내려면 업로드가 되기까지 오랜 시간을 기다려야 하거나, 보내기 전에 스크린샷을 줄여야 했습니다. 그러나 이 절차를 생략하고 macOS 운영 체제가 자동으로 스크린샷을 JPG 형식으로 저장하도록 할 수 있습니다. 이를 수행하는 방법에 관심이 있다면 이 기사를 끝까지 읽으십시오.
그것은 수 관심을 가져라
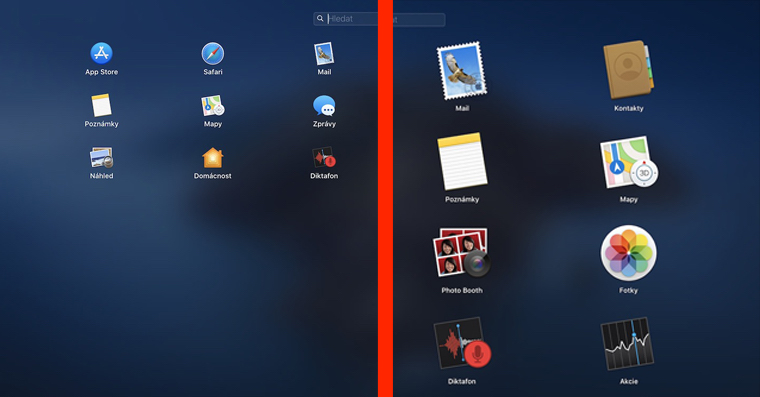
스크린샷 형식을 PNG에서 JPG로 변경하세요.
평소와 마찬가지로 시스템에 대한 보다 진보된 개입의 경우 다음을 사용해야 합니다. 단말기, 이는 이 경우에도 적용됩니다. 단말기 당신은 다음 중 하나를 열 수 있습니다 스포트라이트, 키보드 단축키를 사용하여 활성화 Command + 스페이스바, 또는 사용 확대경 화면 오른쪽 상단에 있습니다. 그러나 터미널은 또한 전통적인 위치에 있습니다. 응용, 특히 다음과 같은 하위 폴더에 있습니다. 진. 일단 시작하고 로드하면 단말기 이걸 복사해 명령:
기본값 쓰기 com.apple.screencapture 유형 jpg;killall SystemUIServer
그럼 창가에 놔둬 단말기. 삽입 후 다음을 누르시면 됩니다. 엔터 버튼, 그러면 명령이 확인됩니다. 확인 후 창이 깜박이지만 몇 초 후에 모든 것이 정상으로 돌아갑니다. 지금 스크린샷을 찍으려고 하면 다음과 같은 형식으로 생성된 것을 알 수 있습니다. JPG PNG 형식이 아닙니다.
예를 들어 결과 이미지의 품질이 중요하기 때문에 PNG 형식으로 돌아가고 싶다면 당연히 그렇게 할 수 있습니다. 주어진 절차를 사용하십시오. 위에. 그러나 원래 명령 대신 이것을 사용하십시오. 명령:
기본값 쓰기 com.apple.screencapture 유형 png; killall SystemUIServer
그럼 다시 확인해보세요 입력하다 Mac이 다시 "복구"될 때까지 기다리세요. 지금 찍는 모든 스크린샷은 해당 형식으로 다시 저장됩니다. PNG.
이것이 Mac에서 JPG 형식으로 저장된 모든 스크린샷을 쉽게 얻을 수 있는 방법입니다. 앞서 언급했듯이 이 변경은 주로 JPG 이미지가 공간을 덜 차지하기 때문에 유용할 수 있습니다. 다른 사람에게 더 빨리 보내거나 웹 어디든 업로드할 수 있습니다.

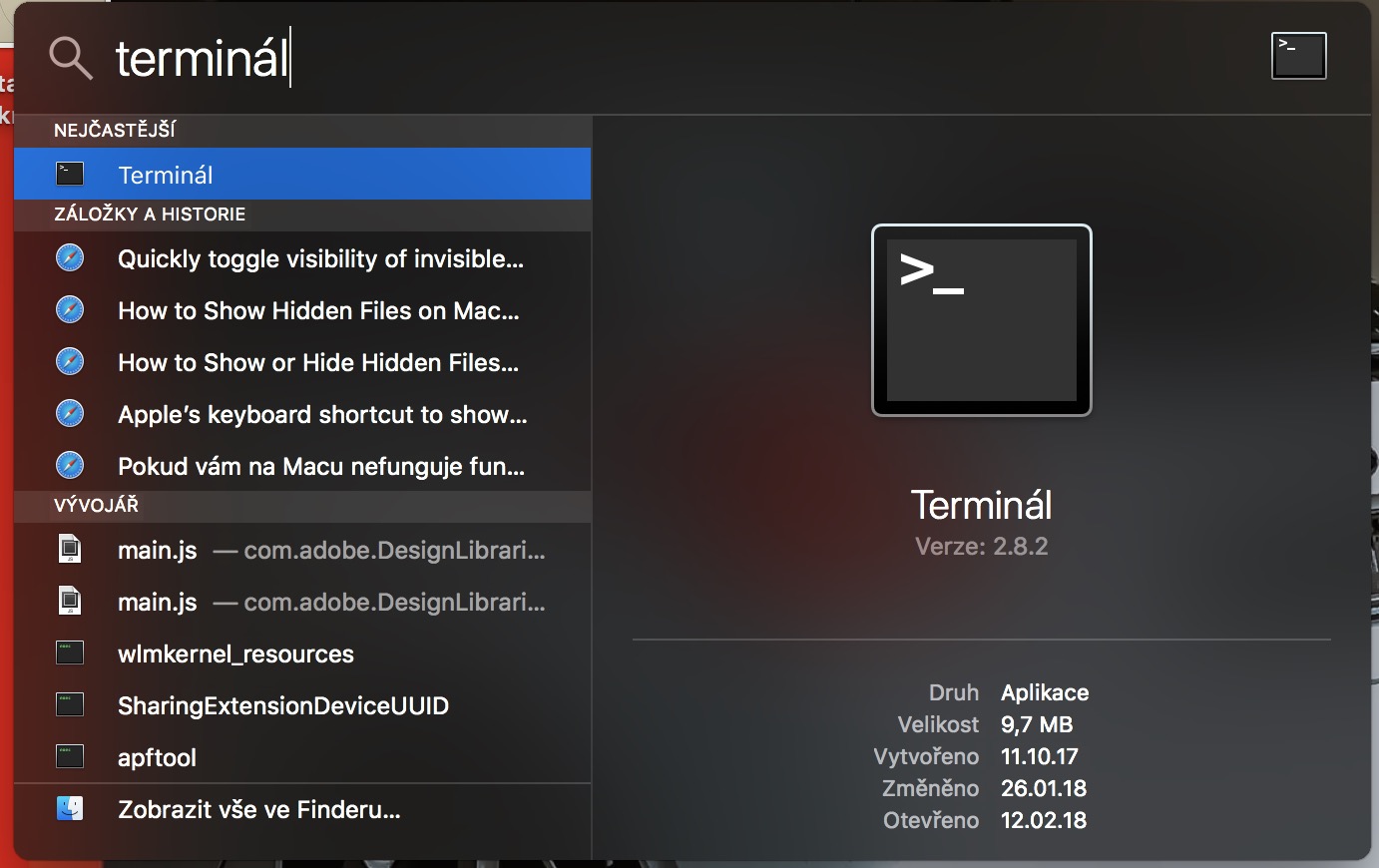
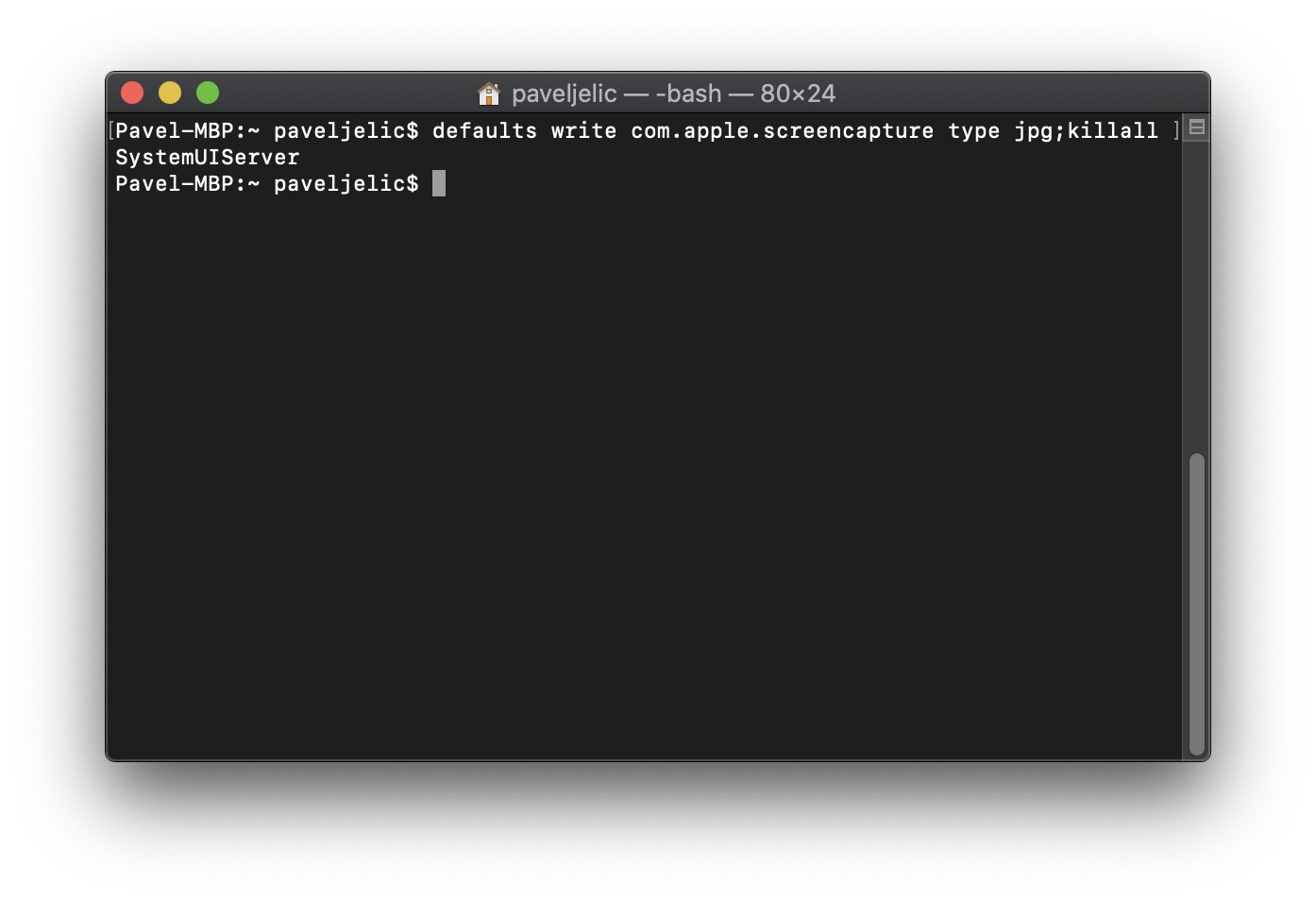
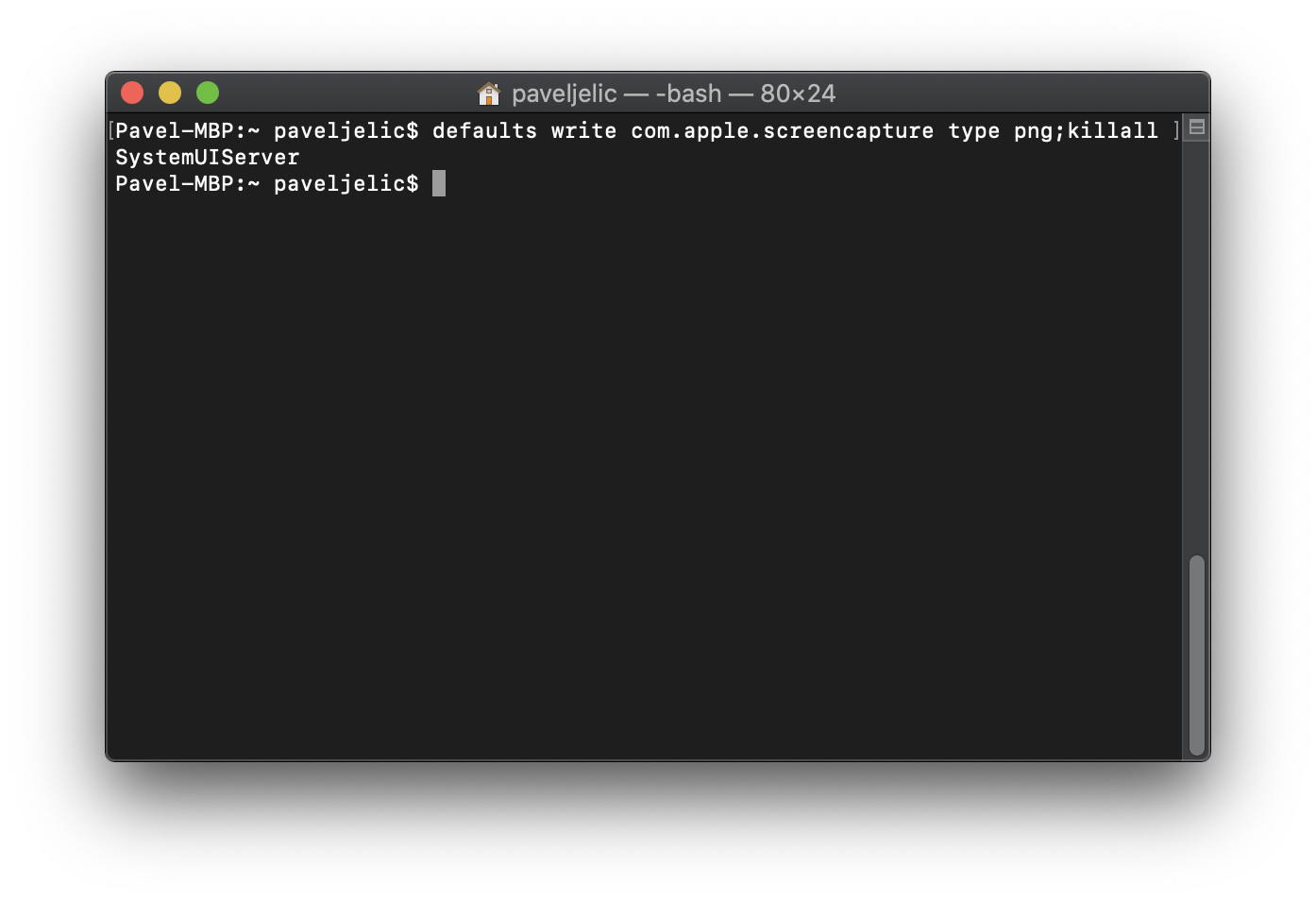
하지만 어서... 고쳐보세요... .PNG는 압축 해제되지 않습니다! PNG는 JPG 손실 압축에 비해 무손실 압축입니다. 예, 따라서 PNG는 약간 더 크지만 압축됩니다. 예를 들어 .BMP는 압축되지 않습니다.