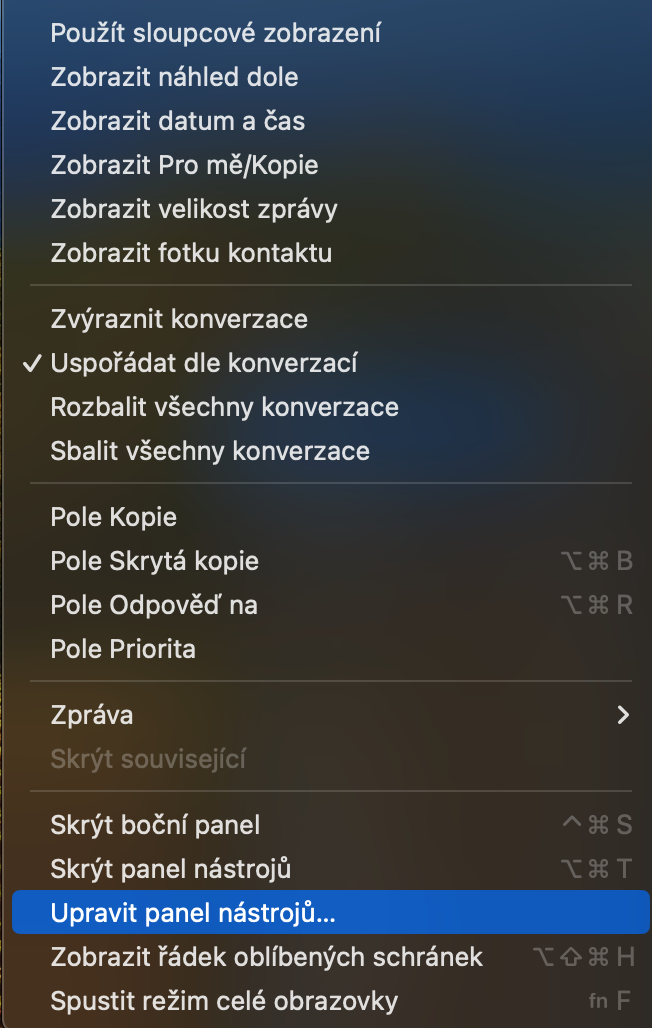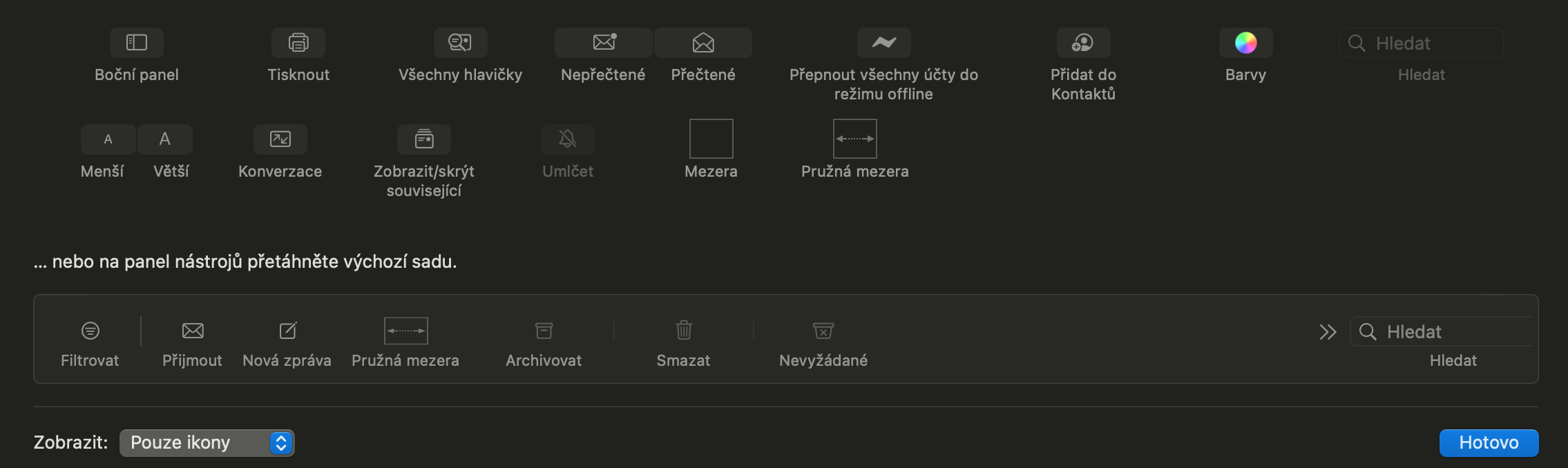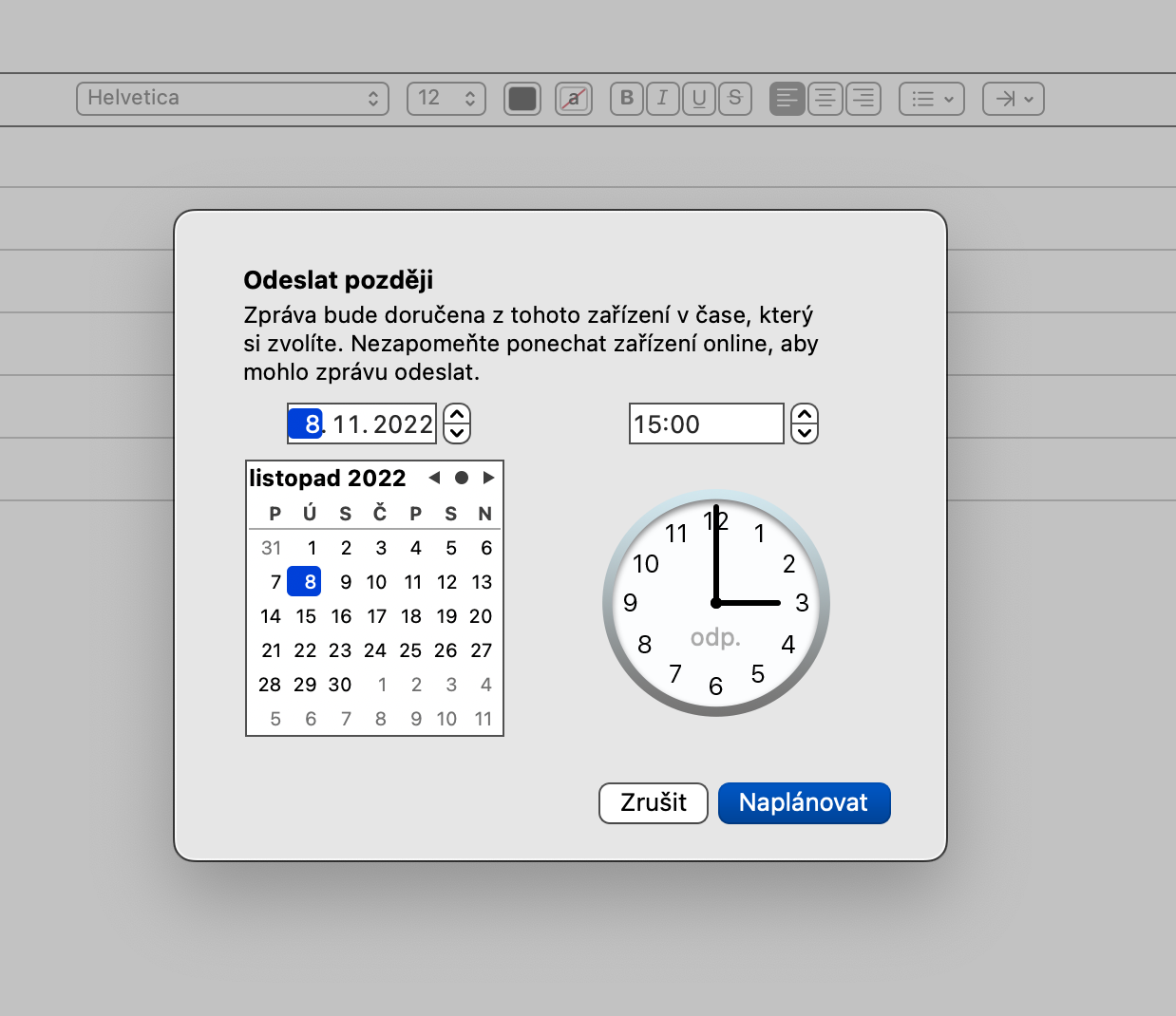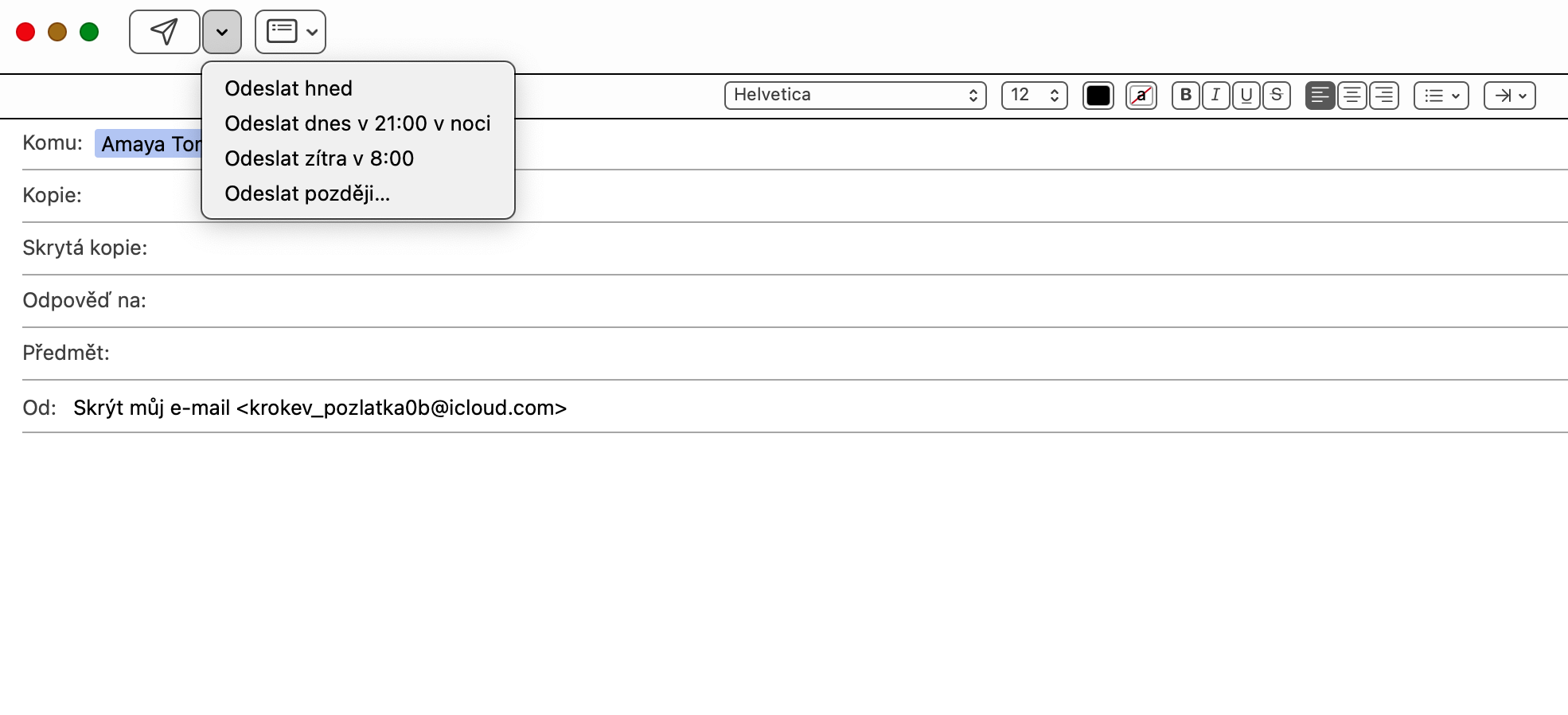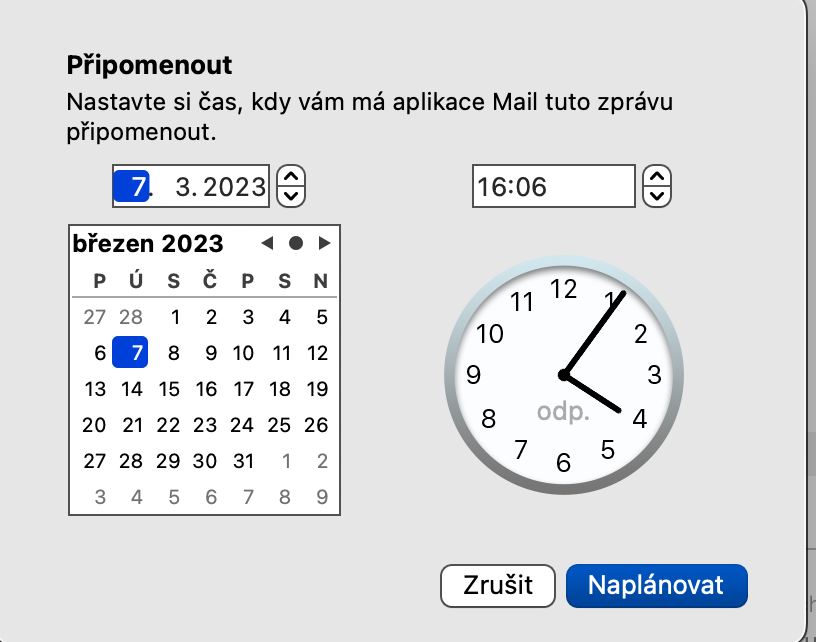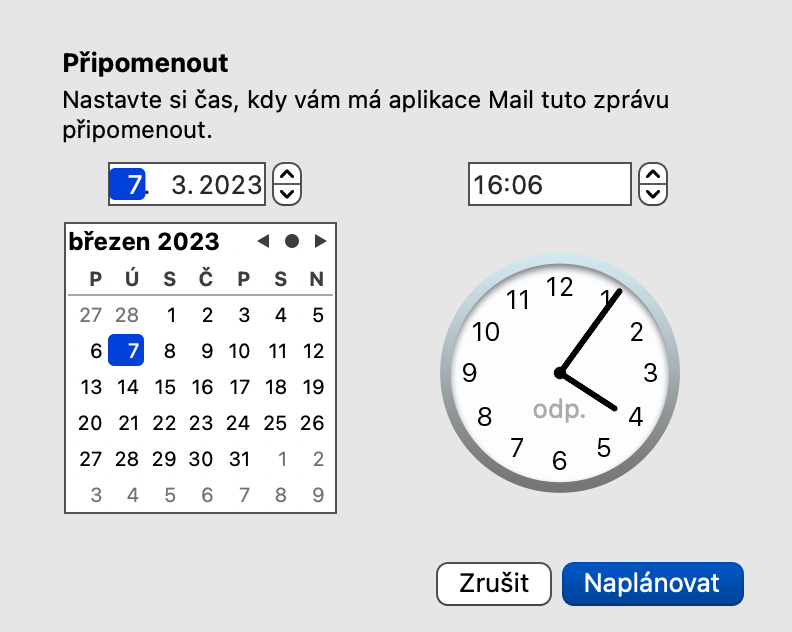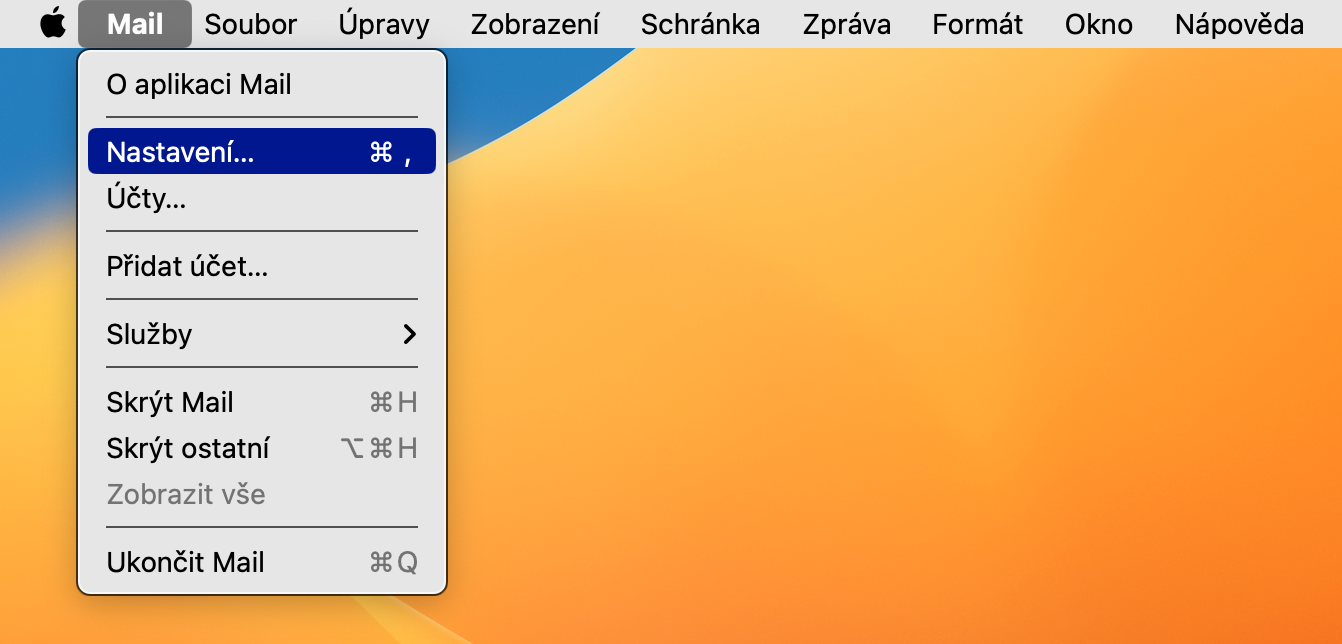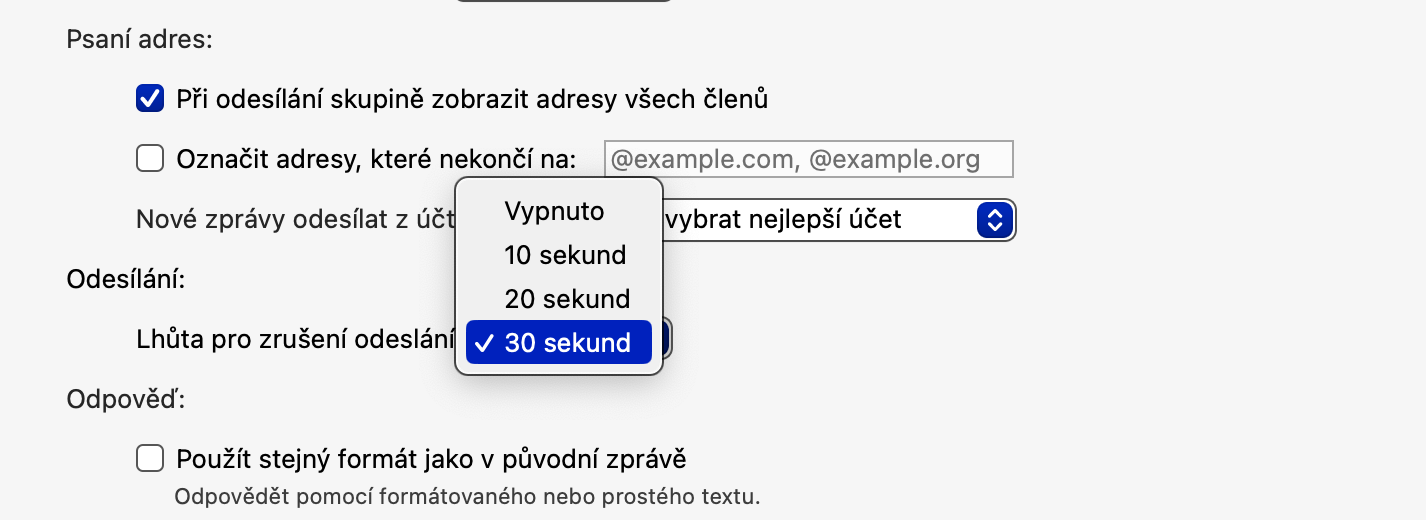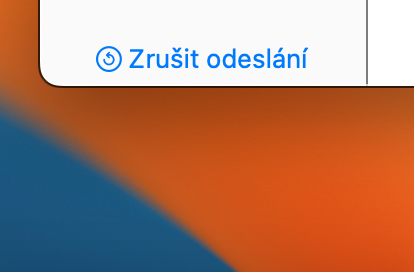도구 모음 사용자 정의
메일 앱을 열면 창 상단에 몇 가지 유용한 버튼이 표시될 수 있습니다. 원하는 대로 사용자 정의할 수 있는 도구 모음입니다. Mac 화면 상단을 클릭하세요. 보기 -> 도구 모음 사용자 정의을 클릭한 다음 드래그 앤 드롭하여 개별 항목을 조정하여 해당 배열이 적합하도록 합니다.
배송 예약
macOS Ventura 및 이후 버전의 메일에서 주요 혁신 중 하나는 의심할 여지 없이 이메일 전송을 예약하는 기능입니다. 이 기능은 저녁 늦게 이메일에 답장을 보내는 경향이 있지만 그 시간에 이메일을 보내고 싶지 않은 경우 등 다양한 상황에서 유용합니다. 보내기를 예약하려면 새 이메일이나 답장 인터페이스로 이동하여 보내기 버튼 오른쪽에 있는 작은 화살표 아이콘을 탭하세요. 그런 다음 미리 설정된 두 가지 전송 시간 중 하나를 선택하거나 나중에 보내기…를 눌러 특정 날짜와 시간을 선택할 수 있습니다.
이메일 알림
부적절한 순간에 실수로 이메일을 열었다가 나중에 확인하겠다고 생각한 적이 있습니까? 그렇다면 결국 잊어버릴 가능성이 높습니다. 다행스럽게도 최신 버전의 macOS 운영 체제에서 Apple은 알림을 사용하여 이메일에 대한 반복 알림을 설정하는 기능을 제공합니다. 알림을 설정하려면 이메일을 마우스 오른쪽 버튼으로 클릭하고 상기시키다. 여기서 미리 설정된 날짜를 선택하거나 다음을 클릭할 수 있습니다. 나중에 상기시켜 줘… 특정 날짜와 시간을 지정합니다.
보내기 취소
이메일을 보낸 후 곧 이메일에 오류가 있거나 첨부 파일이 누락되었거나 사본에 수신자를 추가하는 것을 잊어버렸을 수도 있습니다. 다행스럽게도 Apple은 최신 버전의 macOS 운영 체제에서 이메일 보내기를 취소할 수 있는 기능을 제공합니다. 이메일 전송을 취소하려면 해당 옵션을 클릭하세요. 보내기 취소 이메일을 보낸 후 왼쪽 하단에 있는 아이콘을 클릭하면 이메일이 반환되고 즉시 필요한 편집을 할 수 있습니다.
Mac용 Mail에서는 이메일 메시지 보내기를 취소할 수 있는 기간을 조정할 수도 있습니다. 기본 메일을 실행하고 화면 상단의 메뉴 표시줄을 클릭하여 시작하세요. 메일의 Mac -> 설정. 설정창 상단의 준비 탭으로 이동한 후, 전송 취소 항목의 드롭다운 메뉴에서 원하는 기간을 선택하세요.