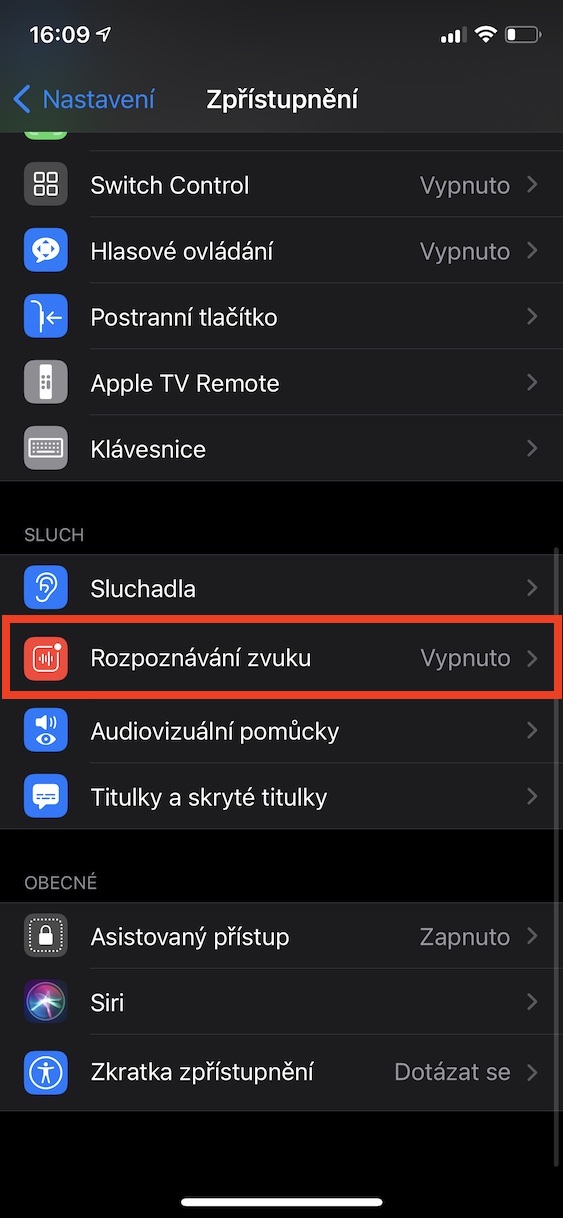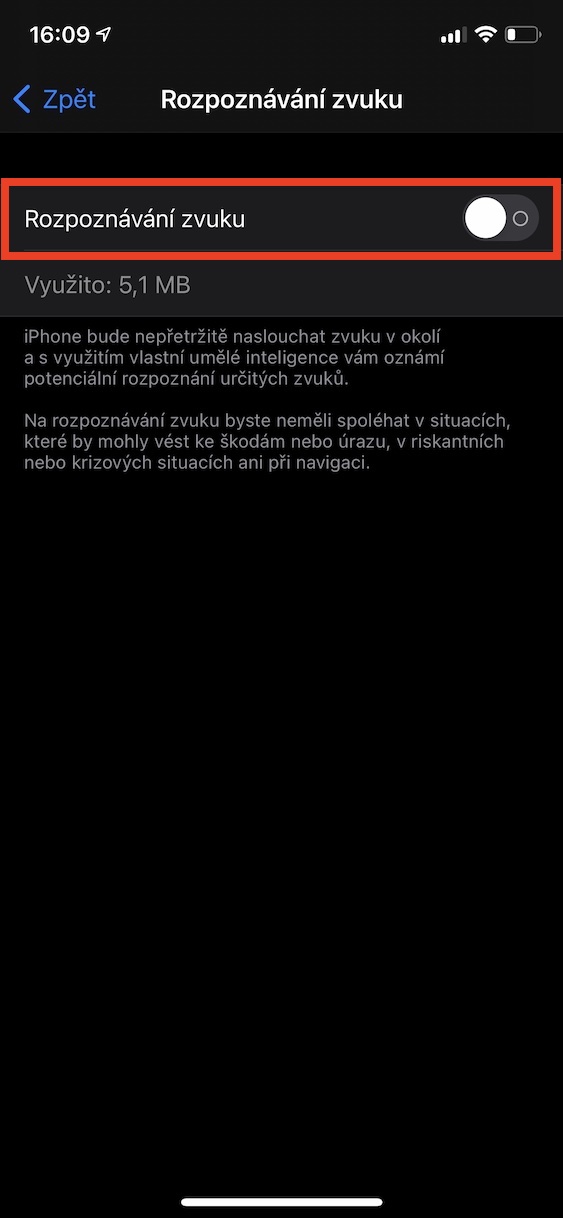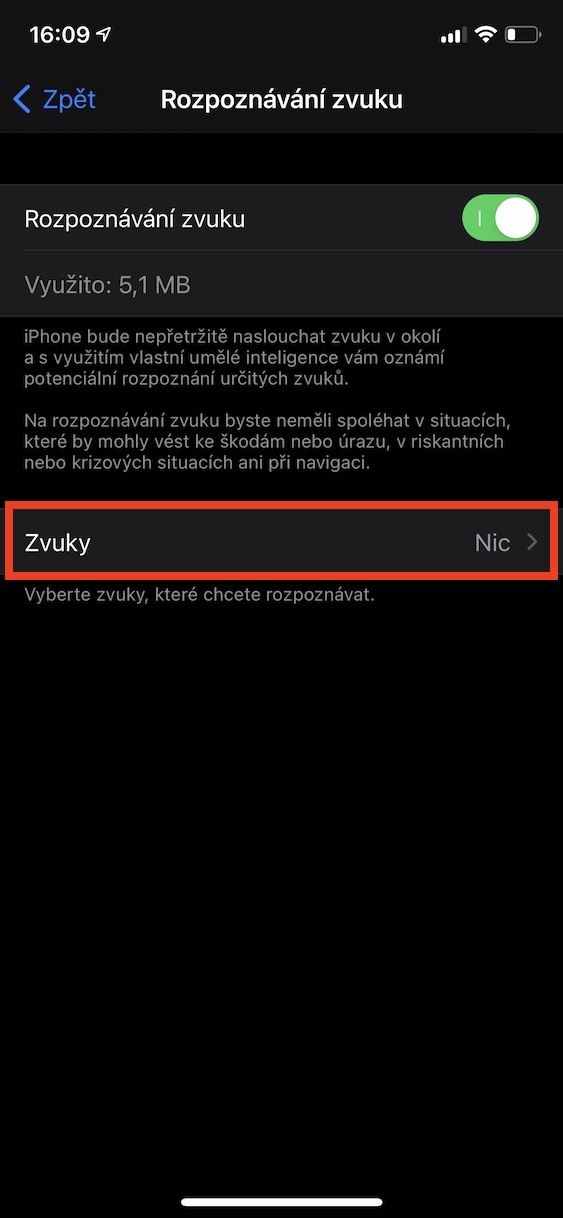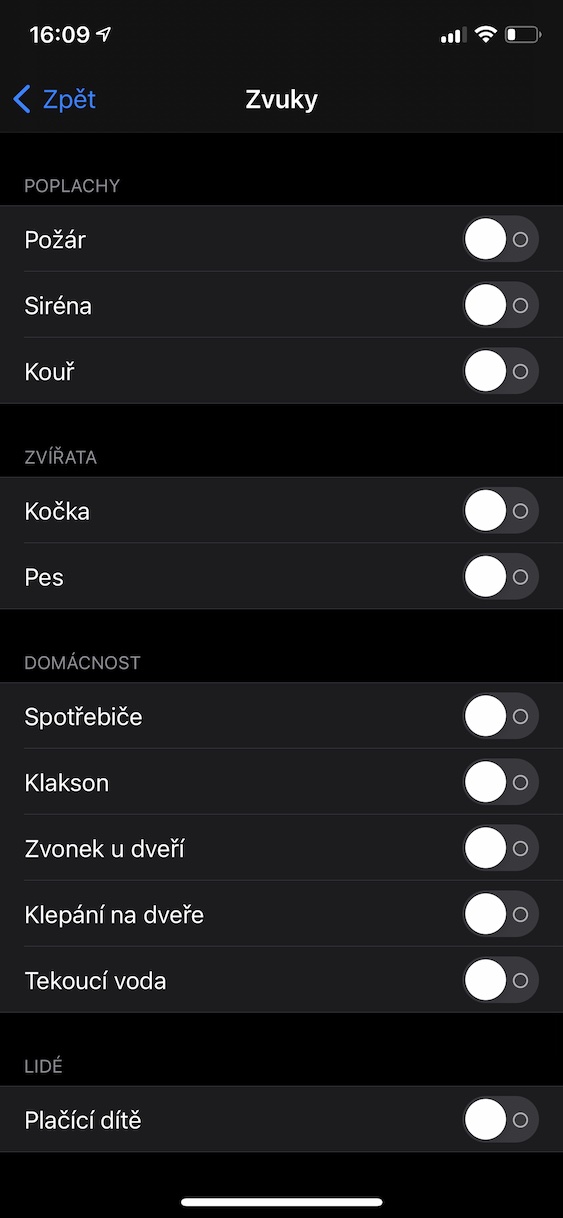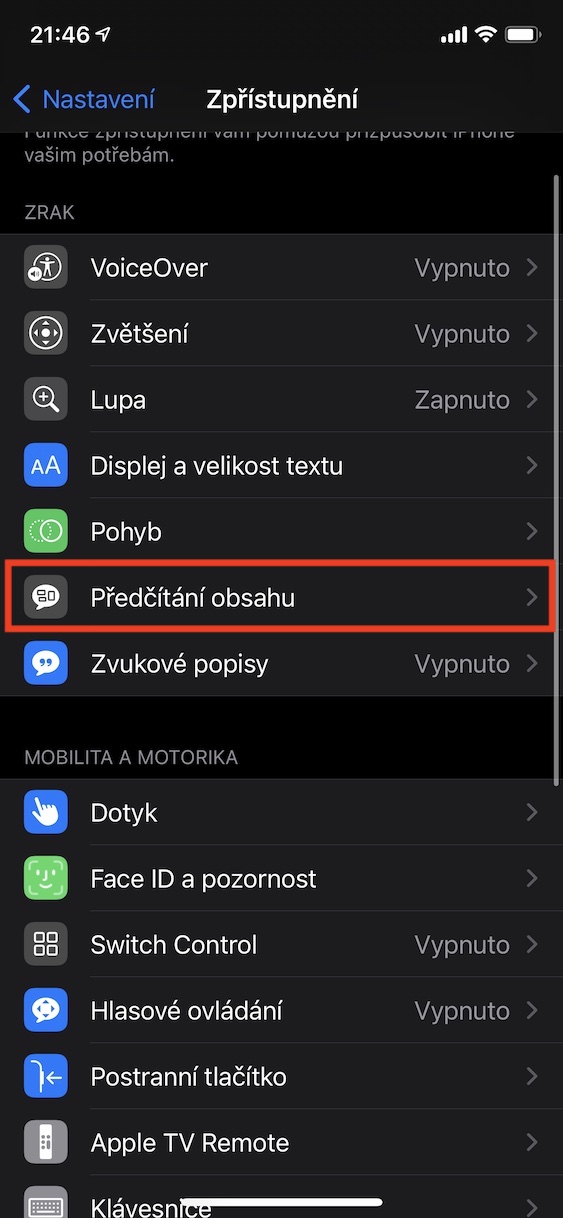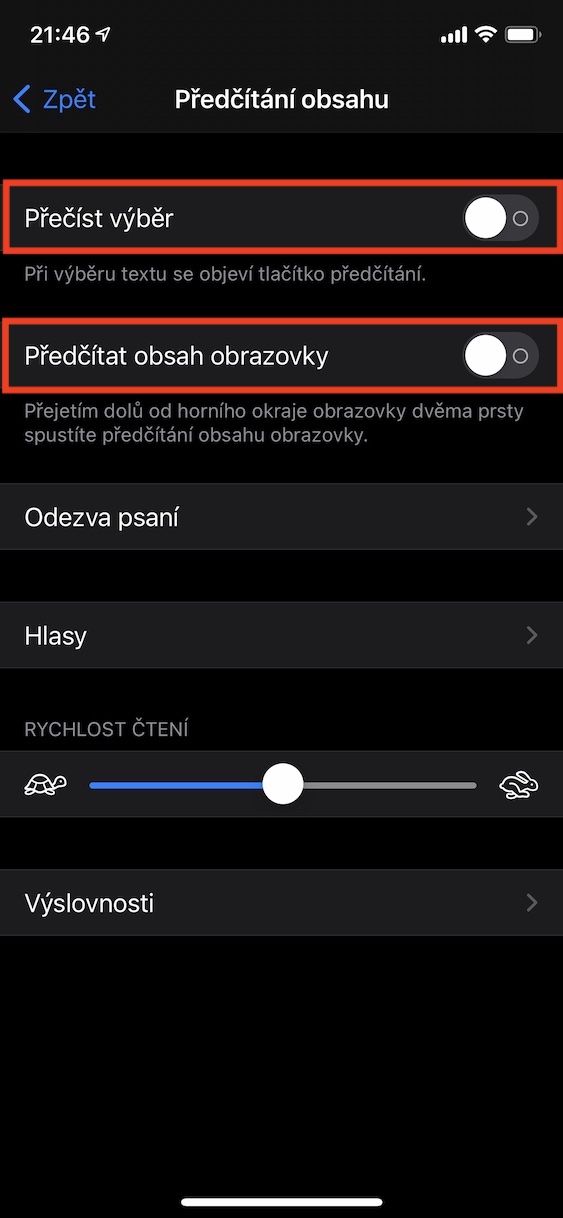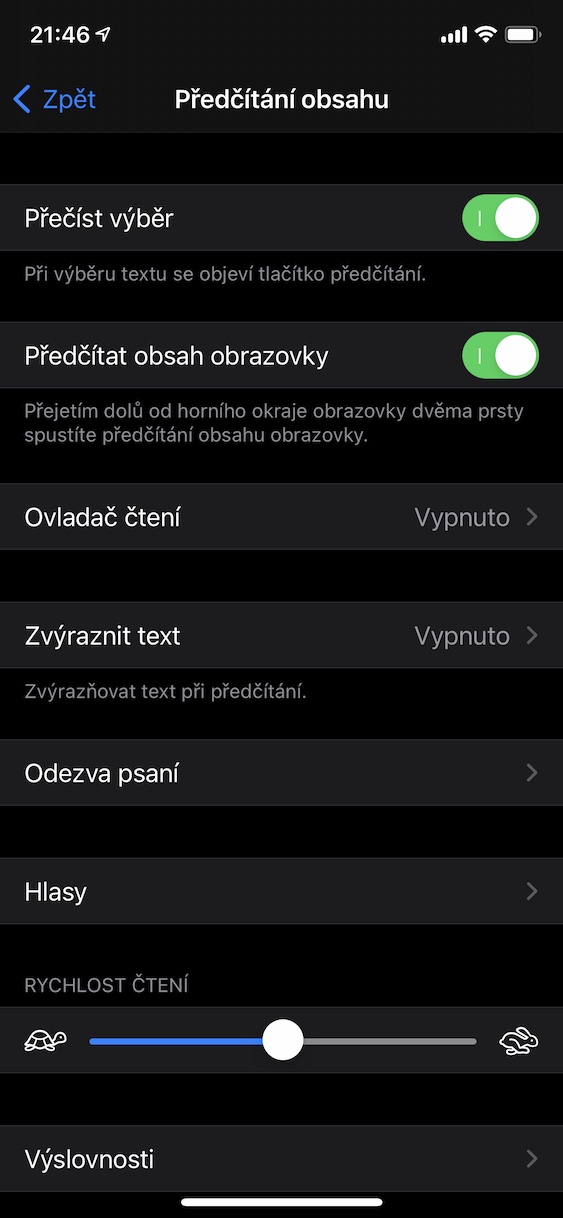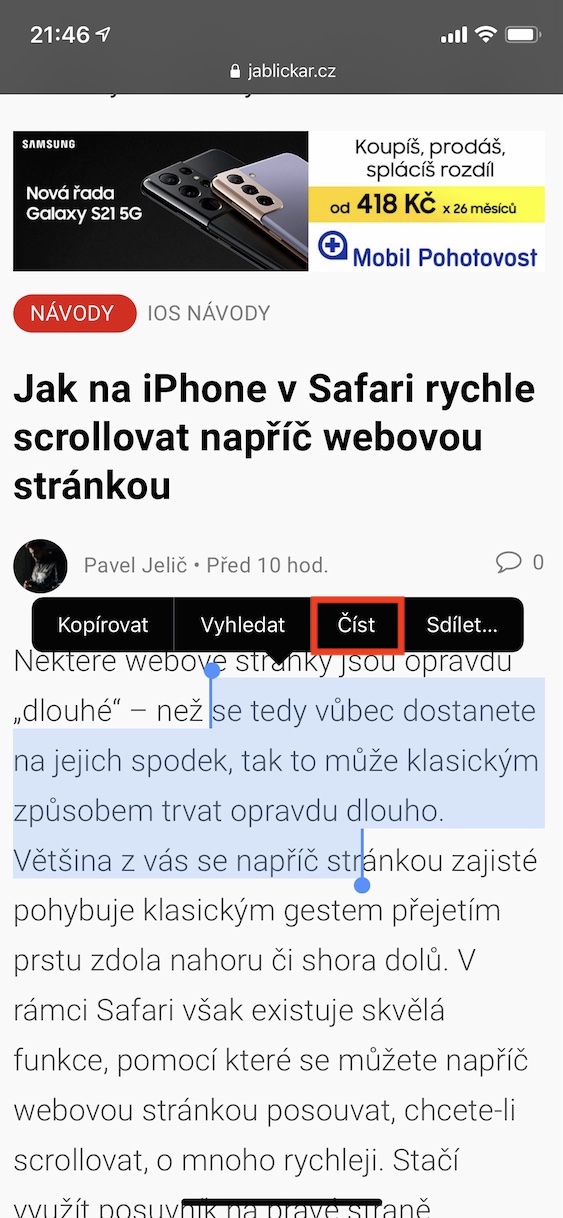iOS(및 iPadOS) 운영 체제 설정 내에서 특히 접근성 섹션을 찾을 수 있습니다. 이 섹션은 주로 시각 장애인이나 청각 장애인 등 Apple 기기 사용이 제한된 사용자를 위한 것입니다. 불우한 사용자가 iPhone 또는 iPad를 최대한 활용할 수 있도록 도와주는 수많은 훌륭한 기능을 찾을 수 있습니다. 그러나 이러한 기능 중 일부는 장애가 없는 일반 사용자라도 일상적인 기능을 용이하게 할 수 있습니다. 여러분이 몰랐을 수도 있는 iPhone 접근성 관련 5가지 팁을 함께 살펴보겠습니다.
그것은 수 관심을 가져라

경고음
물론, 청각 장애가 있는 사람들은 어떤 소리도 인식할 수 없습니다. 예를 들어, 누군가가 노크를 시작하거나 알람이 울리는 경우 문제가 될 수 있습니다. 다행스럽게도 iOS에는 알림 및 촉각 반응을 통해 청각 장애인에게 모든 "이상한" 소리를 경고할 수 있는 기능이 있습니다. 어떤 경우에는 이 기능이 클래식 사용자나 더 이상 잘 들리지 않는 노인에게도 유용할 수 있습니다. 에서 활성화할 수 있습니다. 설정 -> 접근성 -> 소리 인식, 그럼 아래 내용을 잊지 마세요 소리 선택 알림을 받고 싶은 내용입니다.
내장 돋보기
iPhone에서 무언가를 확대하고 싶다면 카메라를 사용하게 될 가능성이 높습니다. 다만, 사진 촬영 시에는 줌 옵션이 상대적으로 작아서 사진을 촬영한 후 포토 앱에서 확대해야 합니다. 하지만 실시간 확대에만 사용할 수 있는 돋보기라는 "숨겨진" 앱이 있다는 사실을 알고 계셨나요? 돋보기 애플리케이션의 디스플레이를 활성화하기만 하면 됩니다. 설정 -> 접근성 -> 돋보기, 여기서 옵션 활성화합니다. 그런 다음 홈 화면과 앱으로 돌아가세요. 돋보기 그들은 시작했습니다.
등을 두드리며
iOS 14가 출시되면서 현재 활성화할 수 있는 접근성 기능 중 가장 인기 있는 기능이 추가되었습니다. 백 탭(Back Tap)은 기기 뒷면을 두 번, 세 번 탭하여 iPhone을 제어할 수 있는 기능입니다. 이 기능은 iPhone 8 이상에서만 사용할 수 있으며, 다음으로 이동하여 활성화할 수 있습니다. 설정 -> 접근성 -> 터치 -> 뒤로 탭, 필요에 따라 이동 두 번 두드리기 여부 세 번 탭하세요. 여기서는 어느 것을 선택하면 됩니다. 좋아요 기기 뒷면을 탭한 후 수행해야 합니다. 스크린샷을 찍거나 볼륨을 변경하는 등의 일반적인 기능 외에도 바로가기 실행을 설정할 수도 있습니다.
콘텐츠 읽기
때때로 iPhone이나 iPad에서 일부 콘텐츠를 읽어주는 것이 유용할 수 있습니다. 예를 들어, 따라잡을 수 없는 경우를 대비해 당사의 기사를 읽어보세요. 이 경우 다음으로 이동하면 됩니다. 설정 -> 접근성 -> 콘텐츠 읽기, 스위치를 사용하는 경우 활성화하다 옵션 선택 항목 읽기 a 화면의 내용을 읽어보세요. 기능을 사용하고 싶다면 선택을 읽어라 그래서 태그 내용 읽고 싶은 내용을 선택한 다음 메뉴에서 옵션을 선택하세요. 읽다. 포쿠드 체테 화면의 내용을 읽고, 그러니 너라면 충분해 두 손가락으로 디스플레이 상단 가장자리에서 아래로 스와이프. 위의 설정 섹션에서는 음성 및 기타 기본 설정과 함께 읽기 속도도 설정할 수 있습니다.
아이폰 가속
Apple 운영 체제에는 말 그대로 눈을 즐겁게 해주는 모든 종류의 애니메이션과 효과가 가득합니다. 그들은 시스템을 정말 보기 좋게 만들고 더 잘 작동하게 만듭니다. 믿거나 말거나, 이러한 애니메이션이나 효과를 렌더링하는 것에도 약간의 전력이 소모되고, 애니메이션 자체를 실행하는 데에도 시간이 걸립니다. 이는 특히 이미 느리고 따라잡을 수 없는 오래된 장치에서 문제가 될 수 있습니다. 여기서는 사용 가능한 모든 성능이 유용합니다. iPhone 속도를 높이기 위해 애니메이션, 효과, 투명도 및 기타 시각적으로 좋은 효과 표시를 비활성화할 수 있다는 것을 알고 계셨습니까? 그냥 가세요 설정 -> 접근성 -> 모션, 어디서 활성화하다 펑크치 움직임을 제한하십시오. 또한 다음을 수행할 수 있습니다. 설정 -> 접근성 -> 디스플레이 및 텍스트 크기 활성화 옵션 투명도 감소 a 더 높은 대비.