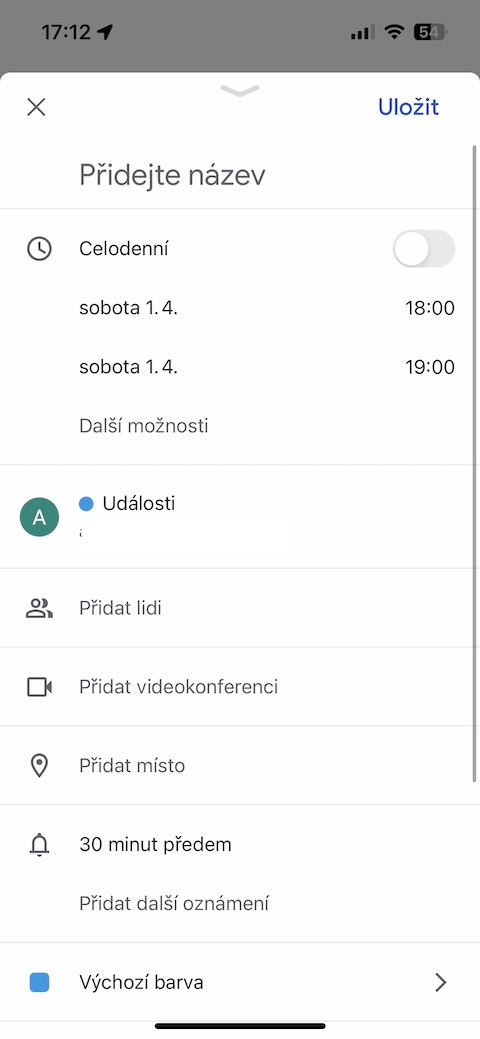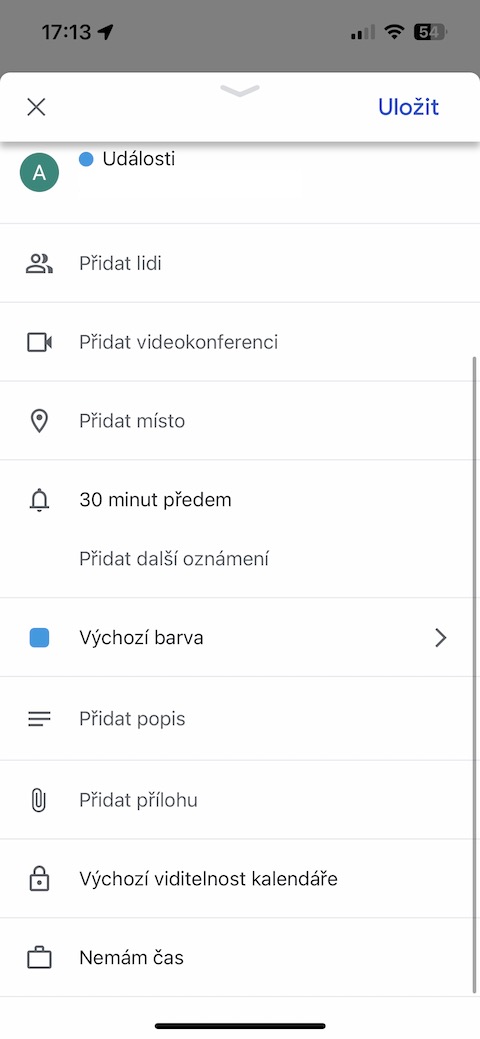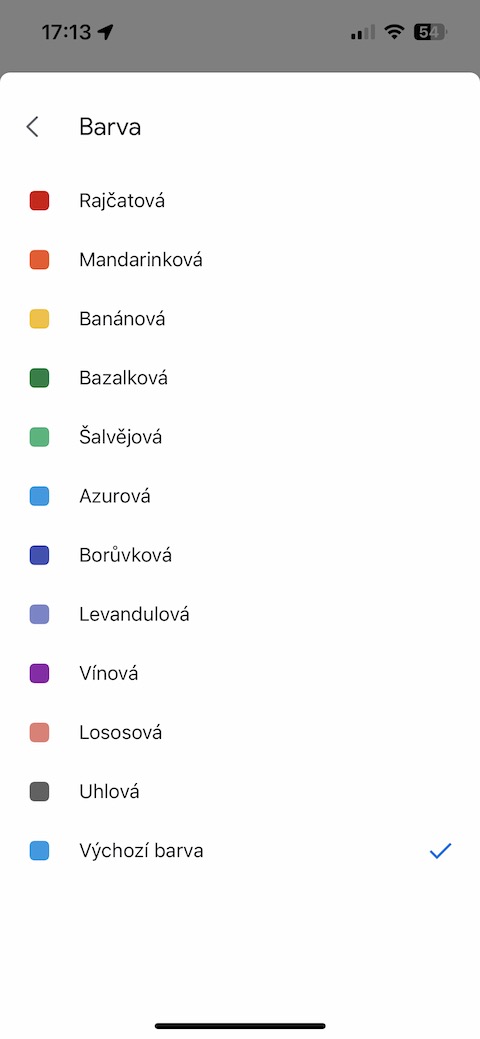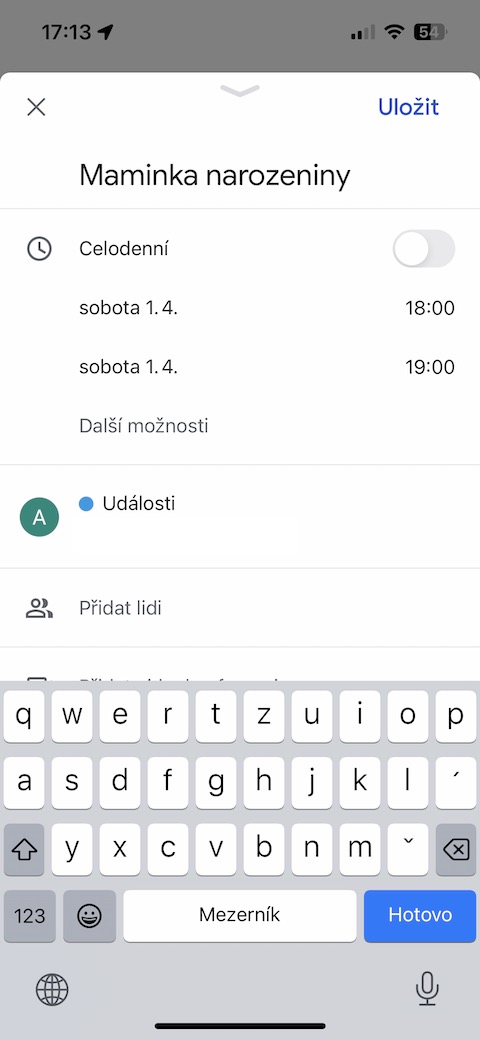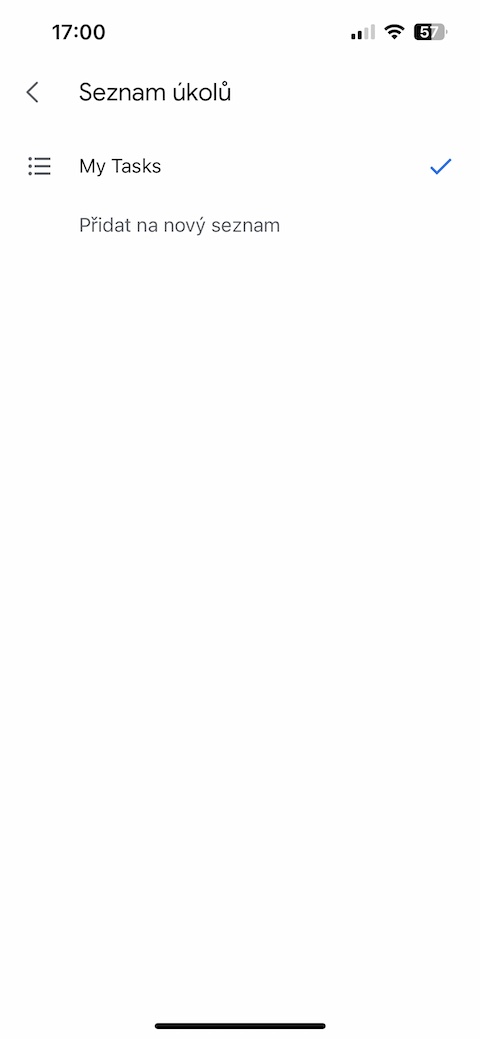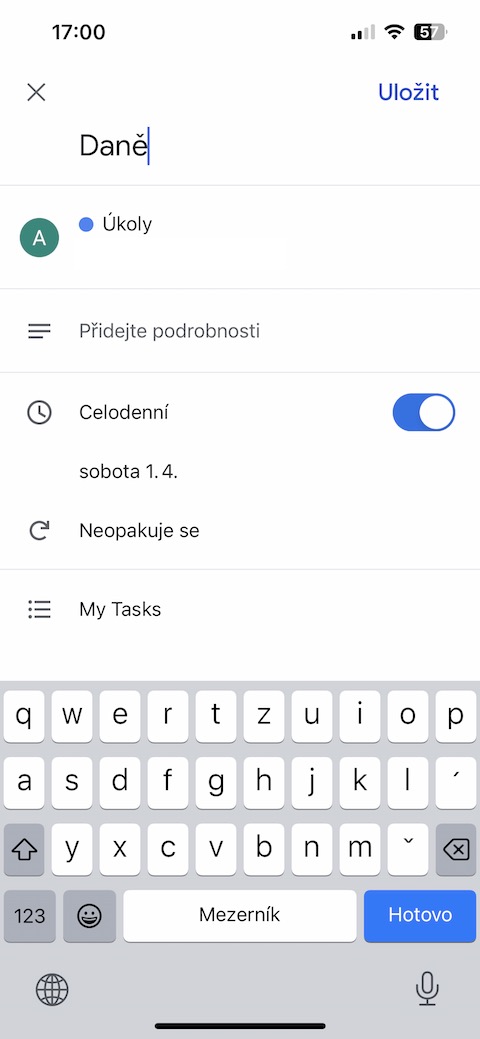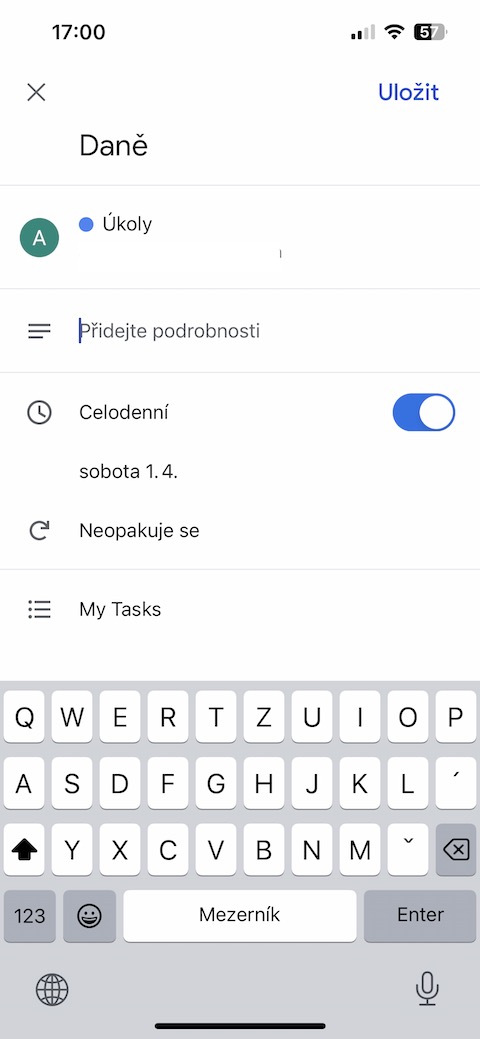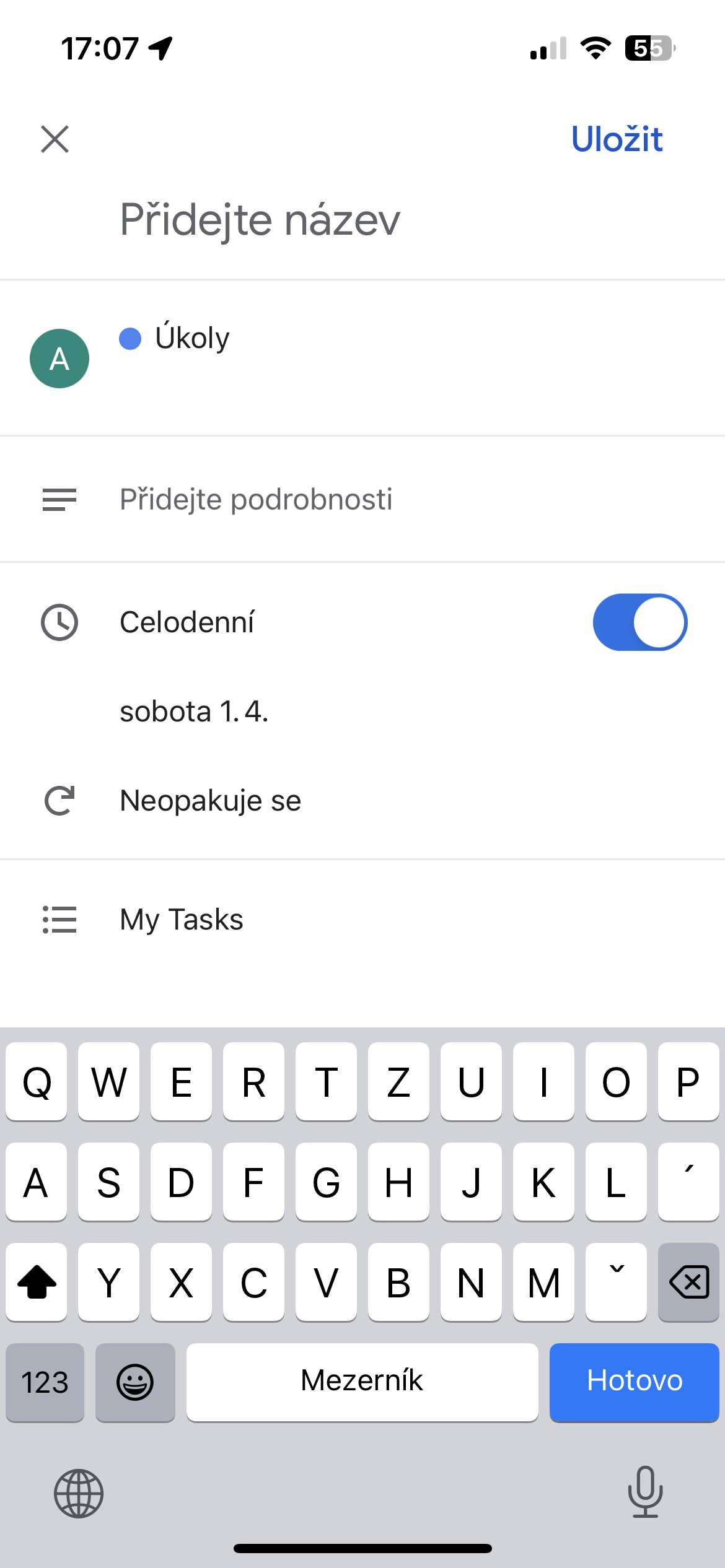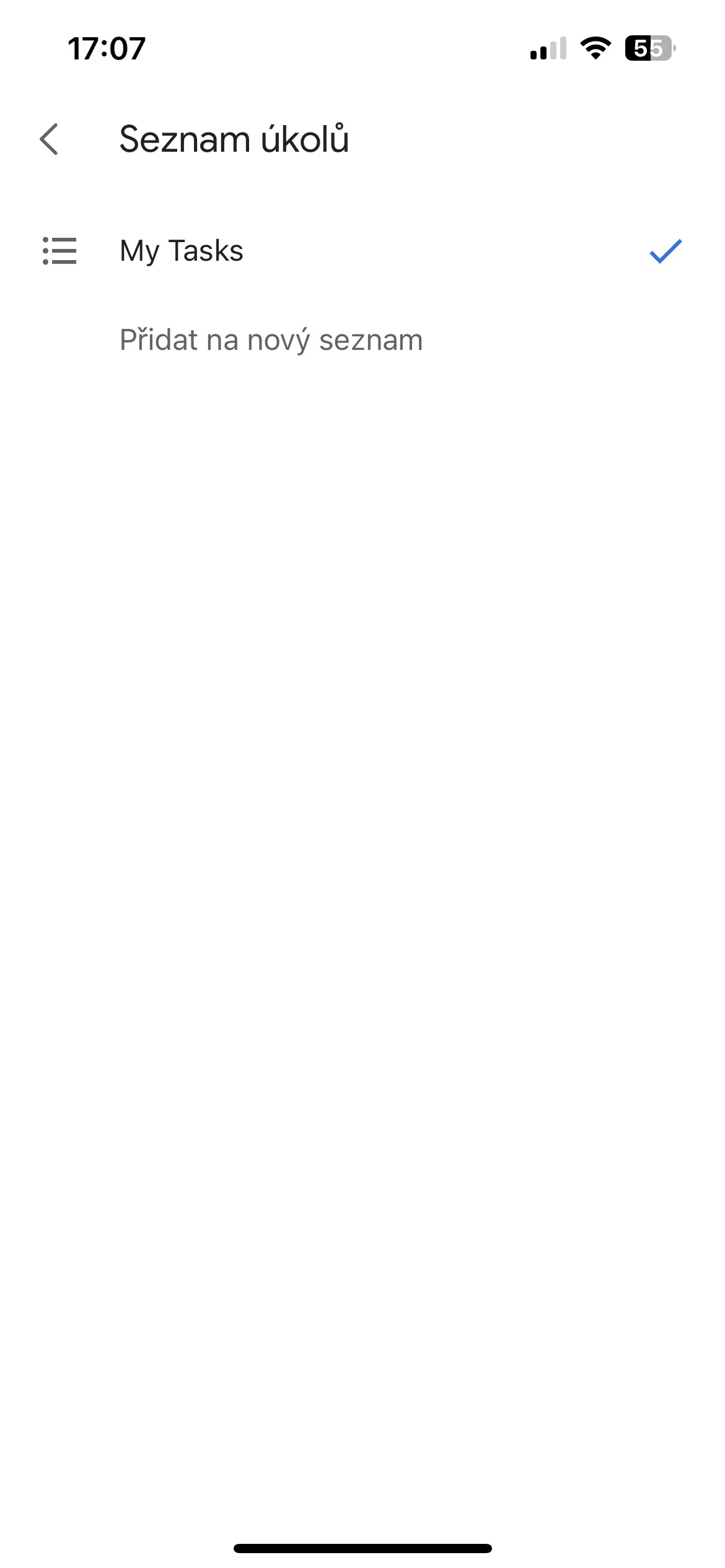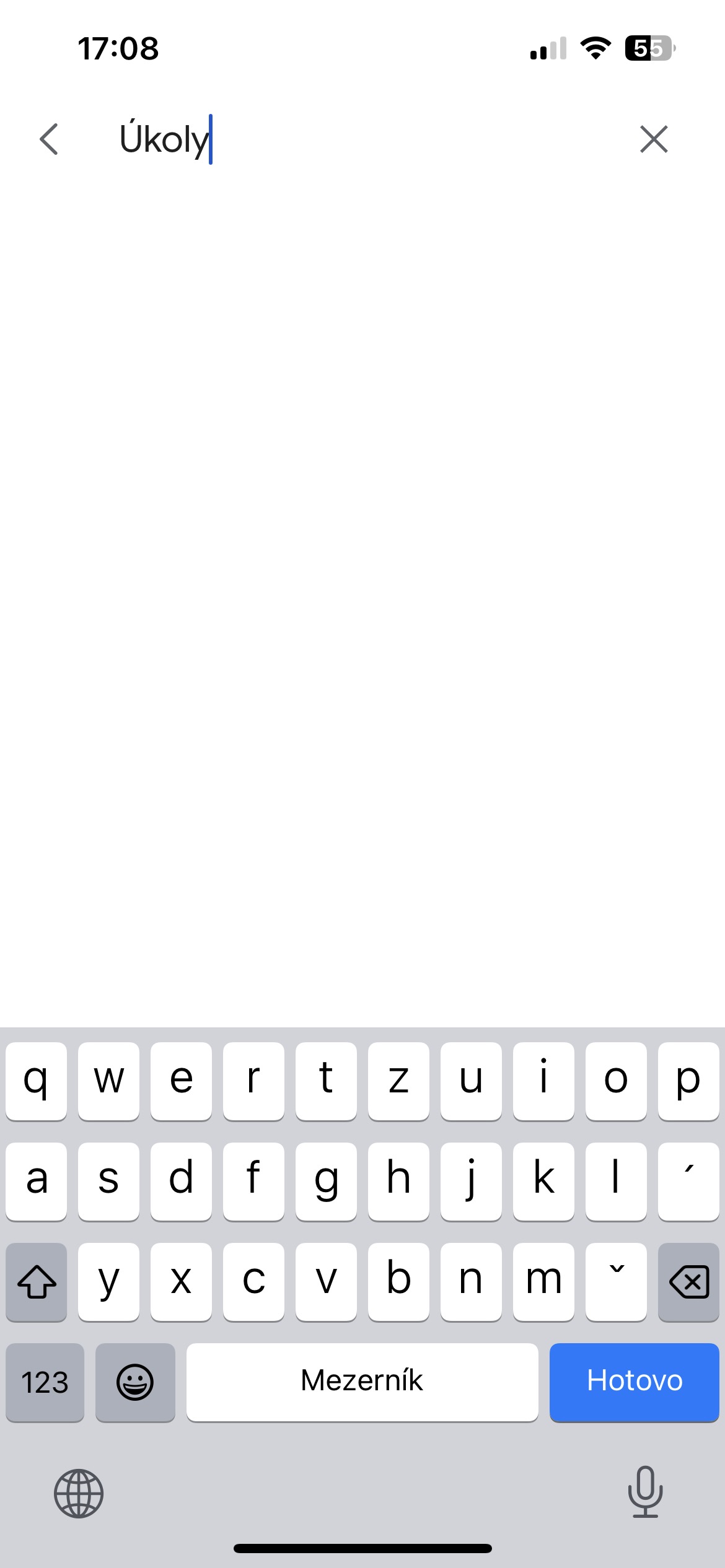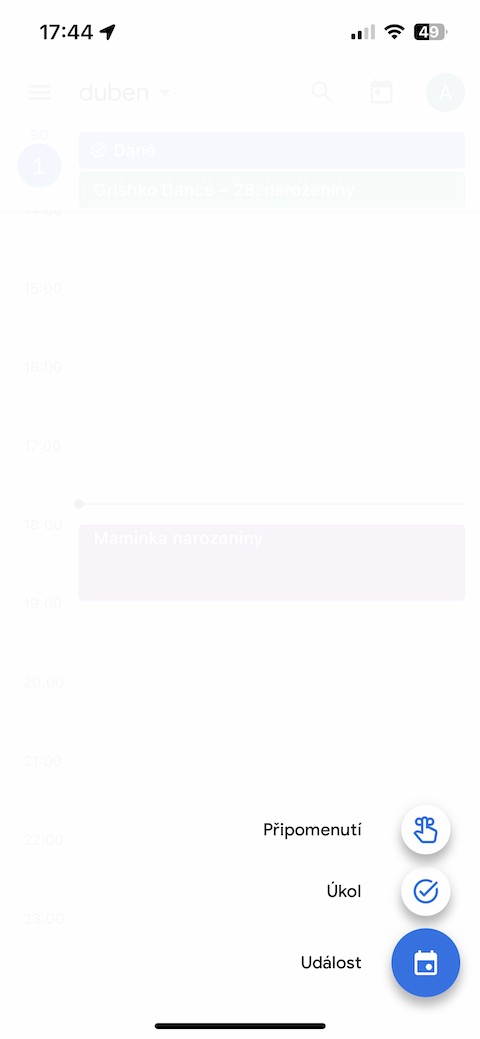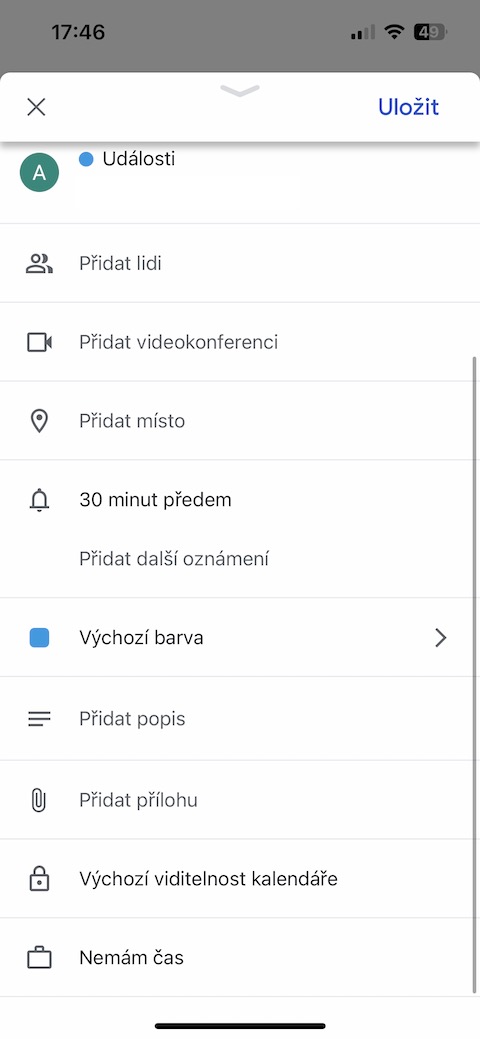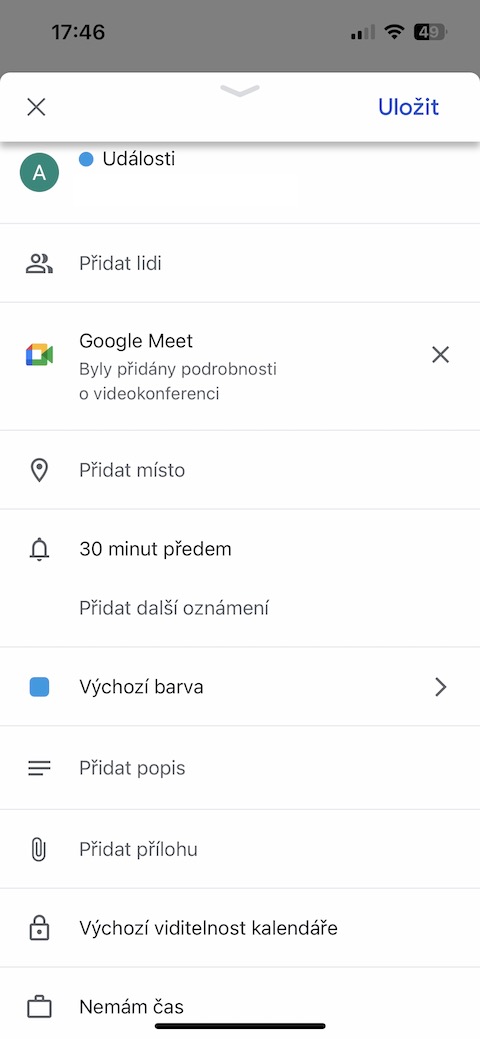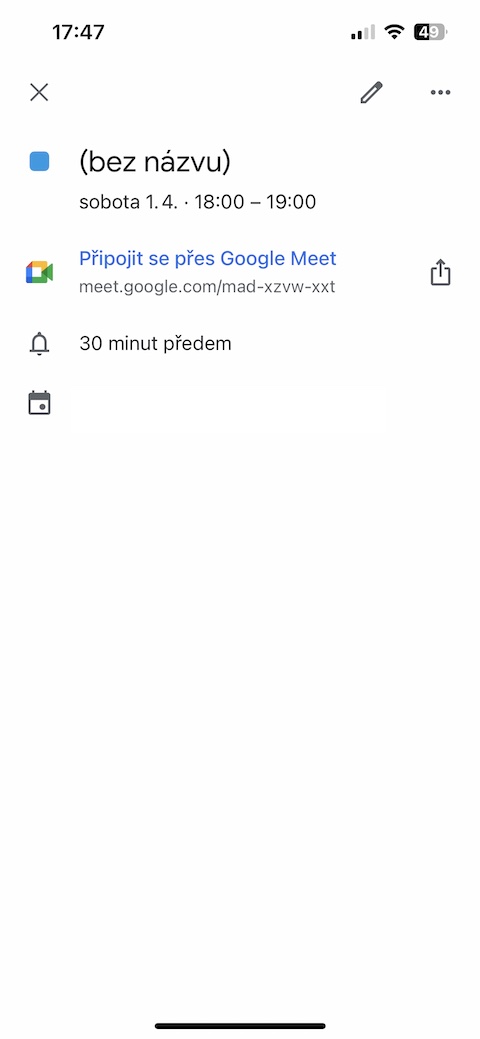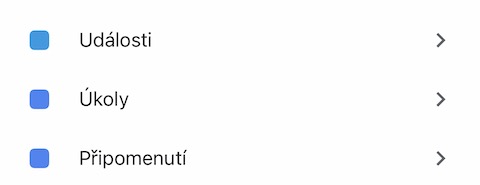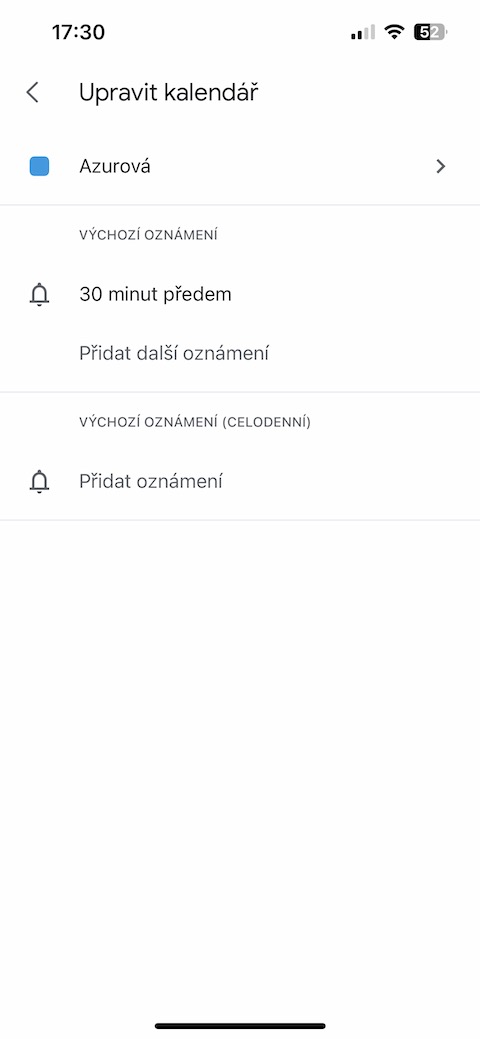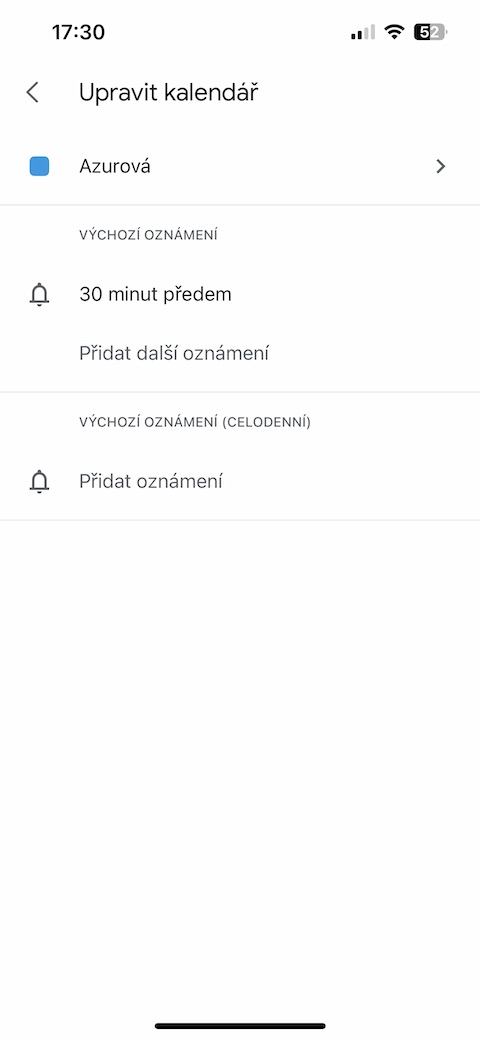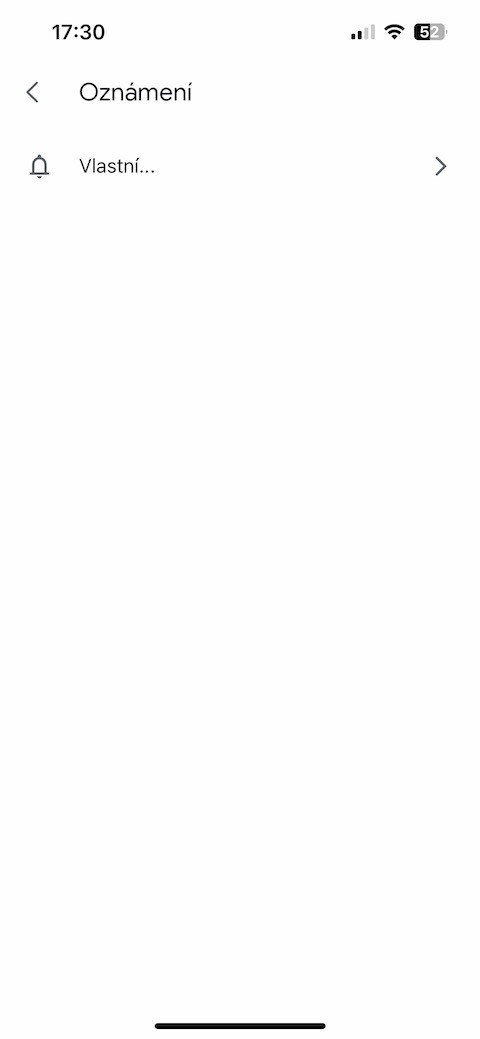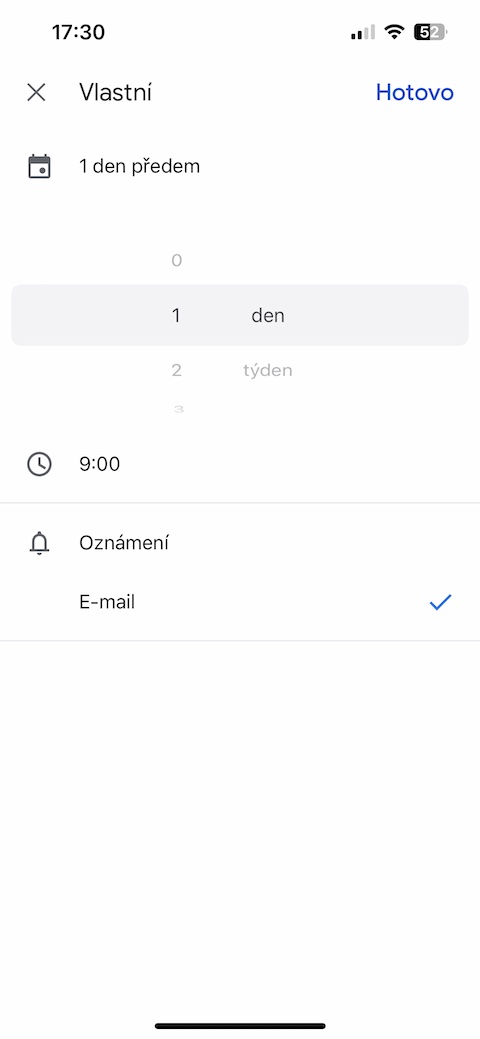색상 해상도
iPhone의 Google 캘린더에서는 일정의 색상 분리를 통해 뛰어난 정리와 빠른 카테고리 식별이 가능합니다. 각 행사에 적합한 색상을 선택하는 것은 개인, 직장 또는 학교 약속을 즉시 구별할 수 있도록 해주기 때문에 매우 중요합니다. 이벤트를 만든 후 이벤트 페이지로 이동하면 아래에 다음과 같은 섹션이 있습니다. 기본 색상. 그러면 기본 설정에 따라 선택할 수 있는 색상 팔레트가 열립니다. 각 색상은 가족 모임, 업무 회의, 학교 과제 등 다양한 유형의 이벤트를 나타냅니다. 이러한 색상 분류는 달력에 시각적 요소를 추가하여 탐색을 더 쉽게 만들고 중요한 이벤트를 한 눈에 빠르게 식별할 수 있게 해줍니다.
작업 할당
iPhone의 Google 캘린더를 사용하면 쉽고 빠르게 할 일을 입력하고 캘린더에서 직접 추적할 수 있습니다. 버튼만 탭하세요. + 오른쪽 하단에 있는 옵션을 선택하세요. 우콜. 작업 이름을 입력하고 완료 날짜를 지정할 수 있는 새 양식이 열립니다. 또 다른 옵션은 작업에 더 자세한 메모를 추가하여 주요 정보나 통찰력을 포착하는 것입니다. 일정을 더욱 유연하게 설정하기 위해 필요에 따라 작업이 반복되도록 설정할 수도 있습니다. 원하는 대로 모두 입력한 후 버튼을 클릭하여 확인하세요. 울로짓 화면 오른쪽 상단에 있습니다. 이 간단한 절차를 통해 귀하의 작업이 달력에 즉시 기록되고 계획된 작업에 대한 명확한 개요를 얻을 수 있어 시간을 효과적으로 관리하고 목표를 달성하는 데 도움이 됩니다.
세즈나미 우콜루
iPhone의 Google 캘린더에서는 목록을 만들어 작업을 더욱 효율적으로 관리할 수 있습니다. 프로세스는 이전 단계에 따라 개별 작업을 생성하는 것으로 시작되지만 확인하는 대신 울로짓 조금 아래로 가서 아이템으로 가세요 모제 우콜리. 여기서 P 옵션이 열립니다새로운 목록으로 이동에서 새 작업 목록의 이름을 지정하고 만들 수 있습니다. 이 간단한 절차를 사용하면 유사한 작업을 명확한 범주나 프로젝트로 그룹화할 수 있어 조직을 매우 쉽게 만들 수 있습니다. 따라서 할 일 목록은 책임을 계획하고 추적하는 데 있어 보다 구조화된 접근 방식을 제공하여 효율성을 높이고 시간을 더 잘 예약하고 관리할 수 있도록 해줍니다.
화상 통화 추가
Google Meet 서비스를 통해 영상 통화를 계획하고 모든 참가자의 편리한 연결을 보장하려는 경우 iPhone의 Google 캘린더를 사용하면 이 작업을 간단하고 효율적으로 수행할 수 있습니다. 버튼을 클릭한 후 + 오른쪽 하단에서 옵션을 선택하세요. 이벤트. 이벤트 이름을 입력하고 필요한 세부 정보를 추가한 후 아래 이벤트 페이지를 클릭하고 화상 회의 추가. 이 단계에서는 이벤트에 첨부될 예정된 화상 통화에 대한 링크가 자동으로 생성됩니다. 이 링크를 사용하면 초대받은 모든 참가자가 지정된 시간에 쉽게 화상 회의에 참여할 수 있습니다. 화상 회의를 달력에 직접 통합하면 다른 참가자와의 온라인 회의를 계획하고 수행할 수 있는 실용적이고 사용자 친화적인 방법이 제공됩니다.
이메일로 요약
iPhone의 Google 캘린더에서는 선택한 캘린더의 이벤트 요약을 이메일로 보내는 유용한 기능을 사용할 수 있습니다. 이 옵션을 활성화하려면 왼쪽 상단에 있는 아이콘을 탭하세요. 세 줄 아이콘 그런 다음 이동 메뉴 하단, 옵션을 선택하려면 나 스타 베니. 이 옵션 다음에 알림을 설정하려는 특정 캘린더를 선택하고 옵션을 탭하세요. 알림 추가. 변형을 선택하세요 소유하다 그런 다음 선택 이메일. 이 간단한 절차를 통해 달력의 일일 이벤트 요약을 이메일로 보내도록 설정할 수 있습니다. 이 기능은 정기적으로 달력을 수동으로 확인할 필요 없이 계획된 활동에 대한 정보를 빠르고 명확하게 얻을 수 있는 편리한 방법을 제공합니다.