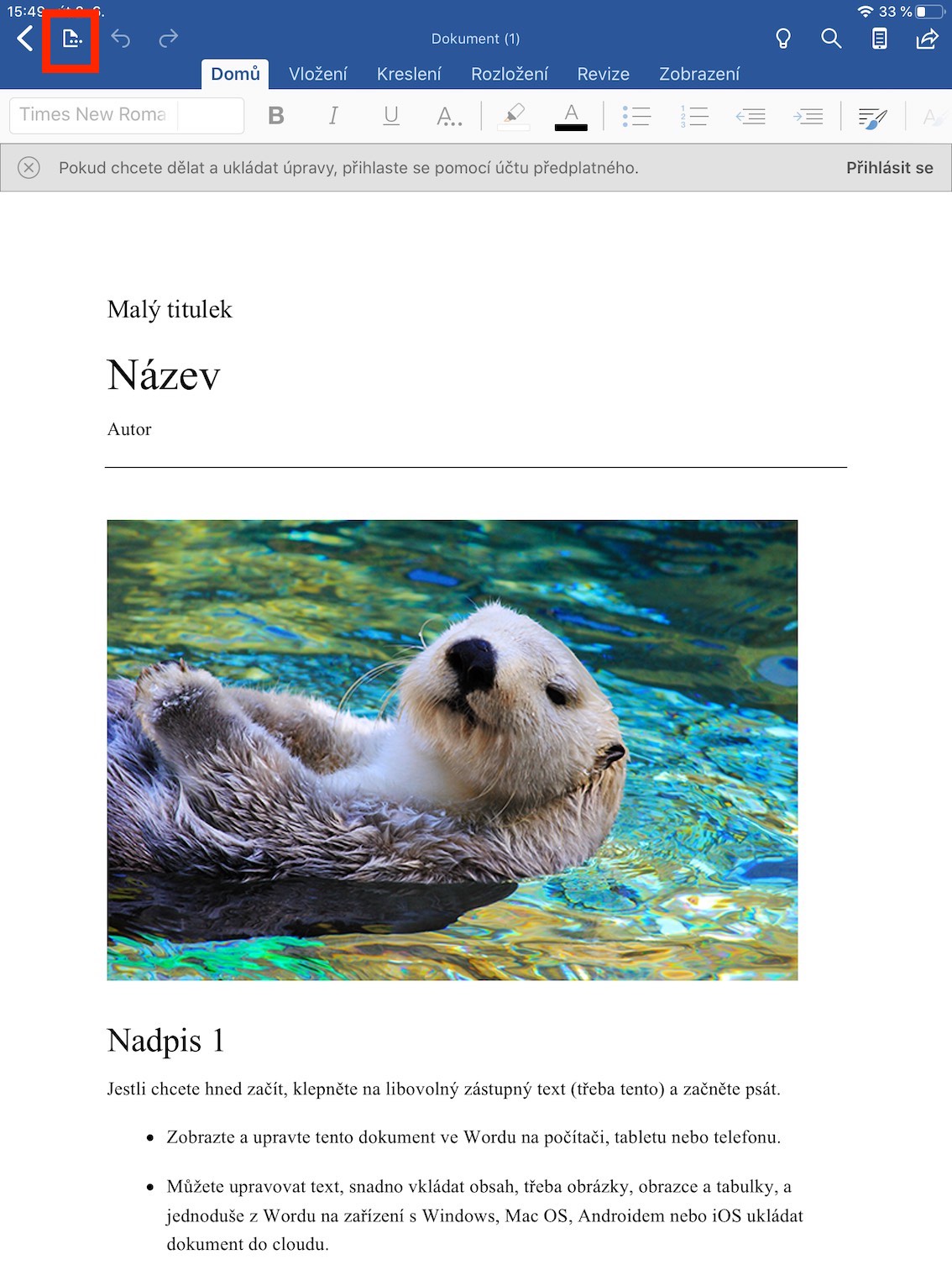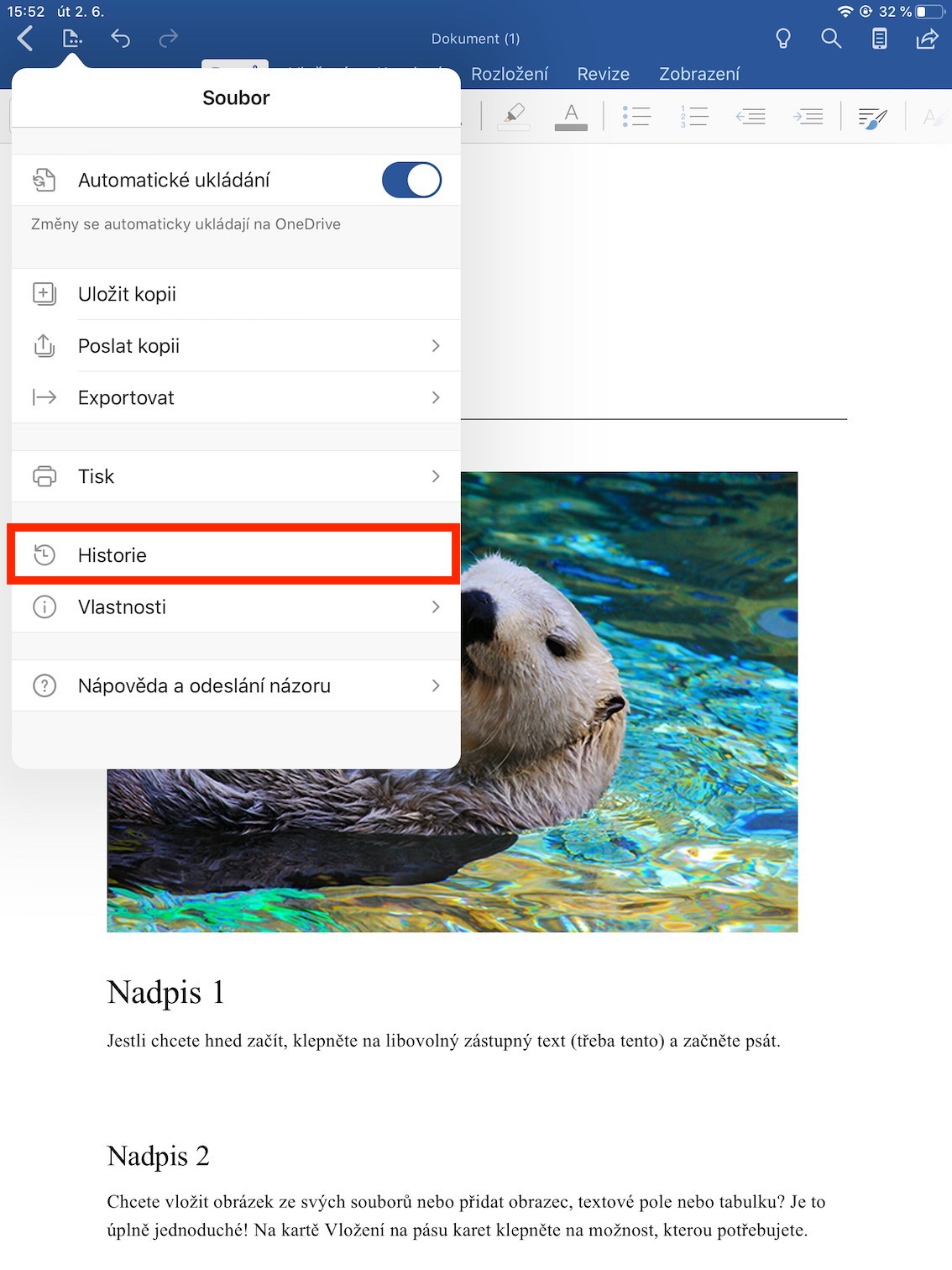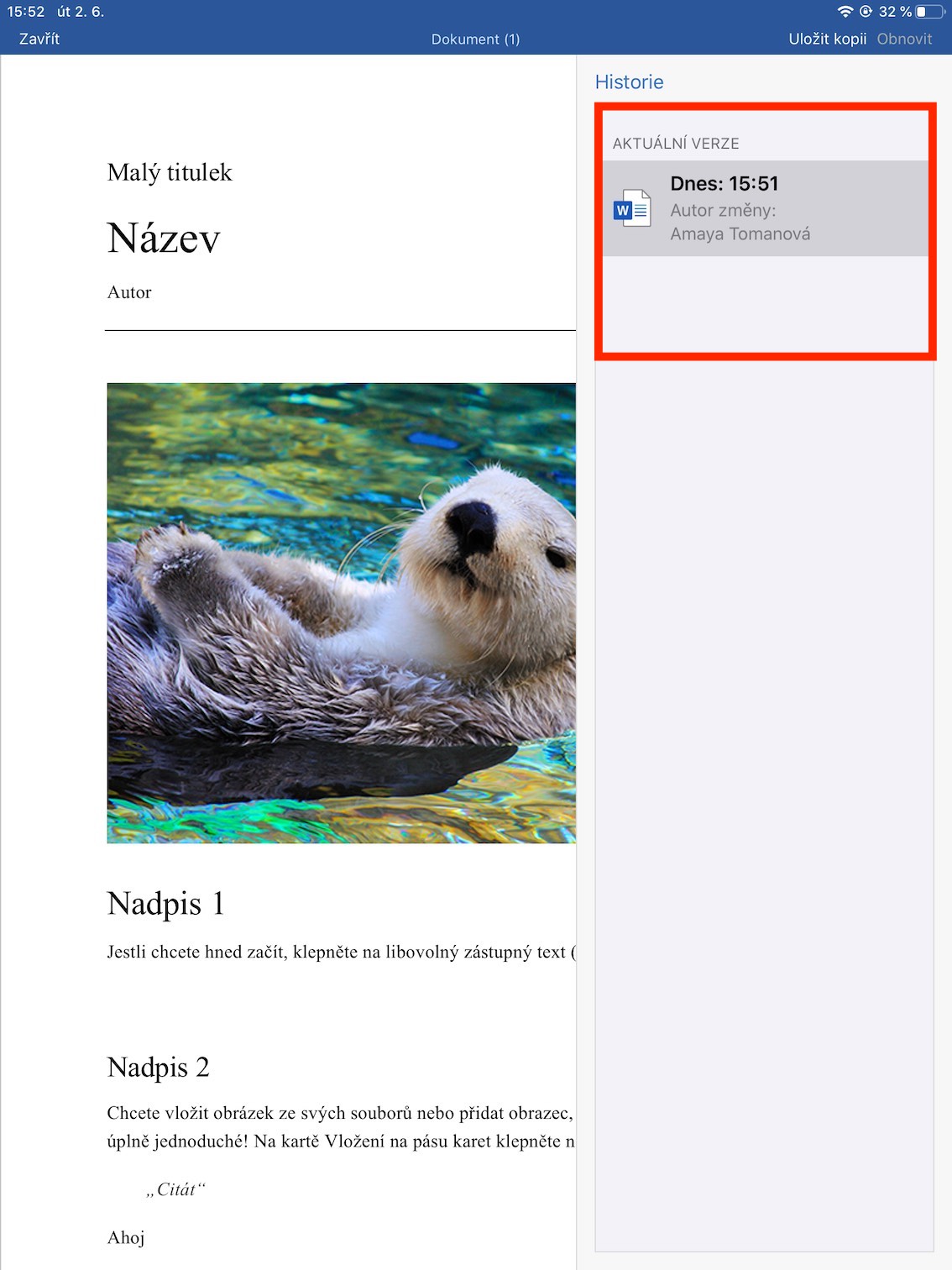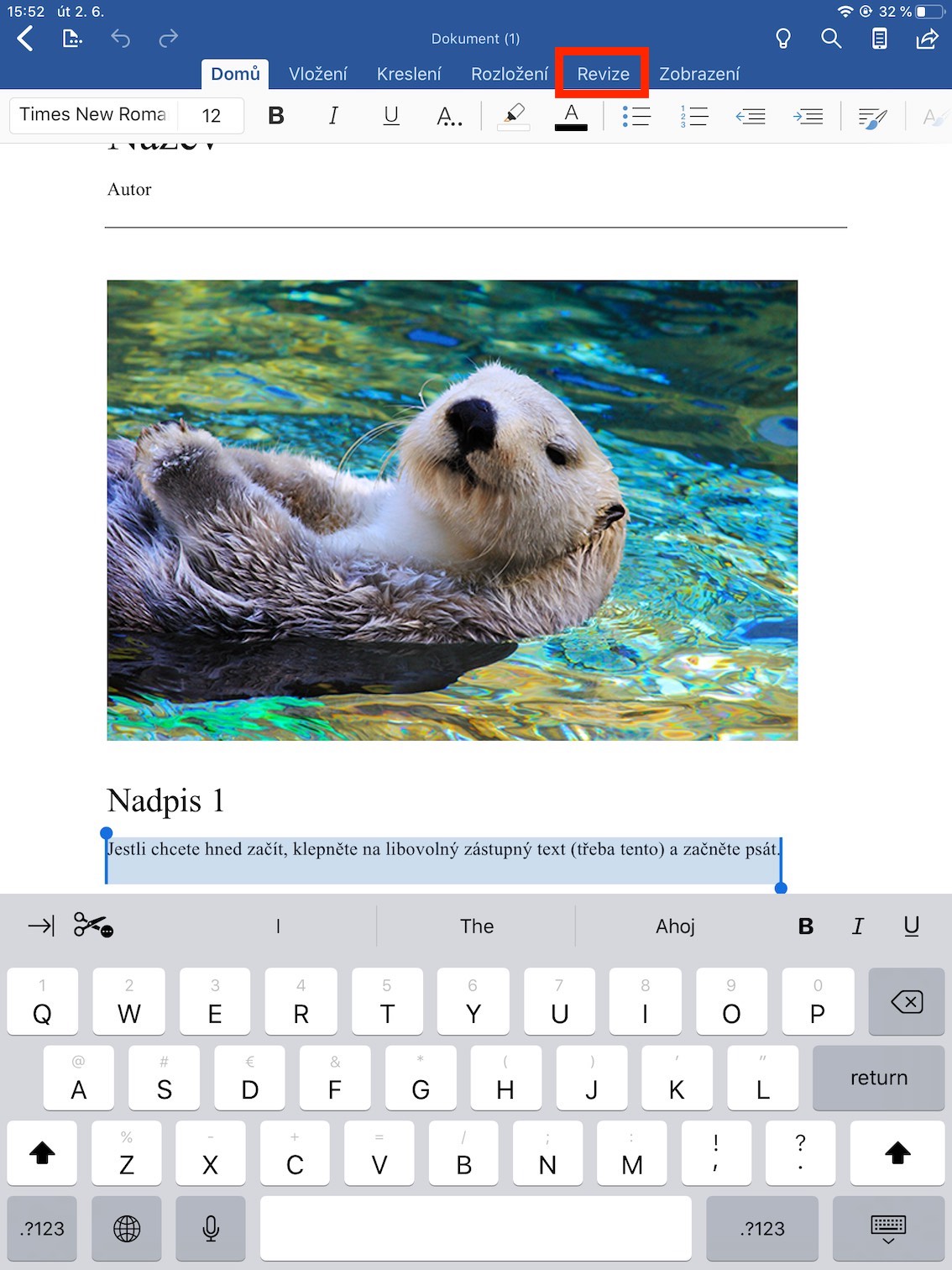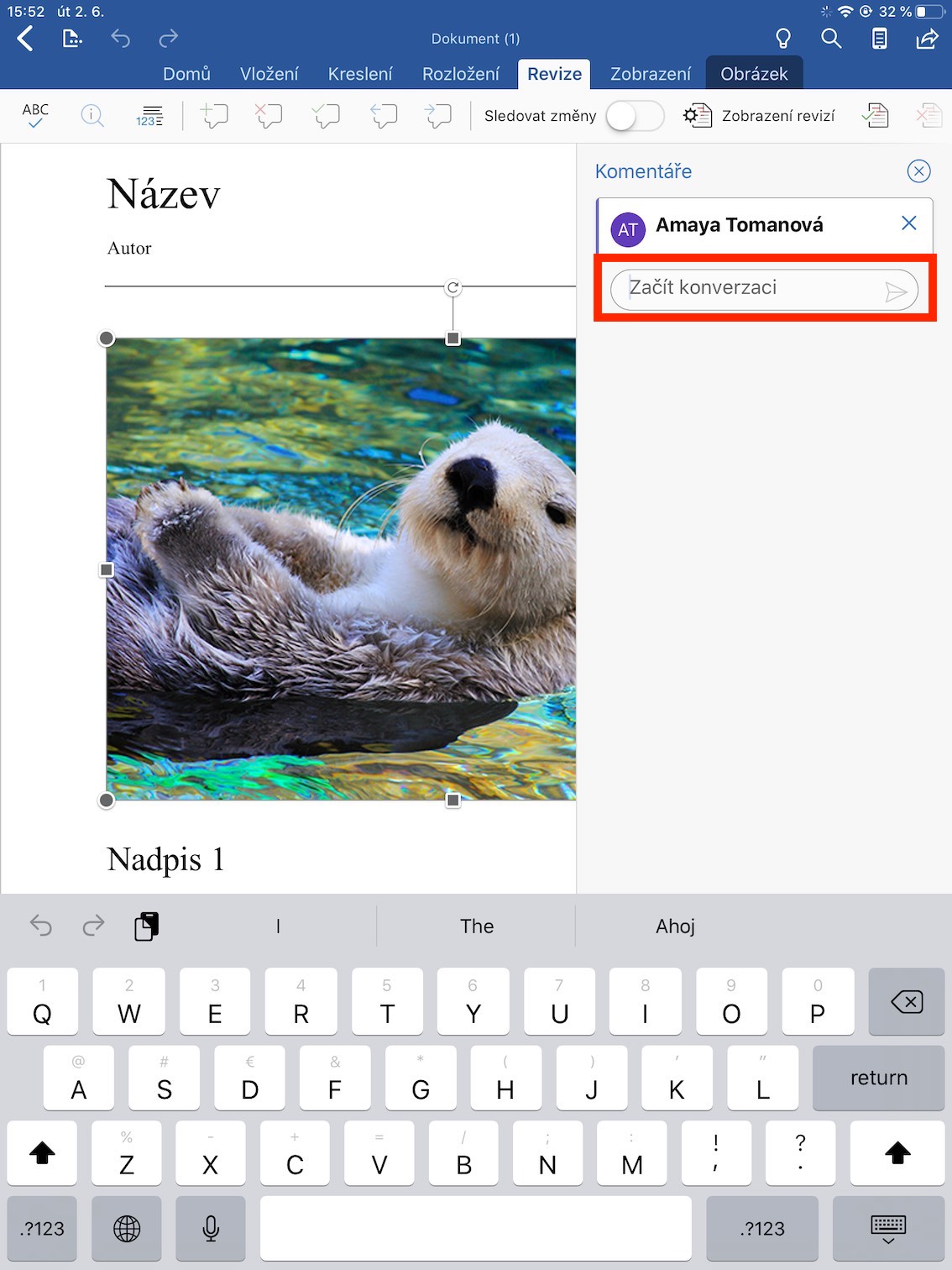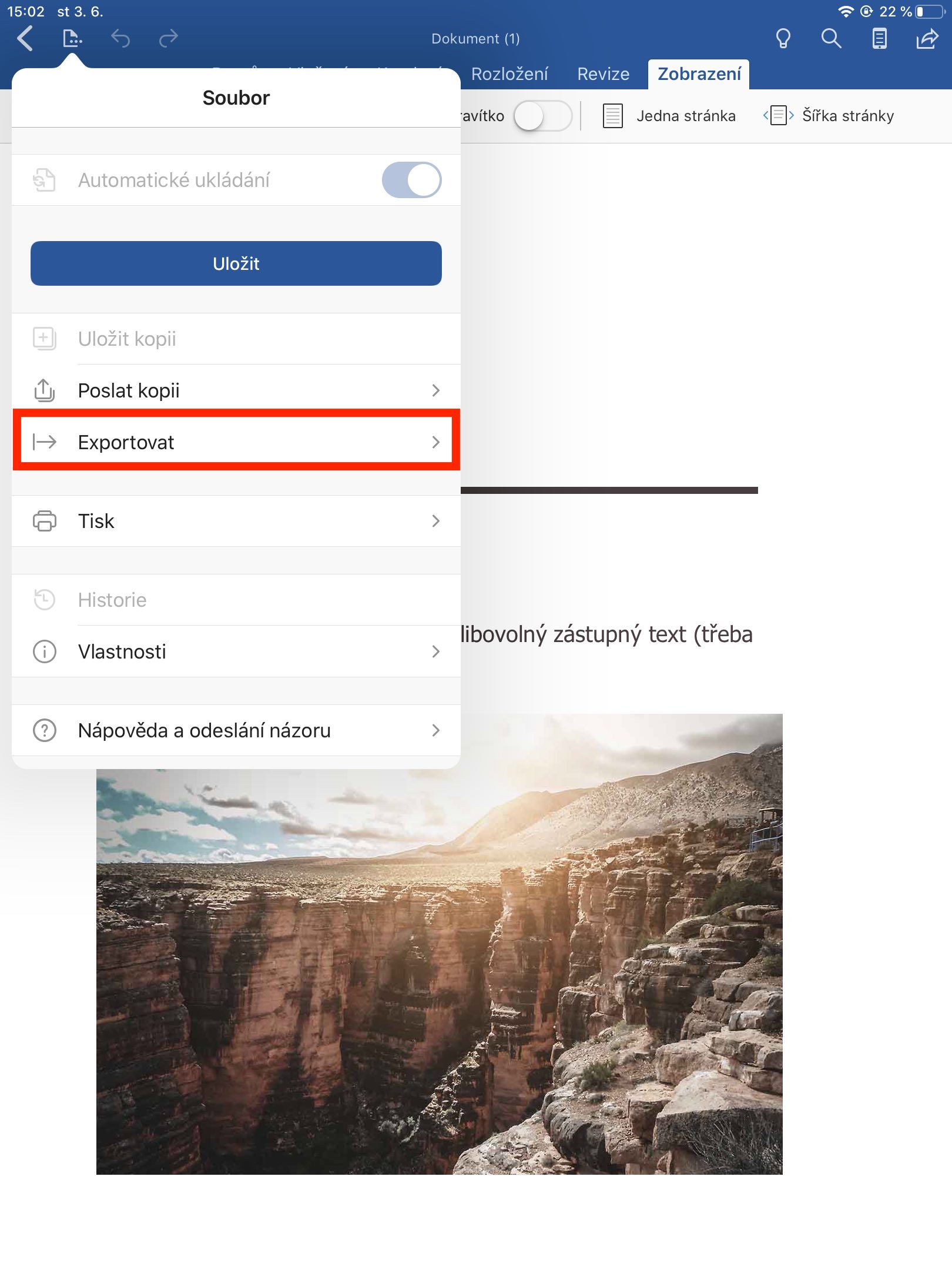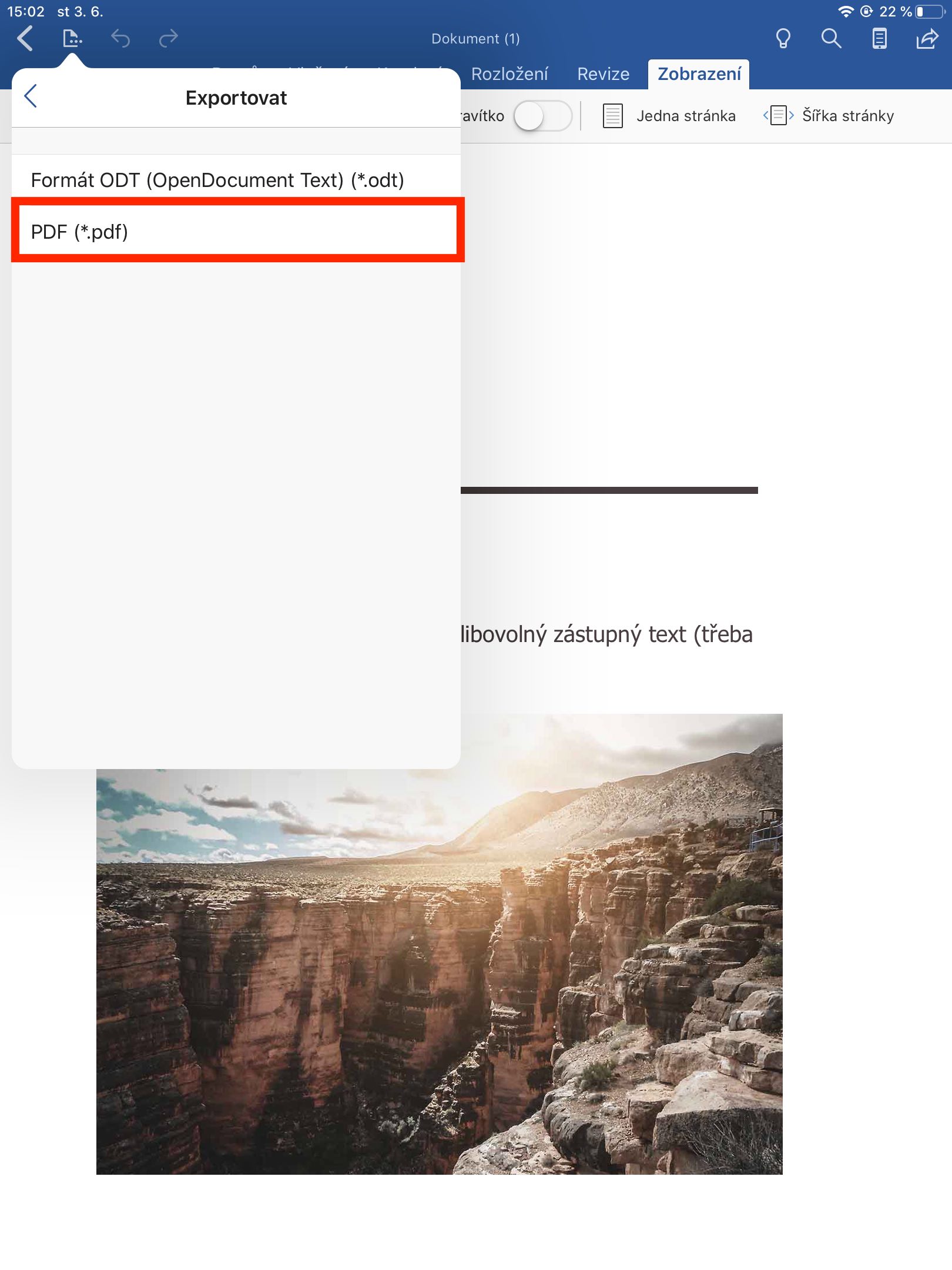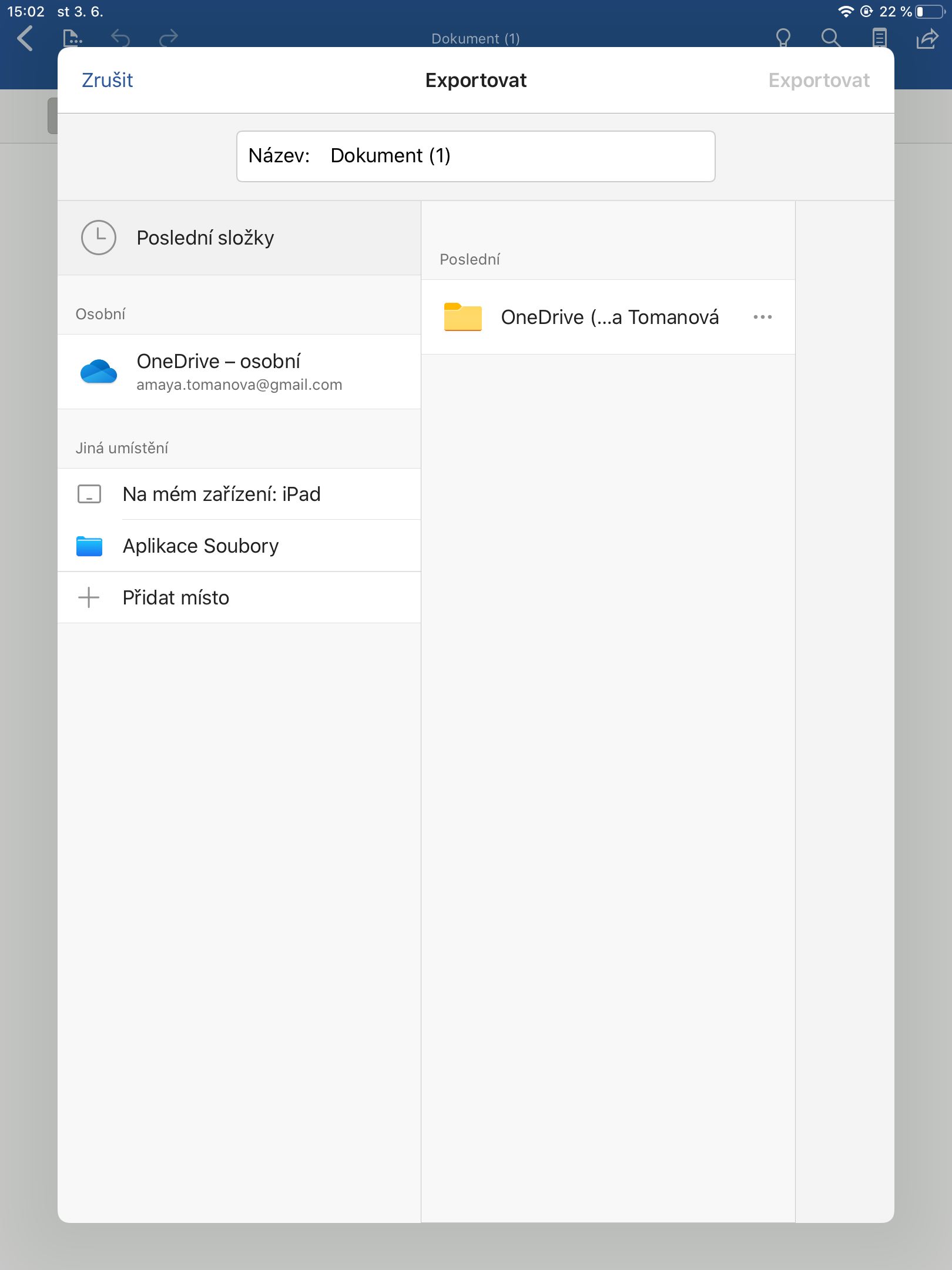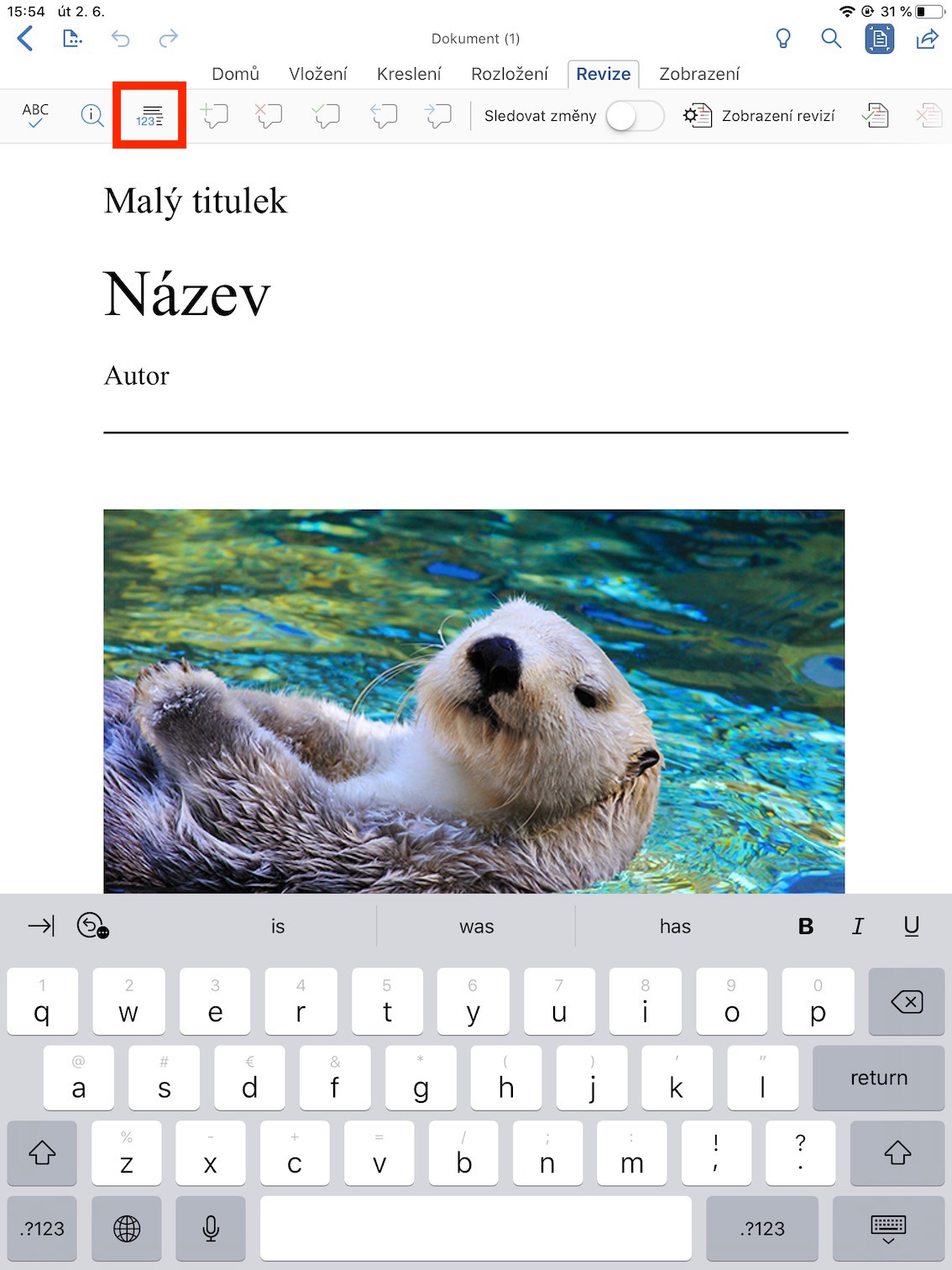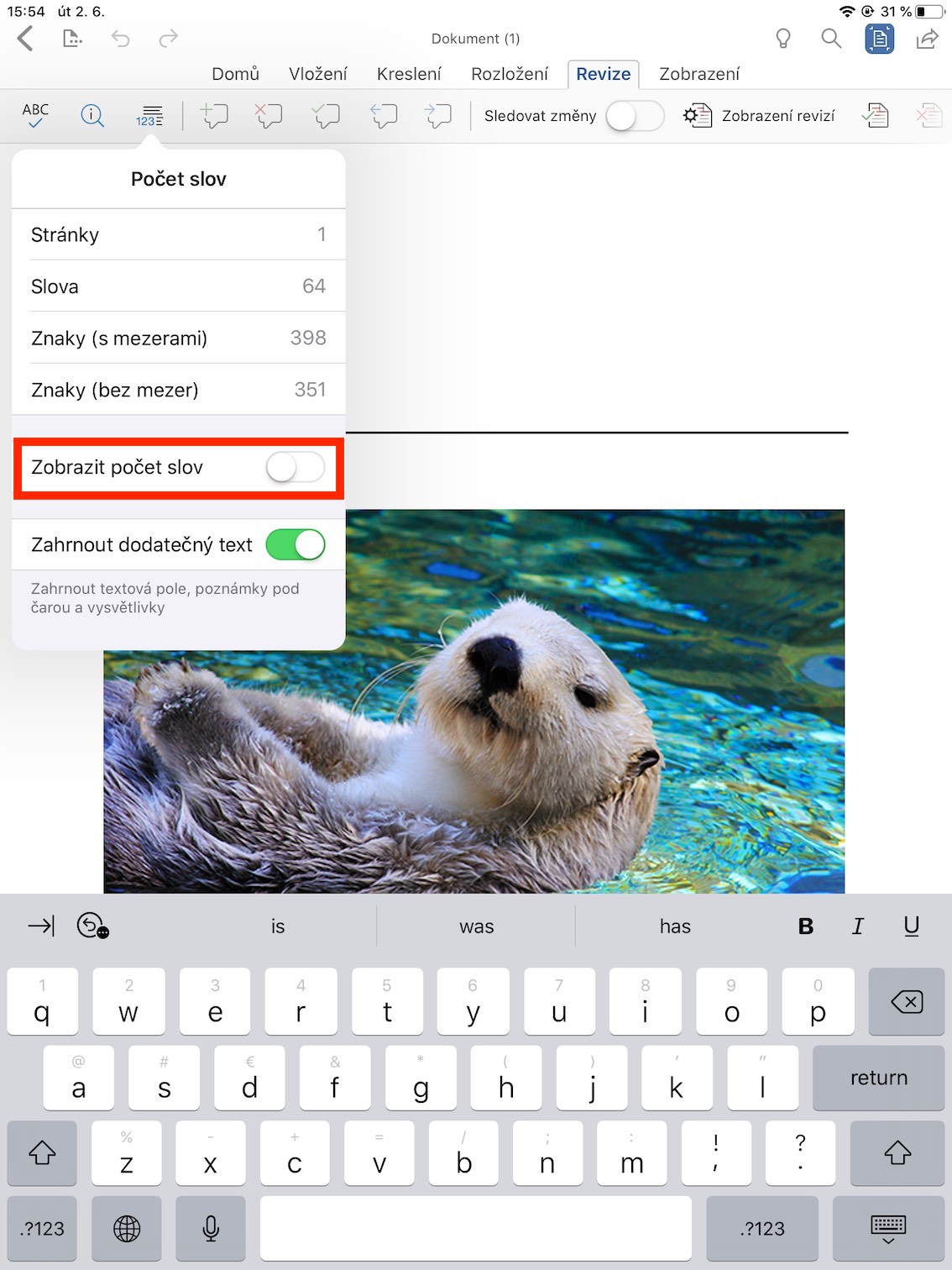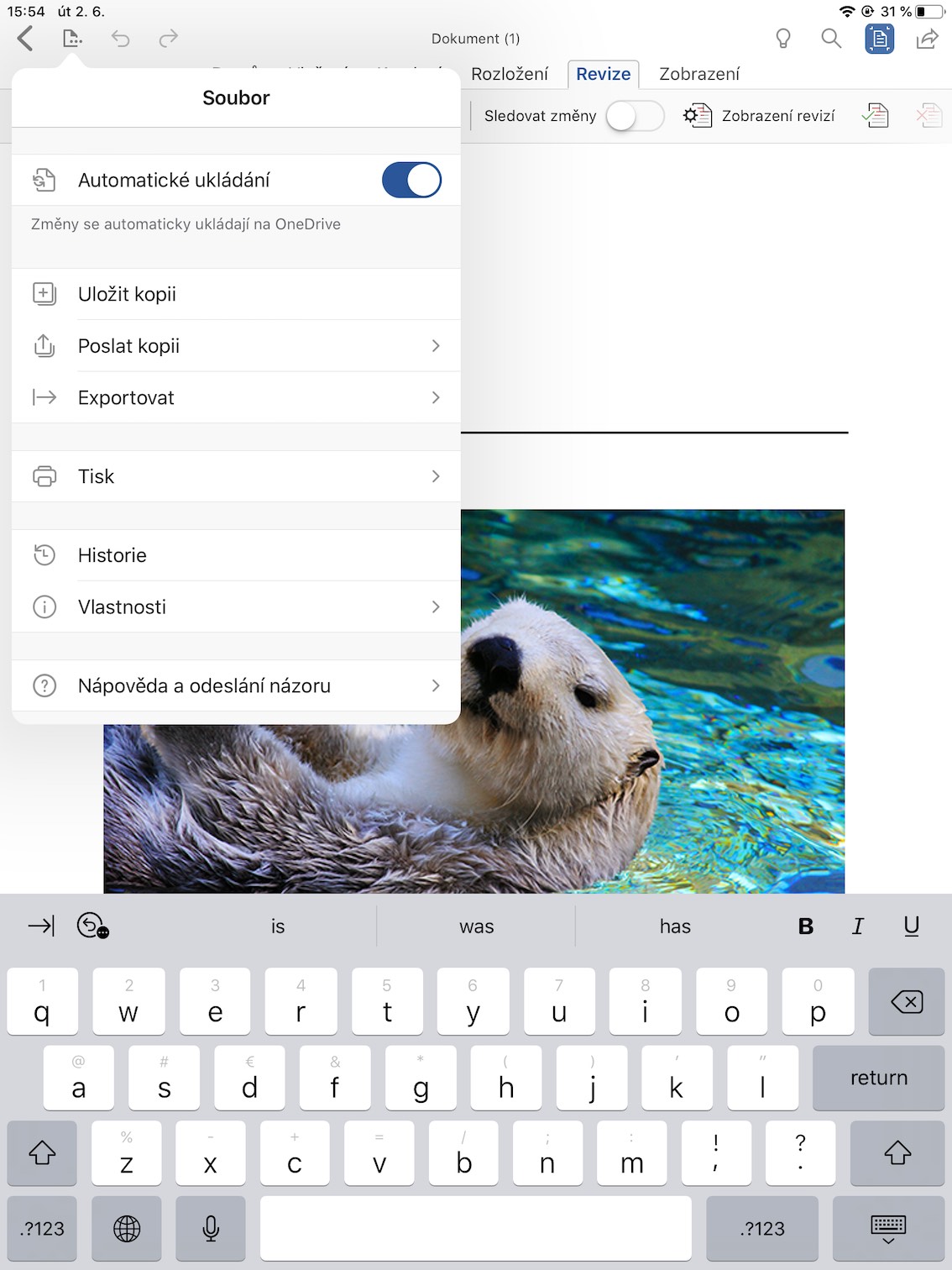Microsoft Word는 의심할 여지 없이 가장 많이 사용되는 텍스트 편집기입니다. 완벽한 데스크톱 프로그램 외에도 iPhone 및 iPad를 포함한 모바일 장치용 애플리케이션도 제공합니다. 이 글에서는 Word를 사용할 때 유용하게 사용할 수 있는 몇 가지 훌륭한 기능을 보여 드리겠습니다.
그것은 수 관심을 가져라

문서 수정 내역
문서 작업 중에 필요한 문서의 일부를 실수로 삭제한 후 파일을 저장한 경우 Word에서는 해당 부분을 복원할 수 있는 매우 간단한 솔루션을 제공합니다. 충분한 열려 있는 복원해야 할 문서는 상단 탭으로 이동하세요 수보르 여기에서 섹션을 선택하세요. 및 역사. 기록에는 저장한 모든 버전이 표시됩니다. 파일을 복원하려는 버전이 충분합니다. 선택하다 그런 다음 아이콘을 클릭하세요. 복사본을 저장, 새 파일을 만들고 이전 파일을 유지하려는 경우 또는 오브노비트, 파일을 이전 버전의 문서로 바꾸려면 하지만 작업 내용을 계속 저장하는 것이 매우 중요합니다. 그렇지 않으면 이 기능이 도움이 되지 않습니다.
댓글 추가
여러 사람이 문서를 공동 작업하거나 학생이나 부하 직원의 문서를 수정하는 경우에는 자체적으로 수정하는 것보다 댓글을 달아주는 것이 도움이 됩니다. 댓글을 달고 싶은 곳에 커서를 놓고 상단 리본 메뉴의 탭을 선택하여 작성합니다. 개정 여기를 탭하면 댓글 삽입. 댓글 작성 후 버튼을 눌러주세요 게시.
PDF로 내보내기
때때로 전체 Word 문서를 PDF로 내보내는 것이 유용할 수 있습니다. 여기에는 여러 가지 이유가 있을 수 있습니다. PDF는 어디에서나 열 수 있는 다목적 문서입니다. 동시에 이 형식으로 내보낸 후에는 (특수 프로그램 없이) 문서를 편집할 수 없습니다. PDF로 내보내시려면 상단에 있는 파일, 그럼 에 내보내다 그리고 마지막으로 선택 PDF.
문서의 단어 수 찾기
논문을 작성할 때 최소 또는 최대 단어 수가 설정되는 경우가 매우 자주 발생합니다. 단어는 단어뿐만 아니라 문자까지 계산하며, 계산에서 각주, 텍스트 상자, 설명을 생략할 수 있습니다. 문서 리본의 탭으로 이동하여 모든 작업을 수행할 수 있습니다. 개정, 여기서는 아이콘을 선택하세요 단어 수. 그러면 필요한 데이터가 표시됩니다.
자동저장
이 기능은 장치의 전원이 부족하거나 실수로 Word를 닫은 경우에 특히 유용합니다. Word에서는 변경 내용을 OneDrive에 자동으로 저장할 수 있습니다. 문서에서 탭을 열어 이를 설정합니다. 수보르 그리고 스위치를 활성화해 자동저장. 덕분에 데이터가 손실되지 않아야 합니다.