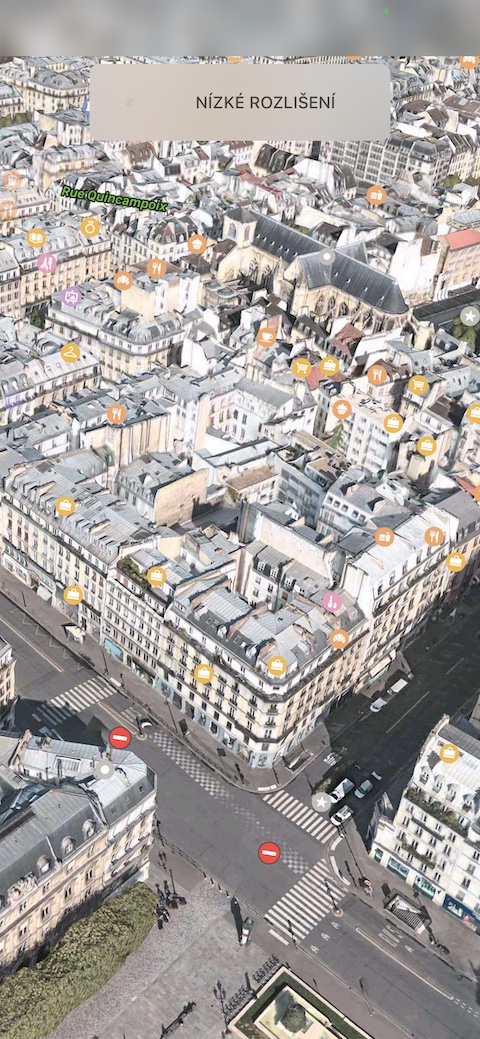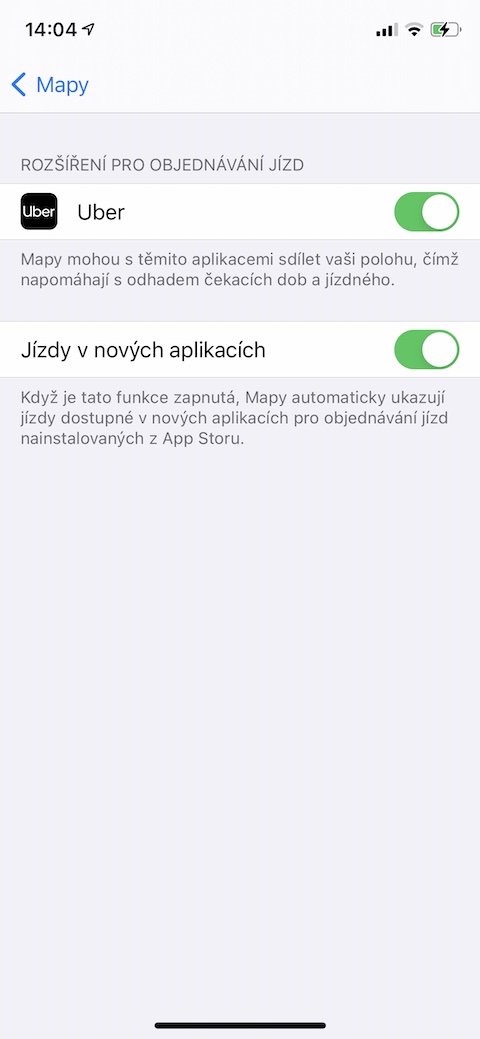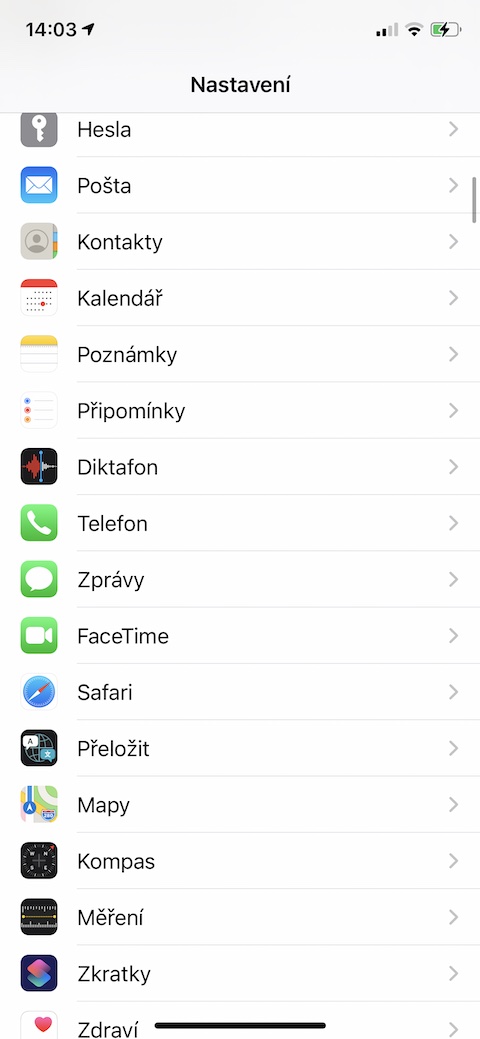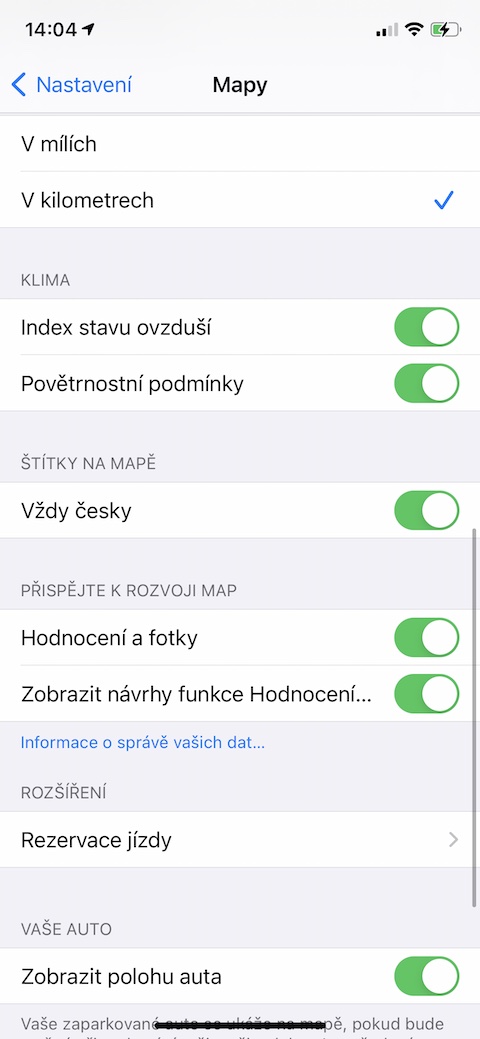여러 가지 이유로 인해 Apple 지도는 많은 iPhone 소유자가 가장 먼저 선택하는 내비게이션 응용 프로그램이 아닙니다. 아직 iPhone용 Apple 지도가 마음에 들지 않지만 또 다른 기회를 주고 싶다면 오늘 우리의 5가지 팁과 요령 중 하나를 시도해보세요. 이 방법이 나쁜 선택이 아닐 수도 있다는 확신을 갖게 될 것입니다.
그것은 수 관심을 가져라

둘러보기 기능
둘러보기는 Apple 지도에서 제공하는 비교적 새로운 기능입니다. Google 지도의 스트리트 뷰 스타일로 선택한 위치 주변을 3D로 볼 수 있는 디스플레이 유형입니다. 안타깝게도 아직 모든 위치에서 둘러보기 기능을 사용할 수는 없습니다. 시험해 보고 싶다면 iPhone에서 실행해 보세요. 애플 지도, 당기다 하단 탭 방향 위로 그런 다음 주위를 둘러보고 있습니다.
핀 사용
Apple 지도에서는 핀을 사용하여 선택한 장소를 표시할 수 있으며, 예를 들어 표시된 장소와 현재 위치 사이의 거리가 얼마나 큰지 확인할 수 있으며, 지정된 장소로의 경로 안내를 받을 수도 있습니다. 그것에 대한 자세한 정보. 핀을 꽂으면 충분해요 지도에서 선택한 위치를 길게 누르세요.을 클릭하면 핀이 자동으로 나타납니다. 동시에 연락처, 즐겨찾기 또는 위치 목록에 추가할 수 있는 가능성을 포함하여 특정 장소에 대한 자세한 정보를 얻을 수 있습니다.
주차된 차량으로 가는 길 찾기
Apple 지도는 낯선 장소에 주차한 후 차를 다시 찾는 데 어려움을 겪는 모든 사람에게 유용한 기능도 제공합니다. iPhone에서 먼저 실행하세요. 설정 -> 개인 정보 보호 -> 위치 서비스 -> 시스템 서비스 -> 관심 장소, 어디서 당신은 활성화 안건 중요한 장소들. 차에서 내린 후 iPhone의 Bluetooth 또는 CarPlay 연결이 끊어지면 Apple 지도가 자동으로 현재 위치 좌표에 주차된 자동차 마커를 표시합니다. 다시 돌아와서 검색창을 탭하고 항목을 선택하세요. 주차된 차.
그것은 수 관심을 가져라
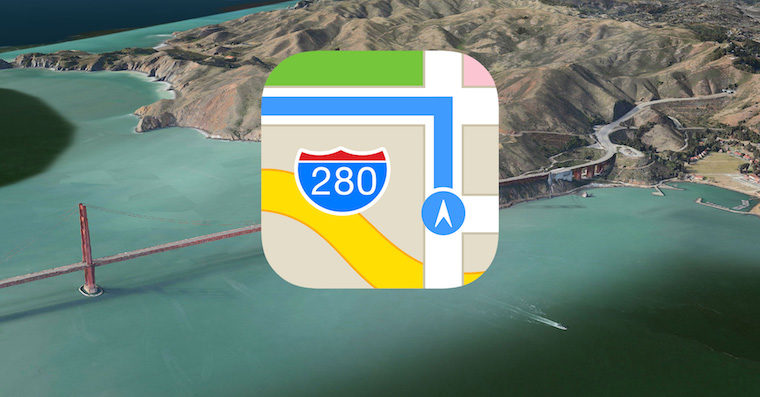
전시 비행
Flyover는 말 그대로 Apple Maps가 귀하에게 적합한 내비게이션 앱이라는 것을 확신시켜 줄 수 있는 유용한 기능은 아니지만 매우 재미있는 오락입니다. 이 기능은 조감도에서 선택한 위치를 보여주므로 선택한 위치 위로 날아갈 수 있습니다. 먼저 Apple 지도에서 찾아보세요. 도시, 그게 당신이 관심을 갖는 일이에요. 화면 하단의 탭을 탭하세요. 전시 비행 그리고 당신은 자신을 즐기기 시작할 수 있습니다.
설정을 가지고 놀아보세요
iPhone에서 실행하는 경우 설정 -> 지도, iPhone의 기본 Apple 지도 경험을 더욱 향상시킬 수 있는 방법에 놀랄 수도 있습니다. 섹션에서 확대 예를 들어 다음 옵션을 찾을 수 있습니다. 다른 애플리케이션과의 연결, 하지만 지도 설정에서는 선호하는 교통 수단을 선택하거나, 나침반 표시, 공기 질 정보를 설정하거나, 내비게이션 세부 정보를 지정할 수도 있습니다.
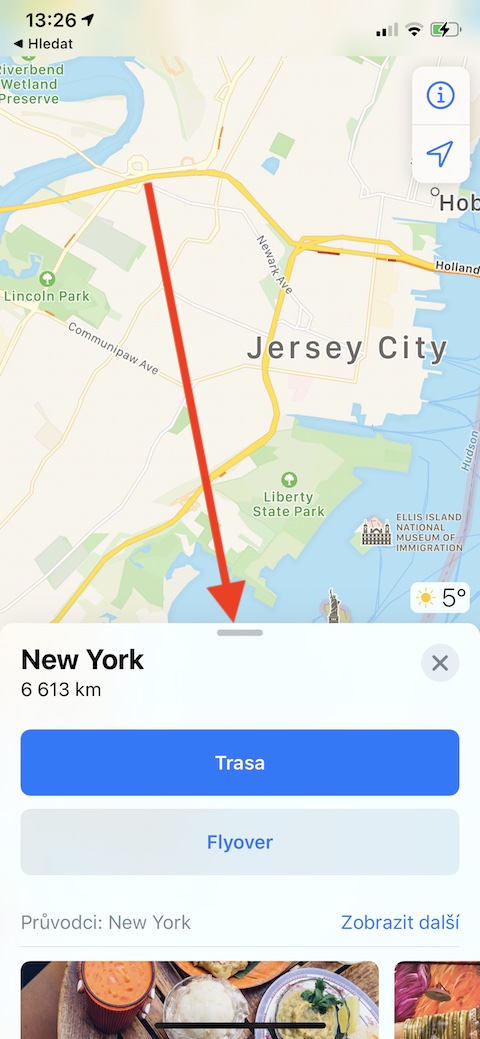


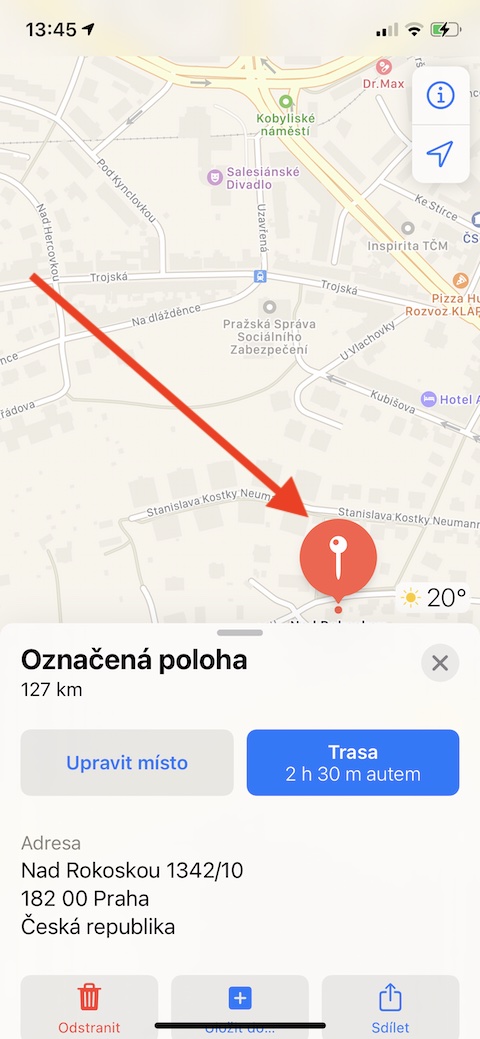
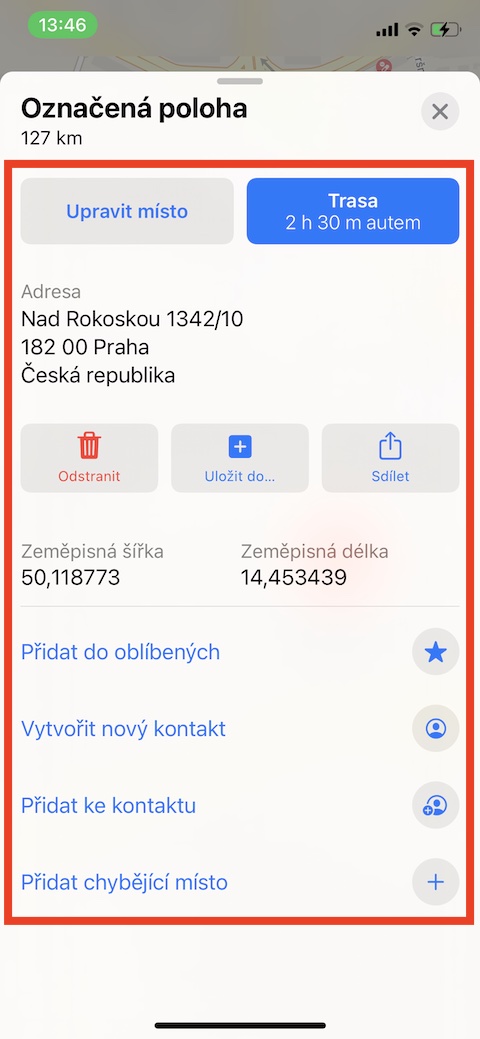
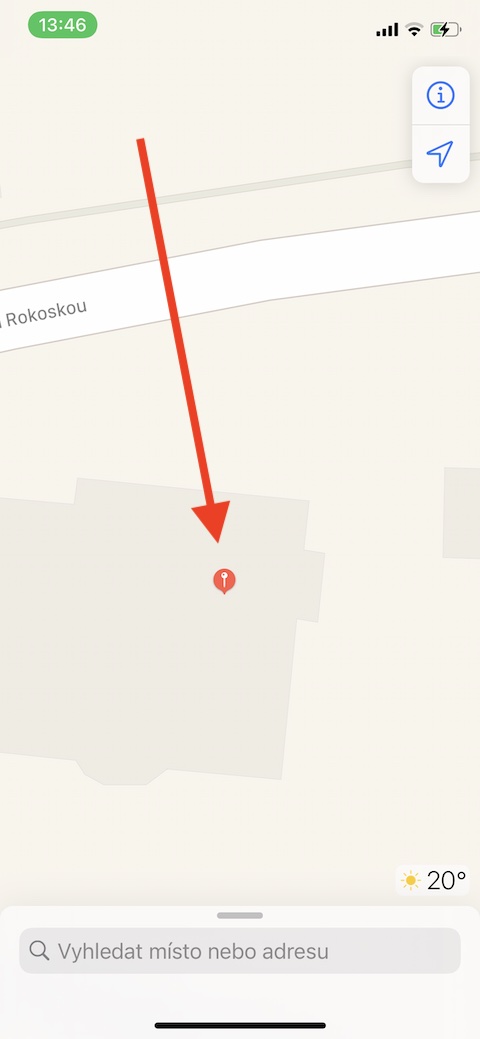
 Apple과 함께 세계일주
Apple과 함께 세계일주