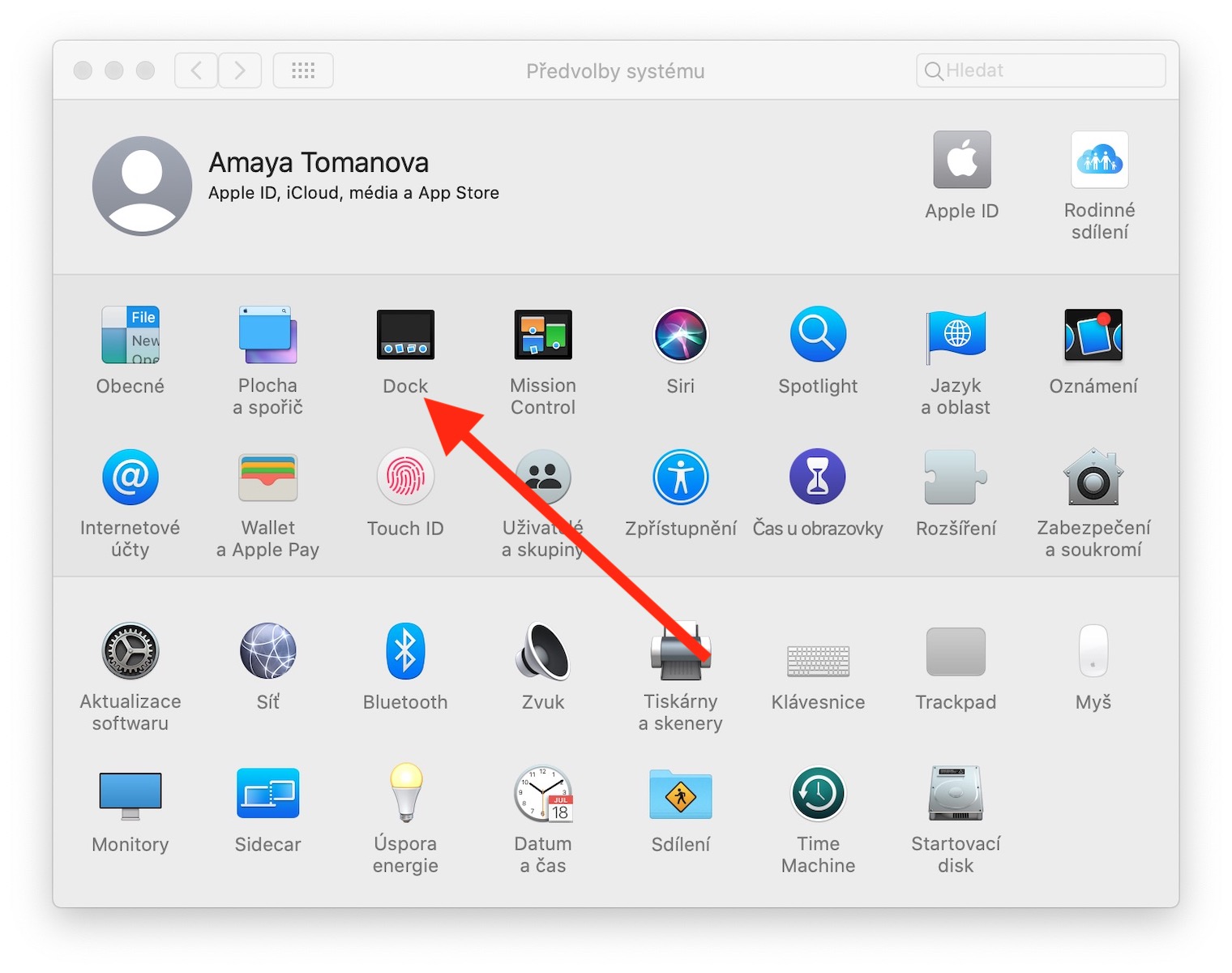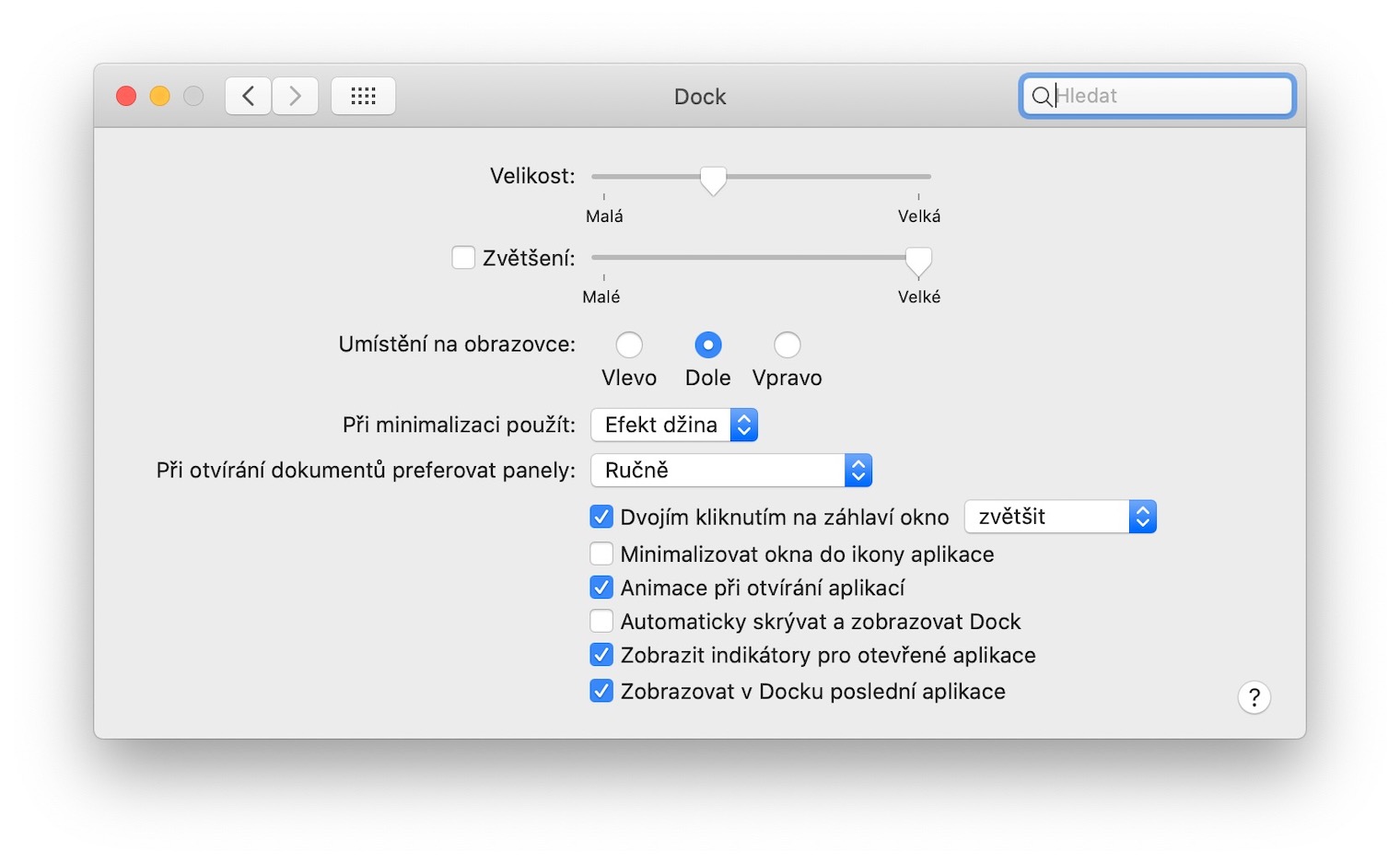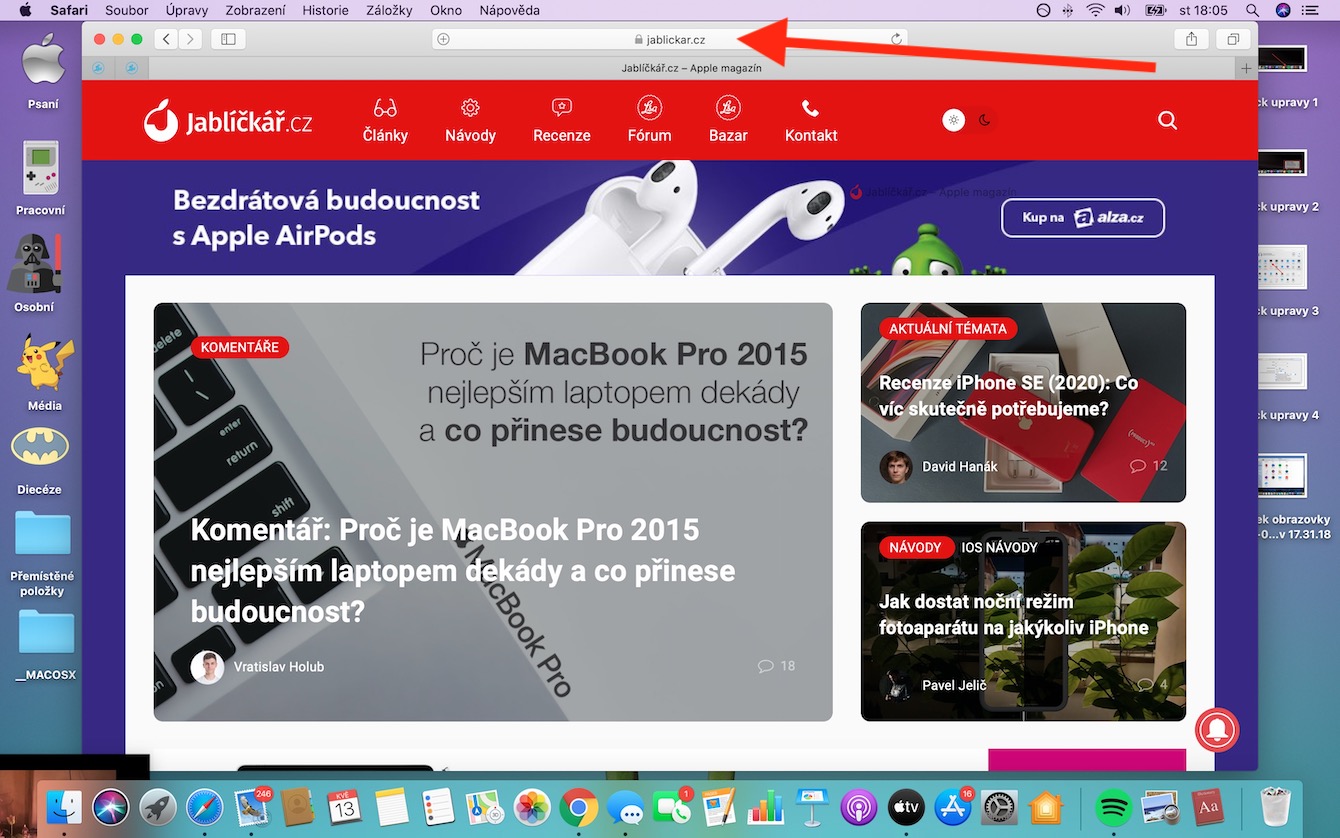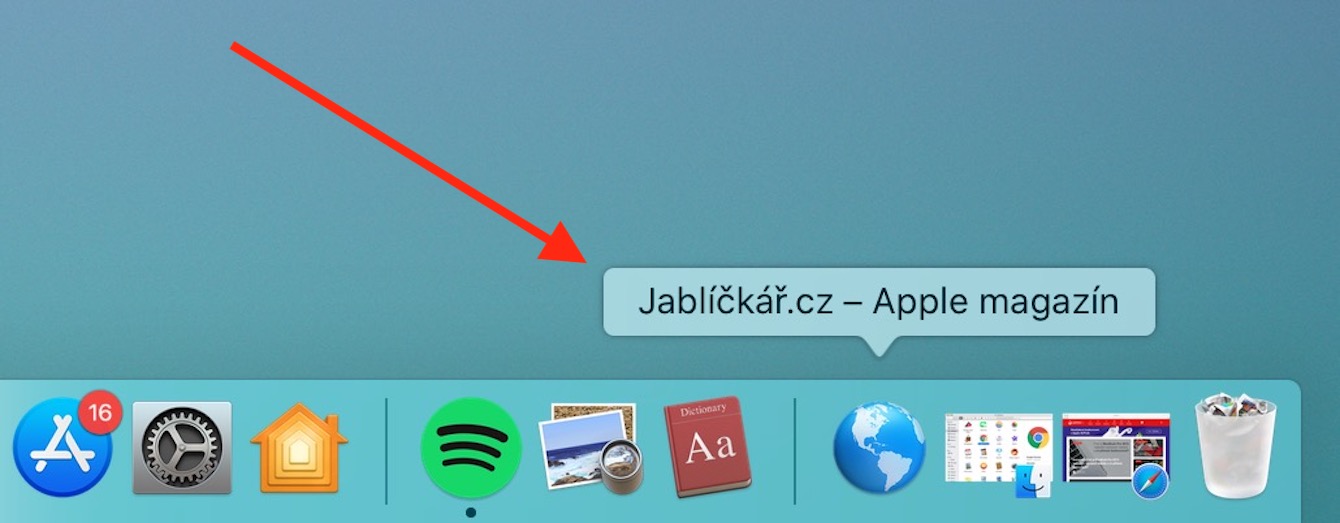독 Mac의 필수적인 부분입니다. 쉽게 해주는 역할을 합니다 입장 k 애플리케이션 a 기능을 클릭하면 최근에 사용한 애플리케이션이 표시되며 여기에 아이콘을 추가할 수도 있습니다. 웹사이트. 오늘의 기본 Apple 앱 정기 시리즈에서는 Dock에 대해 자세히 살펴보겠습니다.
그것은 수 관심을 가져라

Dock 사용자 정의
Ve 기본적으로 Dock은 다음 위치에 있습니다. 바닥 부분 Mac 화면에 있지만 이 위치에서는 쉽게 수행할 수 있습니다. 바꾸다. V 메뉴 Mac의 왼쪽 상단에서 시스템 환경설정 그리고 선택 독. 그런 다음 Dock 설정 탭에서 할 수 있습니다. 바꾸다 화면에서의 위치, 편집하다 크기, 활성화 또는 비활성화 효과 아니면 그의 설정을 자동 숨기기. 찬성 빠른 편집 커서를 Dock 크기로 이동하세요. 대리점 오른쪽에 (갤러리 참조) t가 나타날 때까지 이중 화살표 – 그런 다음 크기를 조정할 수 있습니다 드래그하여. 이 작업 중에 키를 누르면 Ctrl 키, 메뉴 다른 옵션 Dock의 모양을 수정합니다.
Dock 콘텐츠 관리 및 웹사이트 추가
Ve 기본적으로 Dock에서 아이콘을 찾을 수 있습니다. 기본 애플리케이션 애플, 그의 오른쪽 그런 다음 발견됩니다 코스, 다운로드 스택 그리고 아마도 아이콘 최근 출시 응용 프로그램. 도킹하고 싶다면 새로운 것을 추가하세요 응용 프로그램 아이콘을 엽니다 파인더, 폴더에 애플리케이션 원하는 앱을 찾아서 끌어서 놓기 Dock에 아이콘이 표시됩니다. Dock에서 원하는 경우 유지하다 오른쪽 패널에 있는 애플리케이션 중 하나, 딸깍 하는 소리 아이콘에 마우스 오른쪽 버튼으로 클릭 마우스로 선택 옵션 -> Dock에 유지. Mac에 있는 파일을 원하는 경우 앱에서 열기, 해당 아이콘은 다음 위치에 있습니다. 독, 파일이면 충분합니다 견인 아이콘에. 을 위한 아이템을 여는 중 Finder의 Dock에서 길게 누르세요. Cmd 키 그리고 아이템 아이콘을 클릭해주세요.
Dock에 있는 항목 중 하나를 클릭하면 마우스 오른쪽 버튼으로 클릭 마우스를 사용하면 나타나는 것을 볼 수 있습니다. 메뉴 추가 옵션 포함 - 이 방법으로 애플리케이션을 사용할 수 있습니다. 닫다, 억지로 시키다 종료, 스크리트 그녀 또는 그녀 제거하다 부두에서. 상 Dock에서 할 수 있어요 제거하다 또한 그녀가 당신은 드래그 옆에 비문이 보일 때까지 Dock 외부에서 오드스트라니트. 찬성 움직임 Dock에서도 사용할 수 있습니다. 키보드 단축키. 키보드 단축키를 사용하여 Ctrl + F3 (맥북에서는 컨트롤 + Fn + F3) 개별 아이콘 간에 전환할 수 있는 Dock으로 이동합니다. 스크롤 se 키를 눌러 화살 측면에. 도킹하고 싶다면 프리다트 누구나 웹 페이지, 브라우저에서 열어보세요 Safari. 커서 운전하다 함께 현장으로 URL 주소, 클릭하고 잠시 기다리세요. 이동하다 Dock의 오른쪽 부분에 나프라보 배포자로부터(휴지통 아이콘이 있는 섹션으로)