iPhone과 iPad 모두에서 특정 콘텐츠를 오른쪽에서 왼쪽으로 스와이프하여 여러 애플리케이션에서 삭제할 수 있습니다. 이 기능을 사용하면 메일 받은 편지함은 물론 기본 메시지, 메모 등의 콘텐츠도 삭제할 수 있습니다. 이는 많은 사용자들이 익숙해져 사용하고 있는 유용한 기능입니다. 그런데 삭제 동작이 작동하지 않고 삭제 대신 완전히 다른 동작이 발생하면 어떻게 해야 할까요?
그것은 수 관심을 가져라
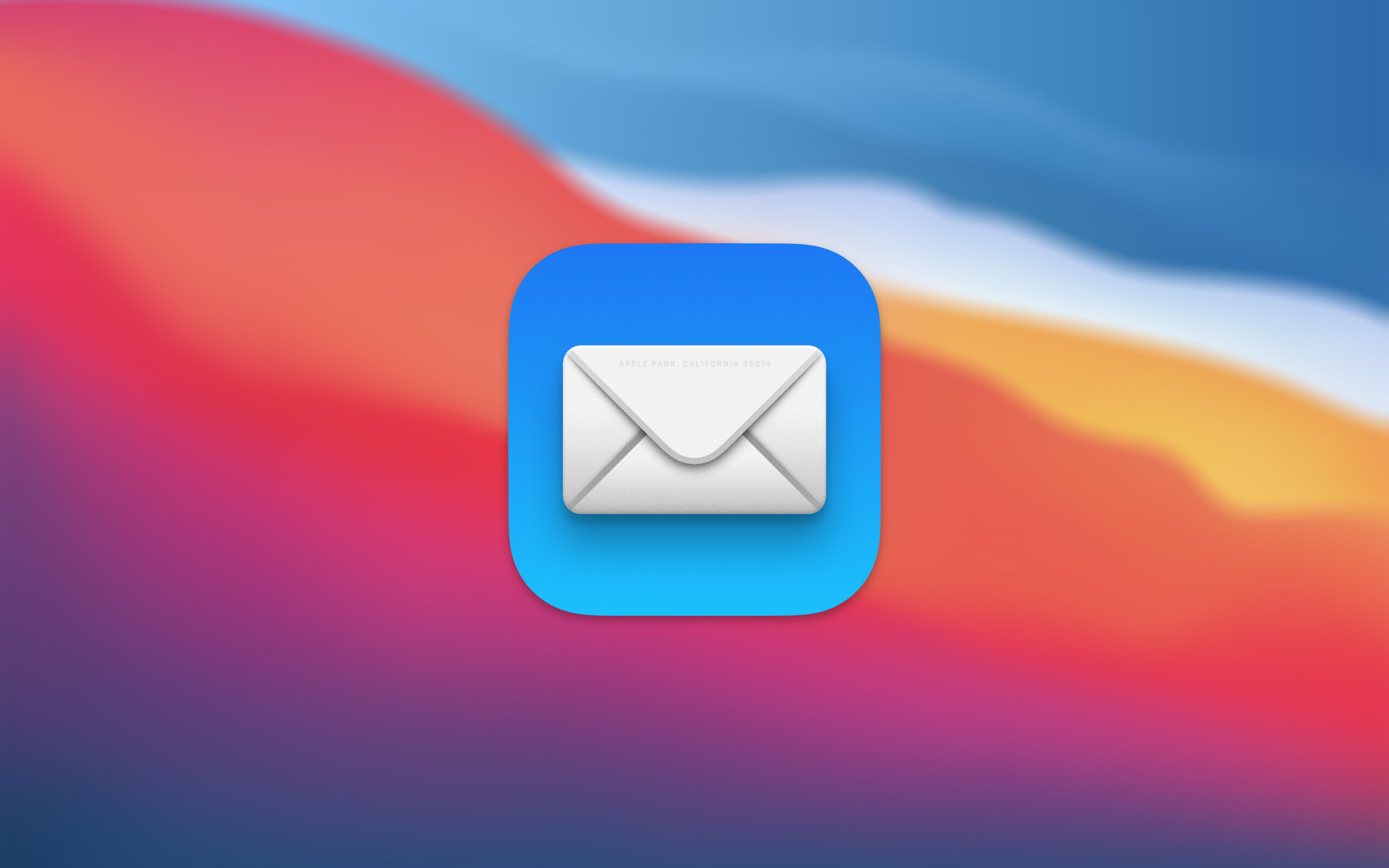
다행히 제스처 삭제는 대부분의 경우에 작동합니다. 그러나 때로는 기본 메일에서 선택한 메시지 위로 손가락을 오른쪽에서 왼쪽으로 밀어 삭제하는 대신 보관되는 경우가 발생할 수 있습니다. 단순히 아카이브 폴더로 이동하는 것이 아니라 스와이프하여 해당 콘텐츠를 실제로 삭제하는 방법은 무엇입니까?
스와이프하여 삭제 기능을 활성화하는 것은 언뜻 보면 꽤 복잡해 보일 수 있습니다. 스와이프 기능의 동작(예: 보관처리, 읽음으로 표시)을 변경할 수 있지만 그 중 하나를 스와이프하여 삭제 옵션으로 설정할 수는 없습니다. 그러나 실제로 즉시 사용할 수 없더라도 iPhone의 기본 메일에서 밀어서 삭제 기능을 계속 사용할 수 있습니다. 수행 방법은 다음과 같습니다.
- iPhone에서 기본 메일 앱을 실행하세요.
- 오른쪽에서 왼쪽으로 조심스럽게 스와이프하세요. 삭제하려는 메시지 뒤에.
- 표시되는 옵션 중에서 선택하세요. Další.
- 화면 하단에 나타나는 탭을 밀어서 메시지 삭제.
- 그런 다음 즉시 폴더에서 메시지를 찾아야 합니다. 코시.
일부 사용자는 메일 및 기타 앱을 사용할 때 메시지나 기타 콘텐츠를 밀어서 삭제하는 것이 더 어렵다고 불평하여 사용자 친화적인 대안을 찾고 있습니다. 좋은 소식은 원하는 경우 간단한 확인란을 사용할 수 있으며 다음 절차가 메일과 메시지 모두에 적용된다는 것입니다.
- 선택한 애플리케이션에서 업라비트 – 이 옵션은 디스플레이의 오른쪽 상단에 나타나야 합니다.
- 메시지 왼쪽에 표시됩니다. 체크박스.
- 삭제하려는 메시지를 확인하세요.
- 디스플레이 하단의 막대를 탭하세요. 프르제수누트.
- 선택하다 메시지 이동 -> 휴지통.
스와이프는 메시지와 이메일을 삭제하는 쉬운 방법이지만 일부 애플리케이션에서는 이 동작을 불필요하게 복잡하게 만들거나 여러 작업을 할당합니다. 따라서 일부 사용자에게는 최종 스와이프 동작이 다소 혼란스러울 수 있으며 실제로 작동하지 않는 것처럼 보일 수도 있습니다. 사실 iOS의 기본 메일은 이와 관련하여 사용자 친화적이지 않습니다. 이 팁이 스와이프 제거 도구를 보다 효과적으로 사용하는 데 도움이 되기를 바랍니다.
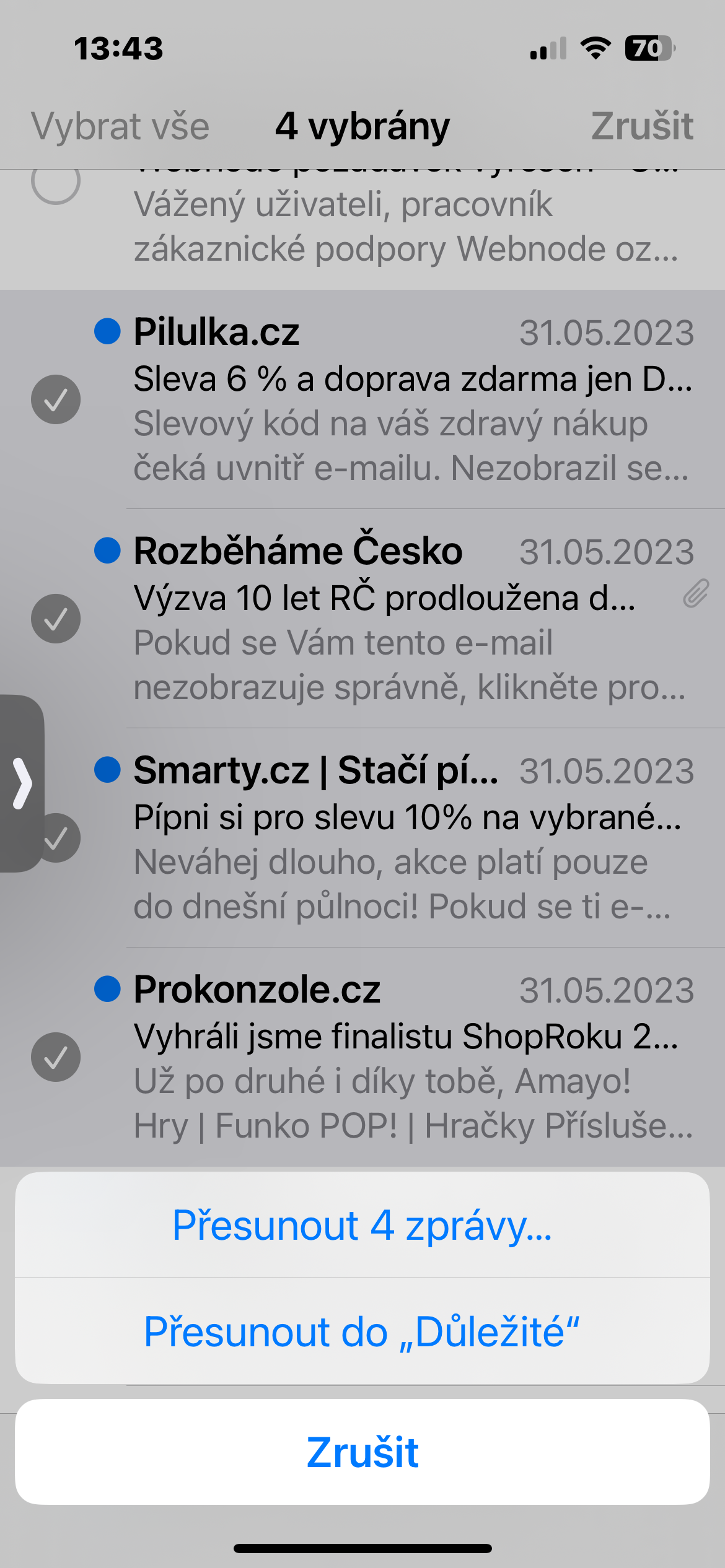
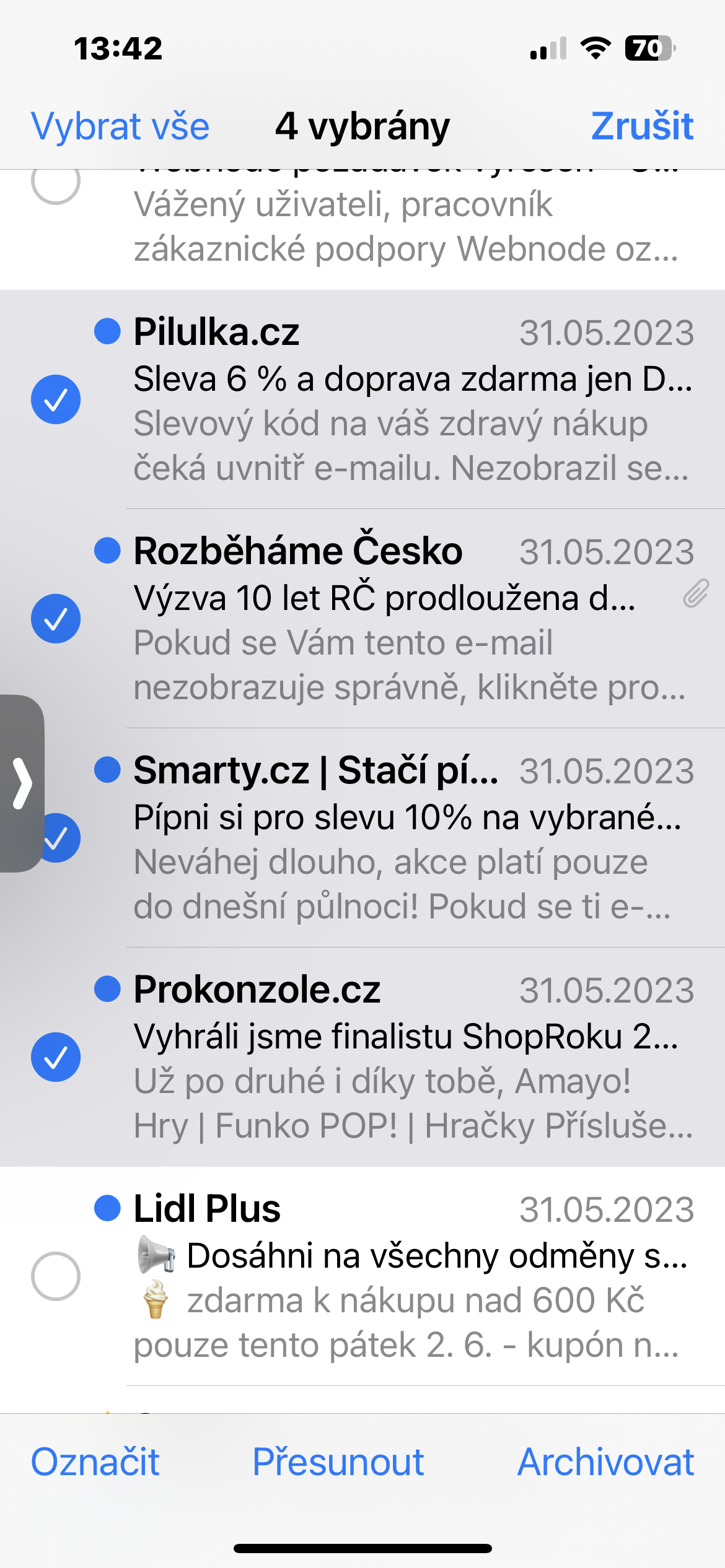
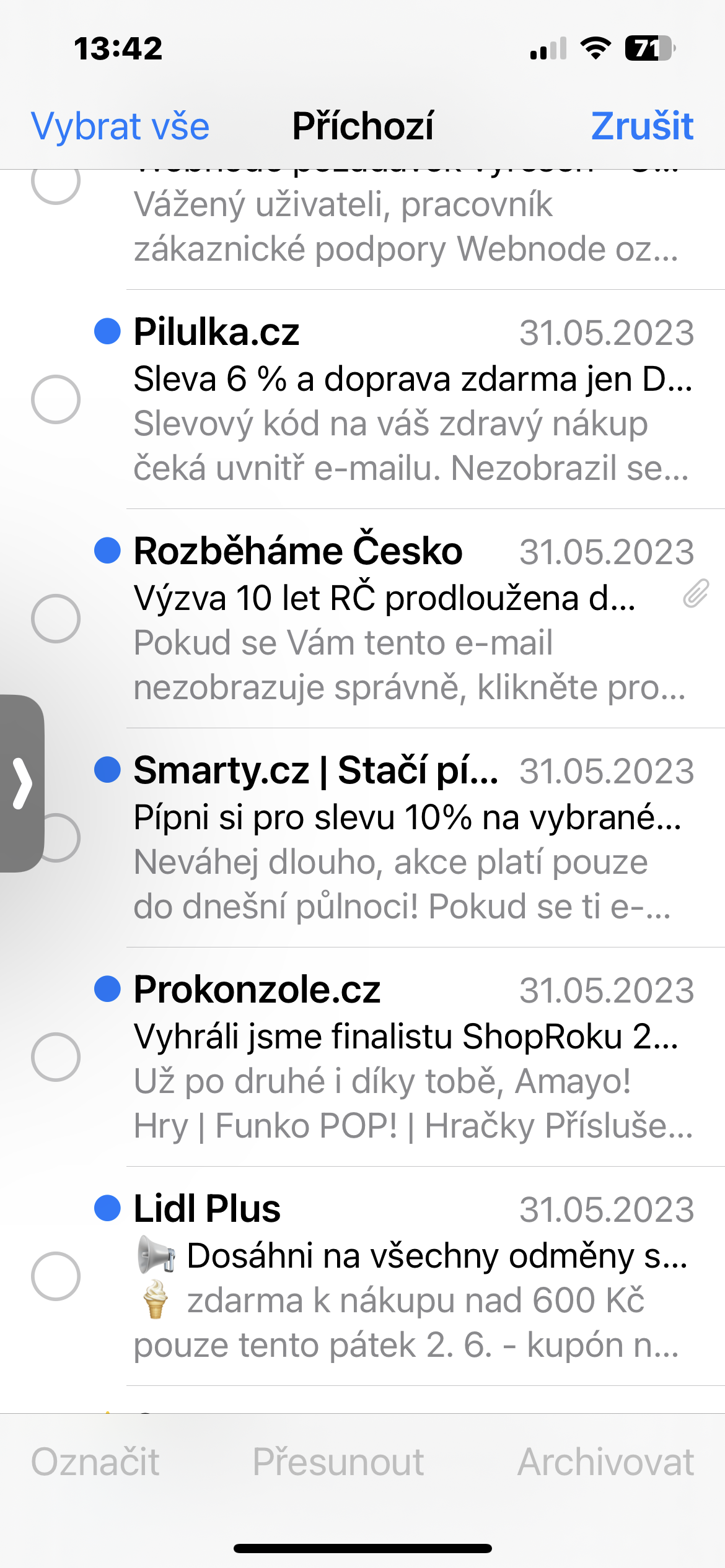
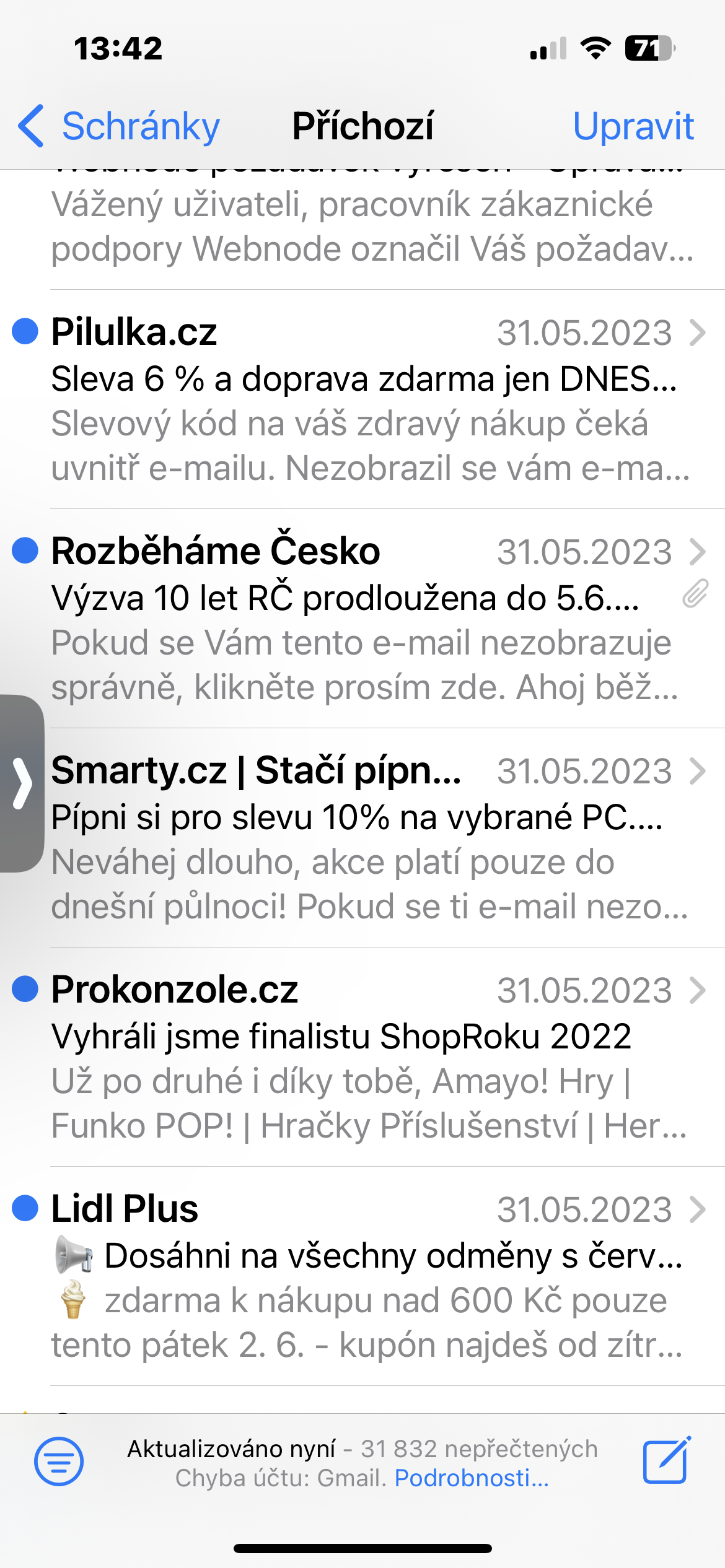
한 계정(목록)에서는 작동하고 다른 계정(Gmail)에서는 작동하지 않습니다. Outlook에 버그가 발생하지 않았다면 다시 돌아오겠습니다. 거기 괜찮았어
여기서 무엇이 해결되고 있는지 알 수 없습니다. 결국 오른쪽에서 왼쪽으로 스와이프한 후 메시지를 삭제할지 아니면 보관할지(일반적으로 Gmail)는 해당 계정의 설정에서 설정할 수 있습니다. 조금만 검색해 보세요..