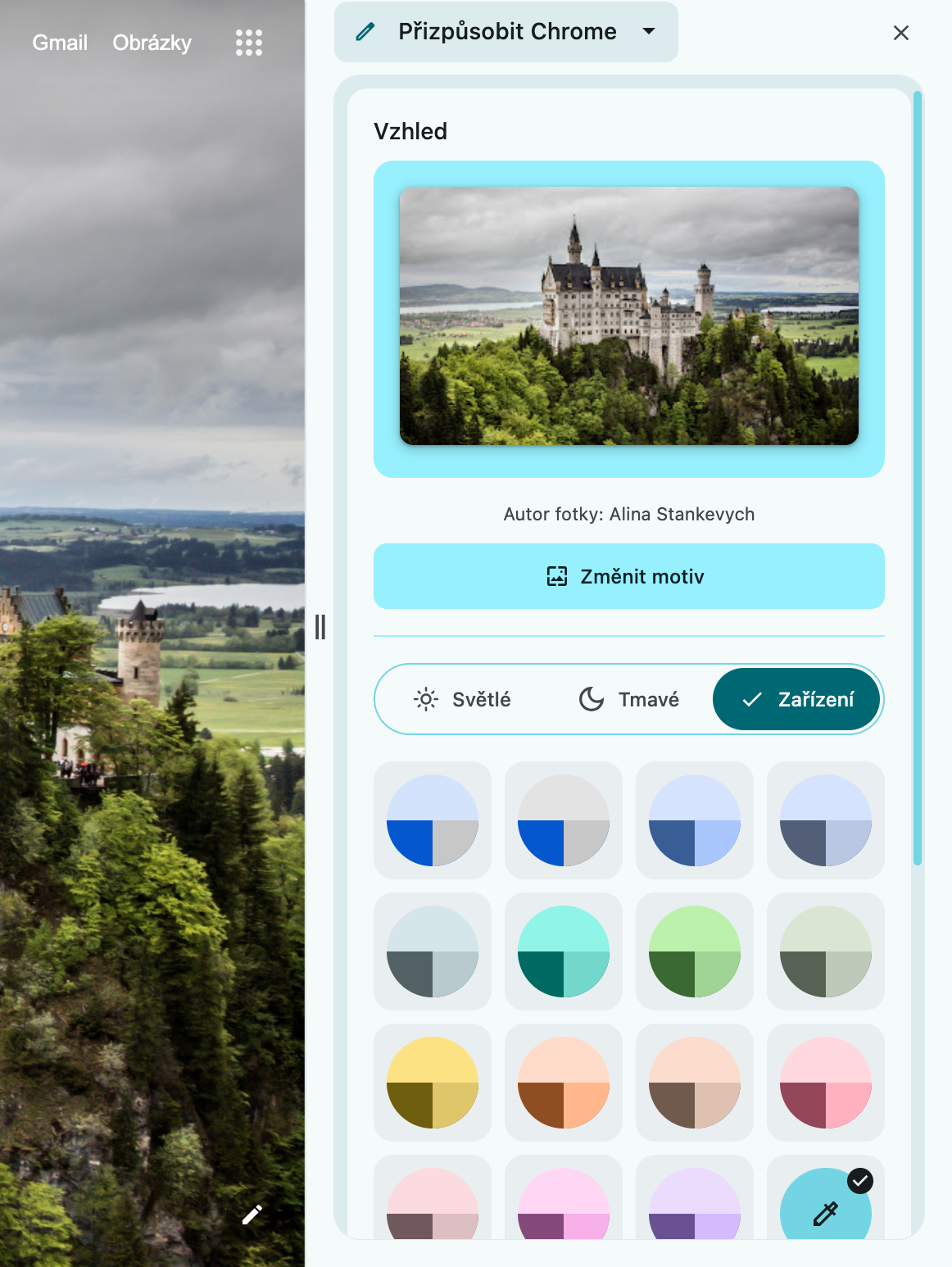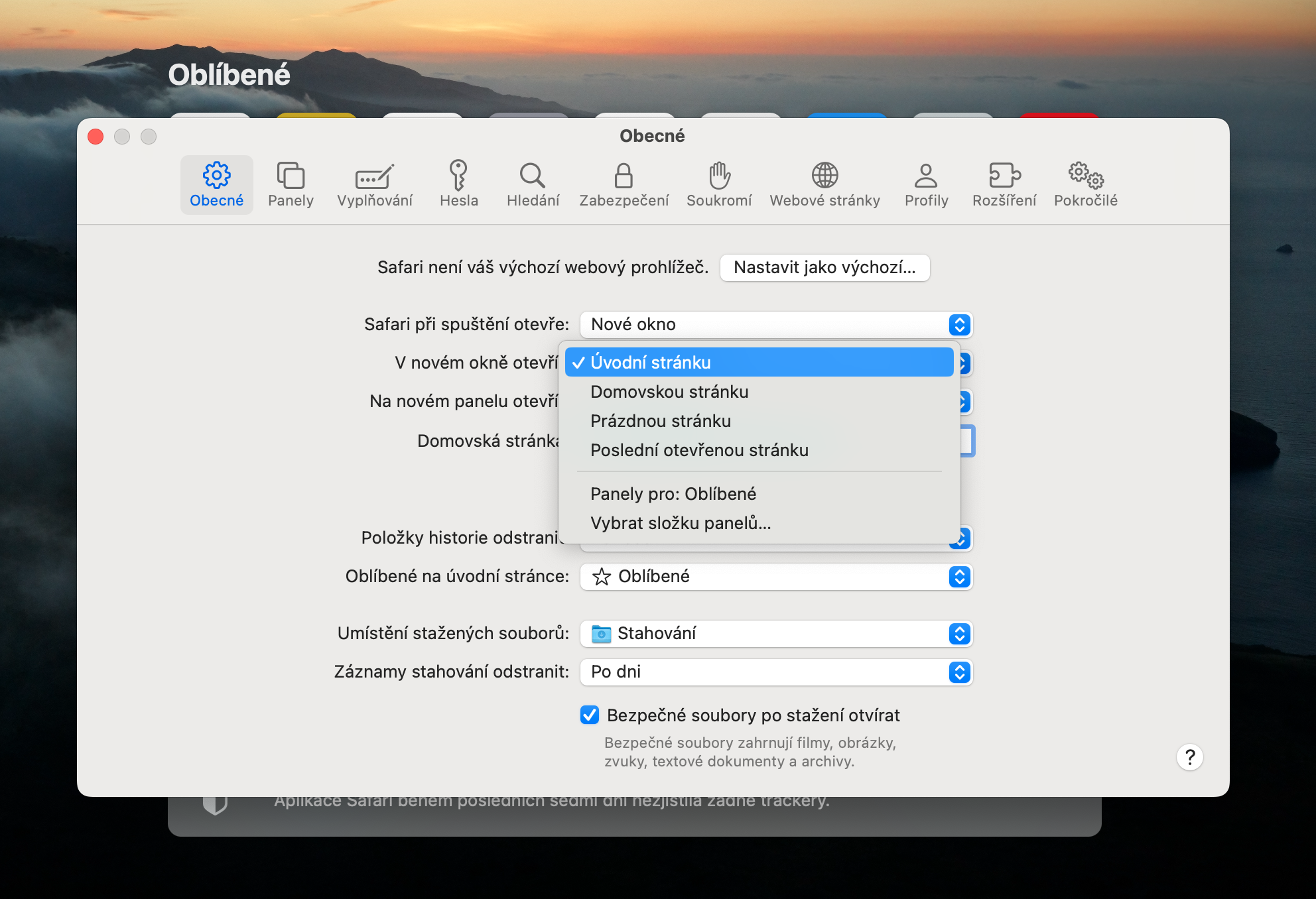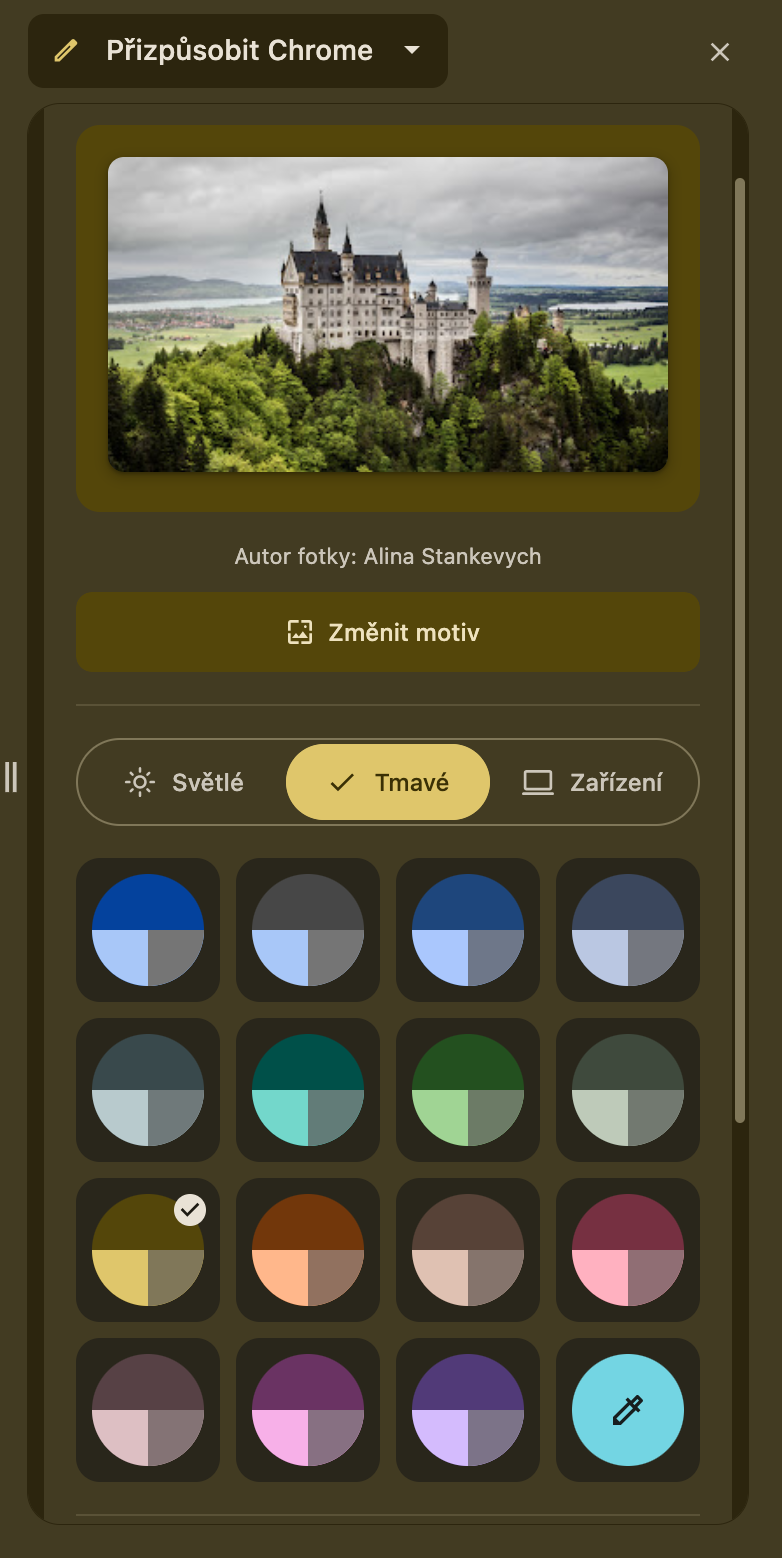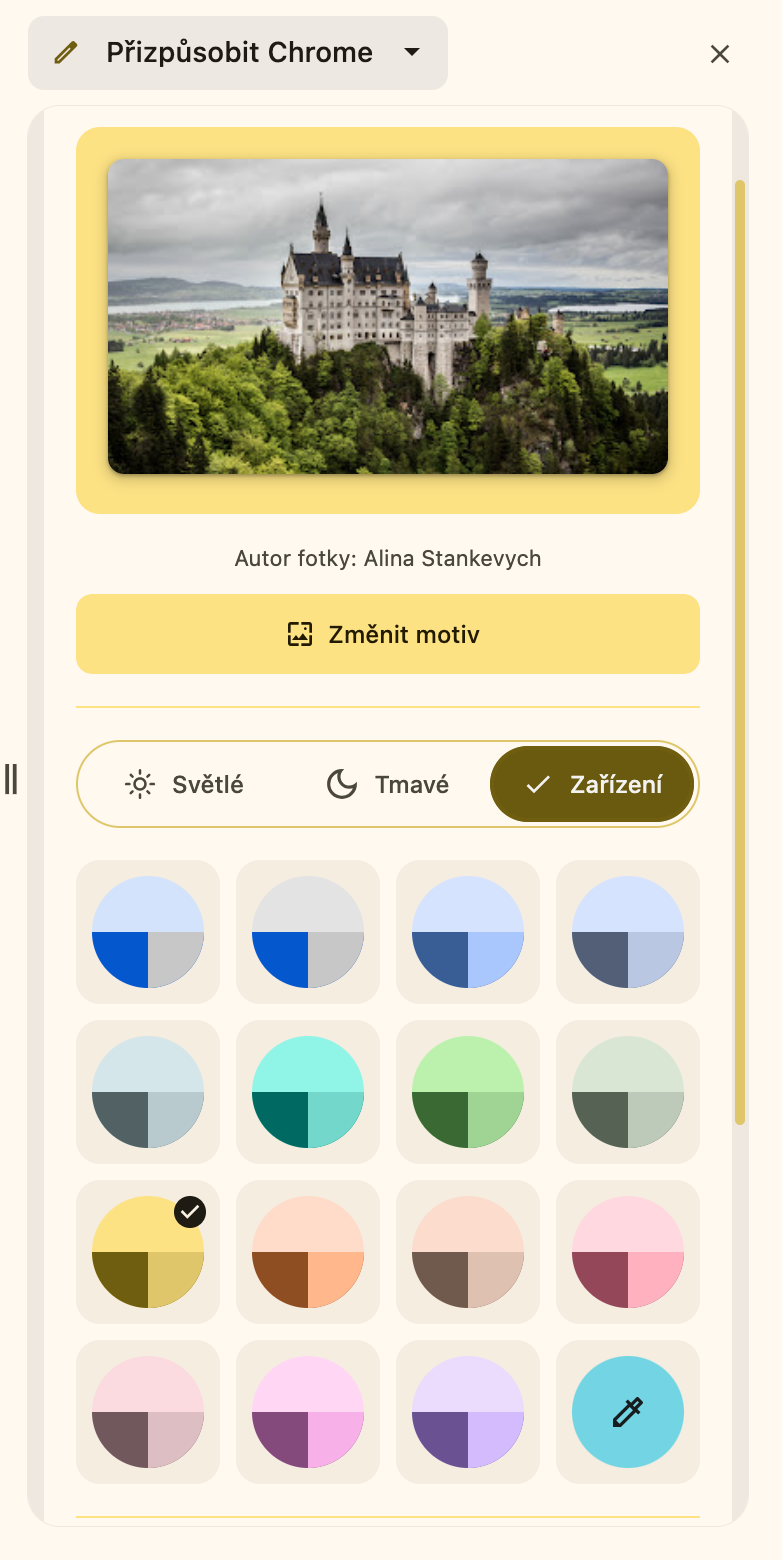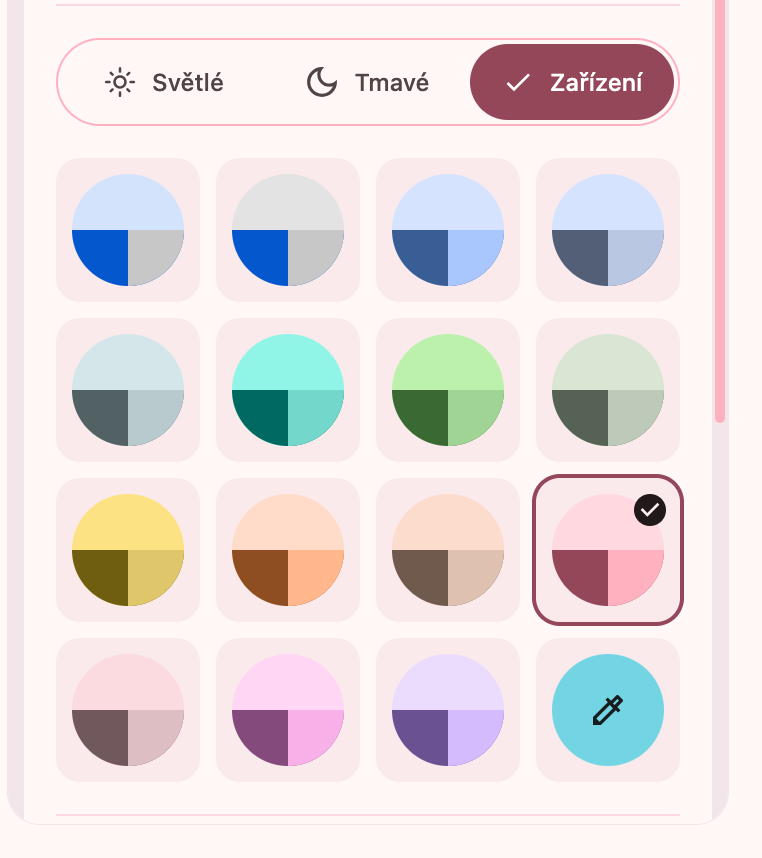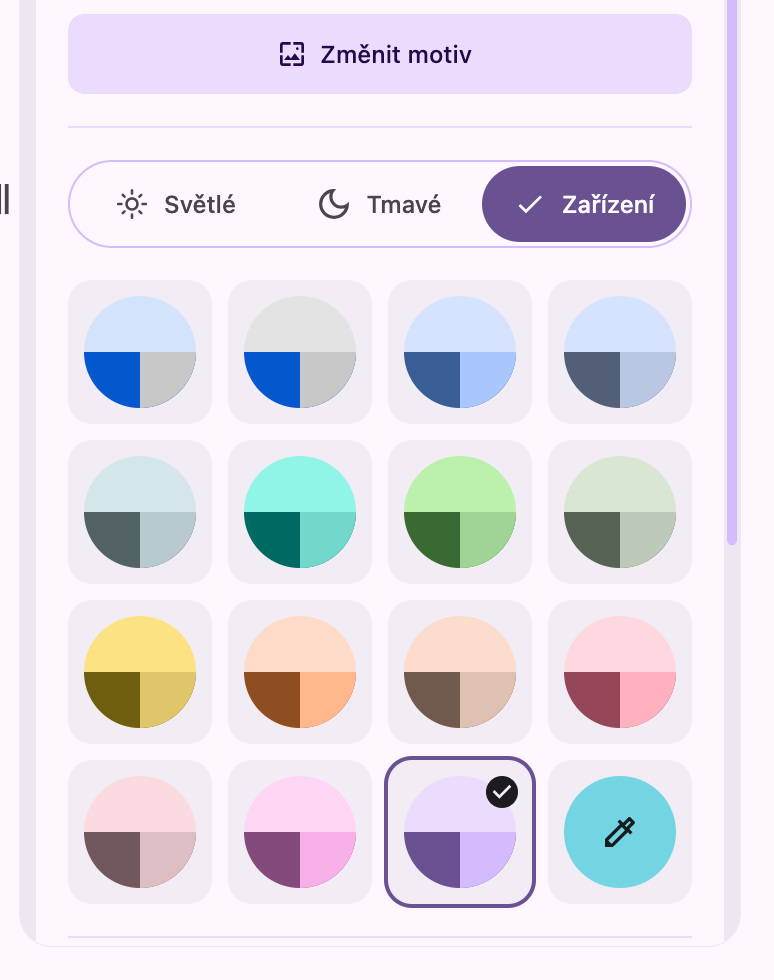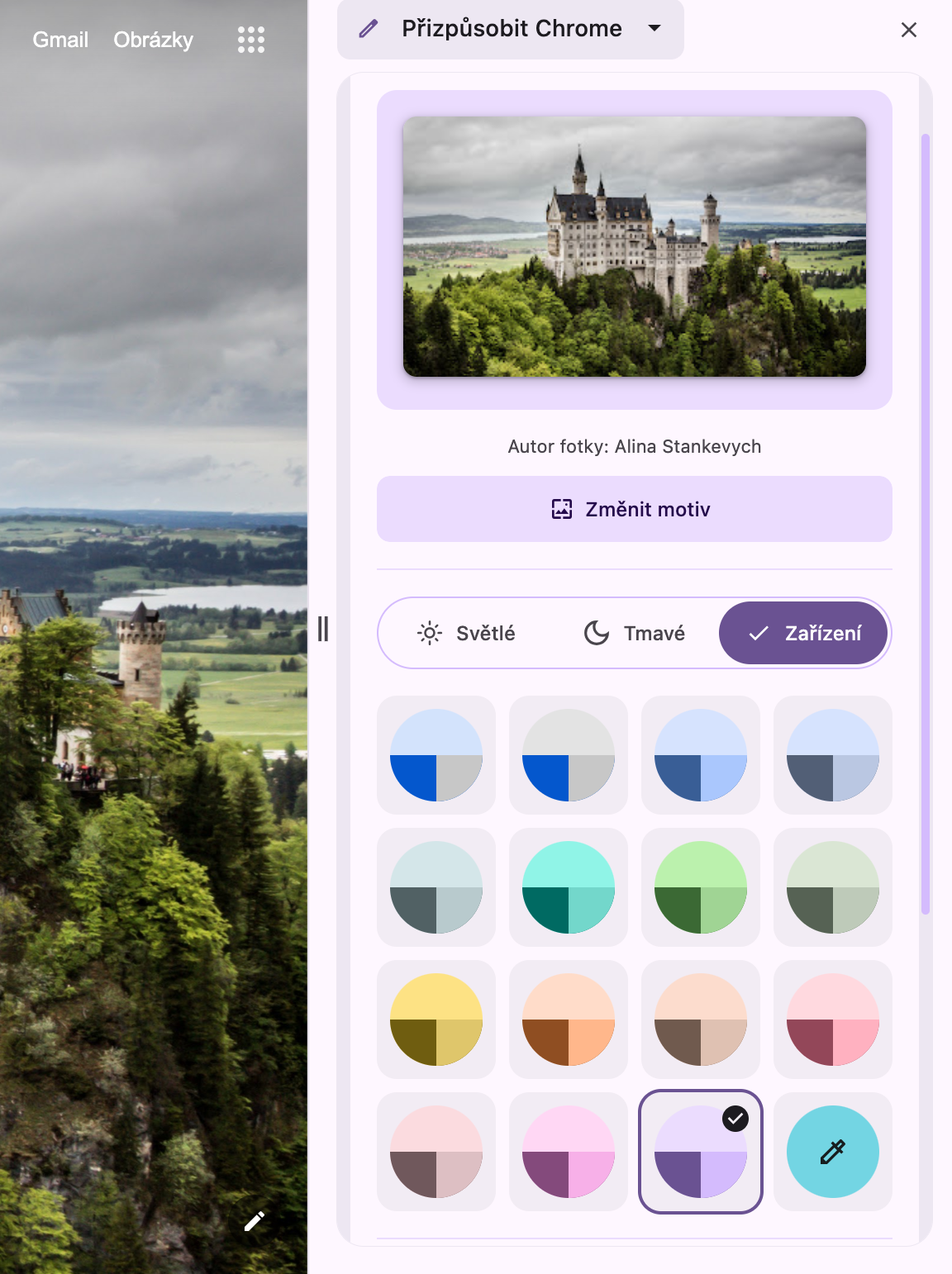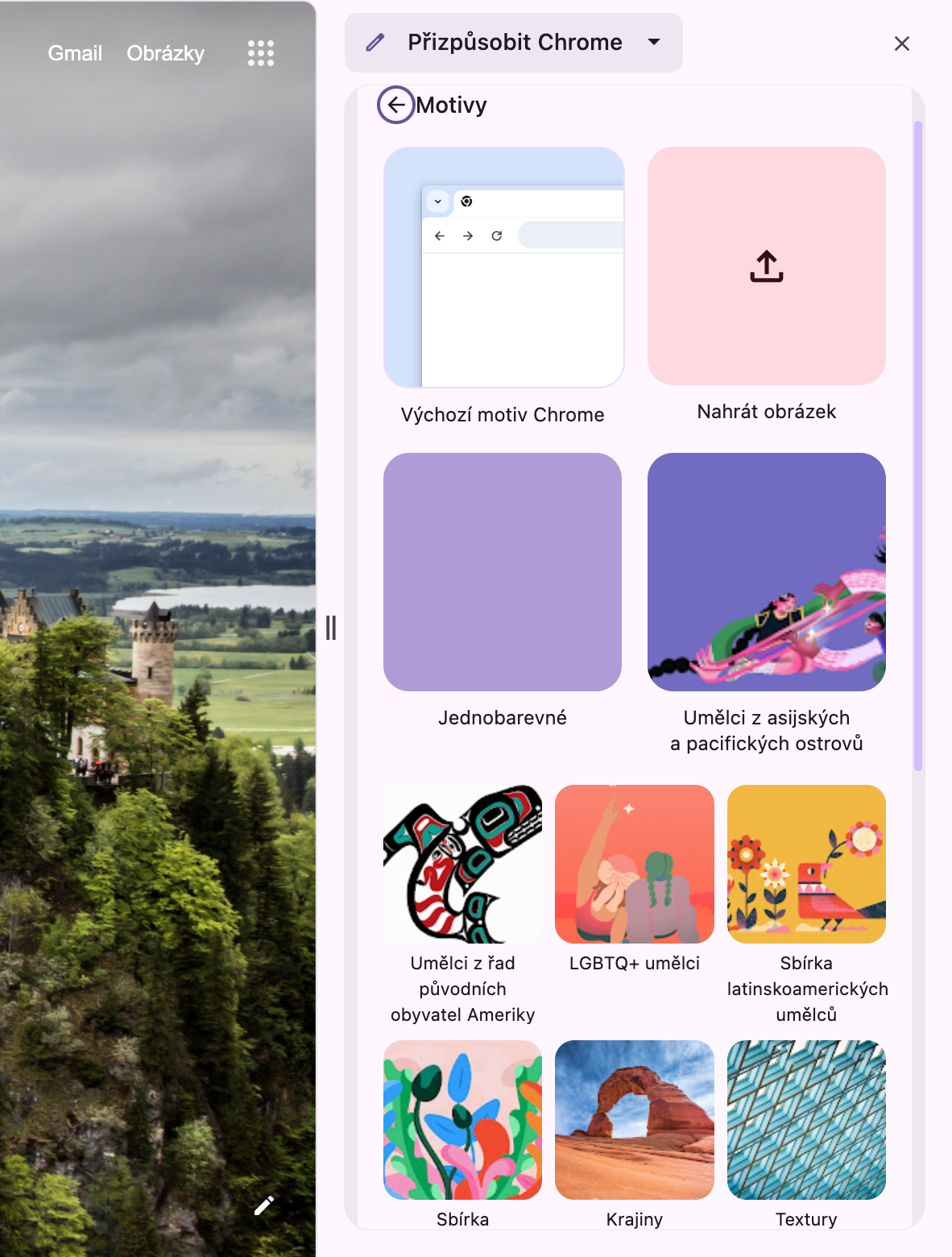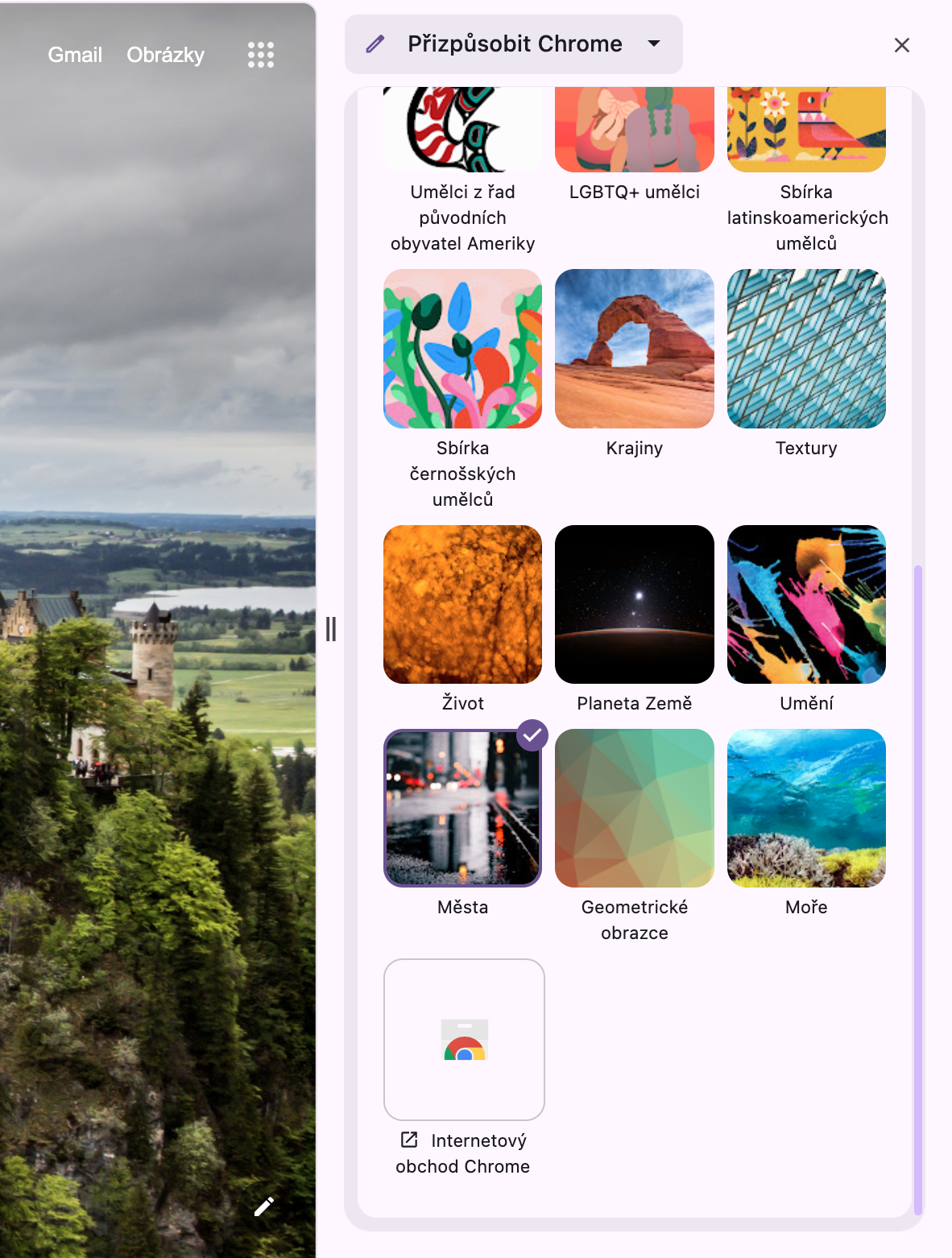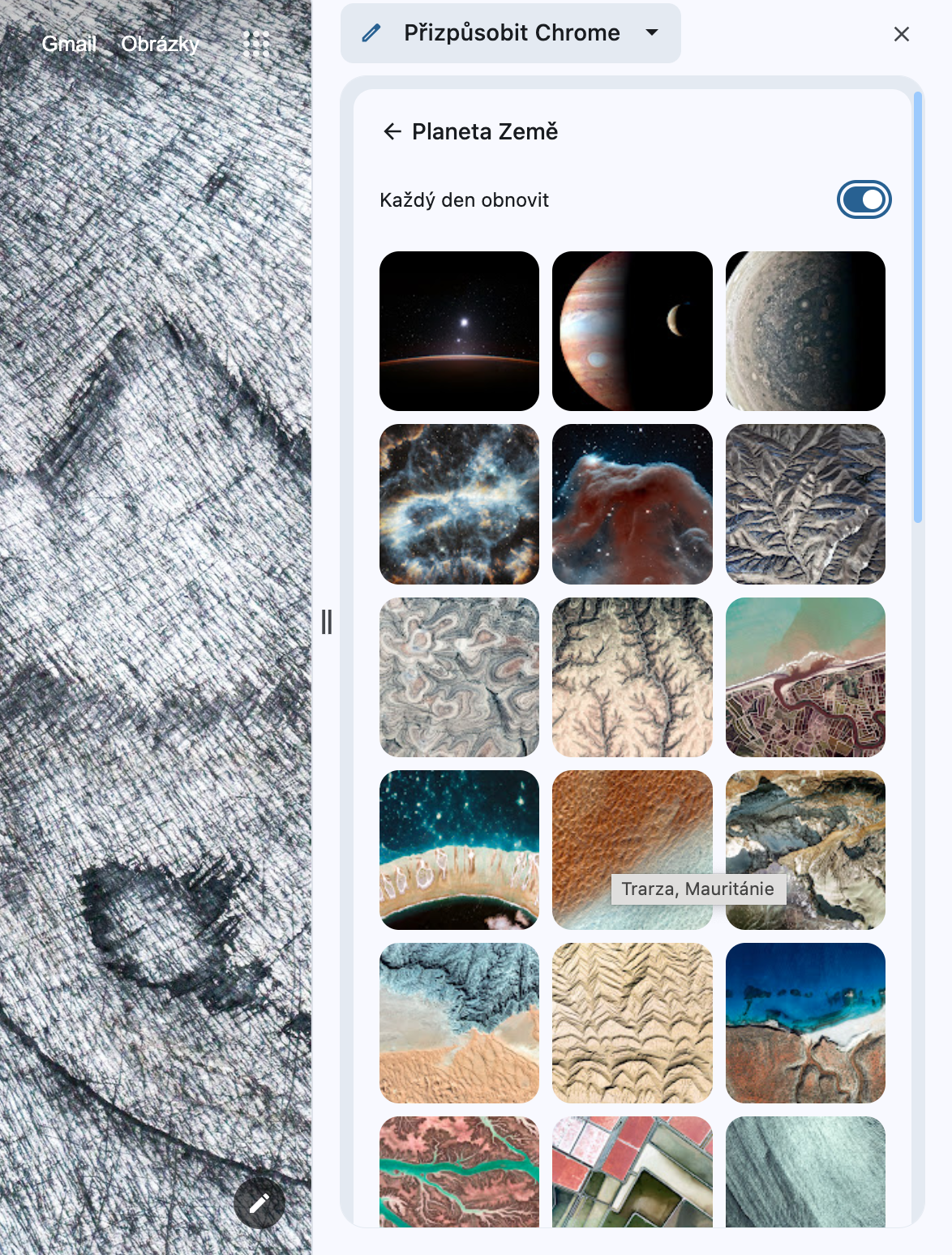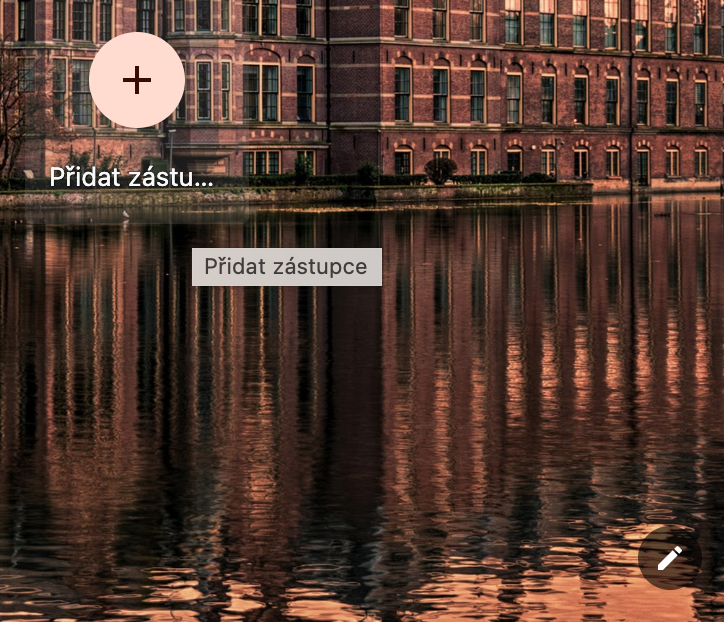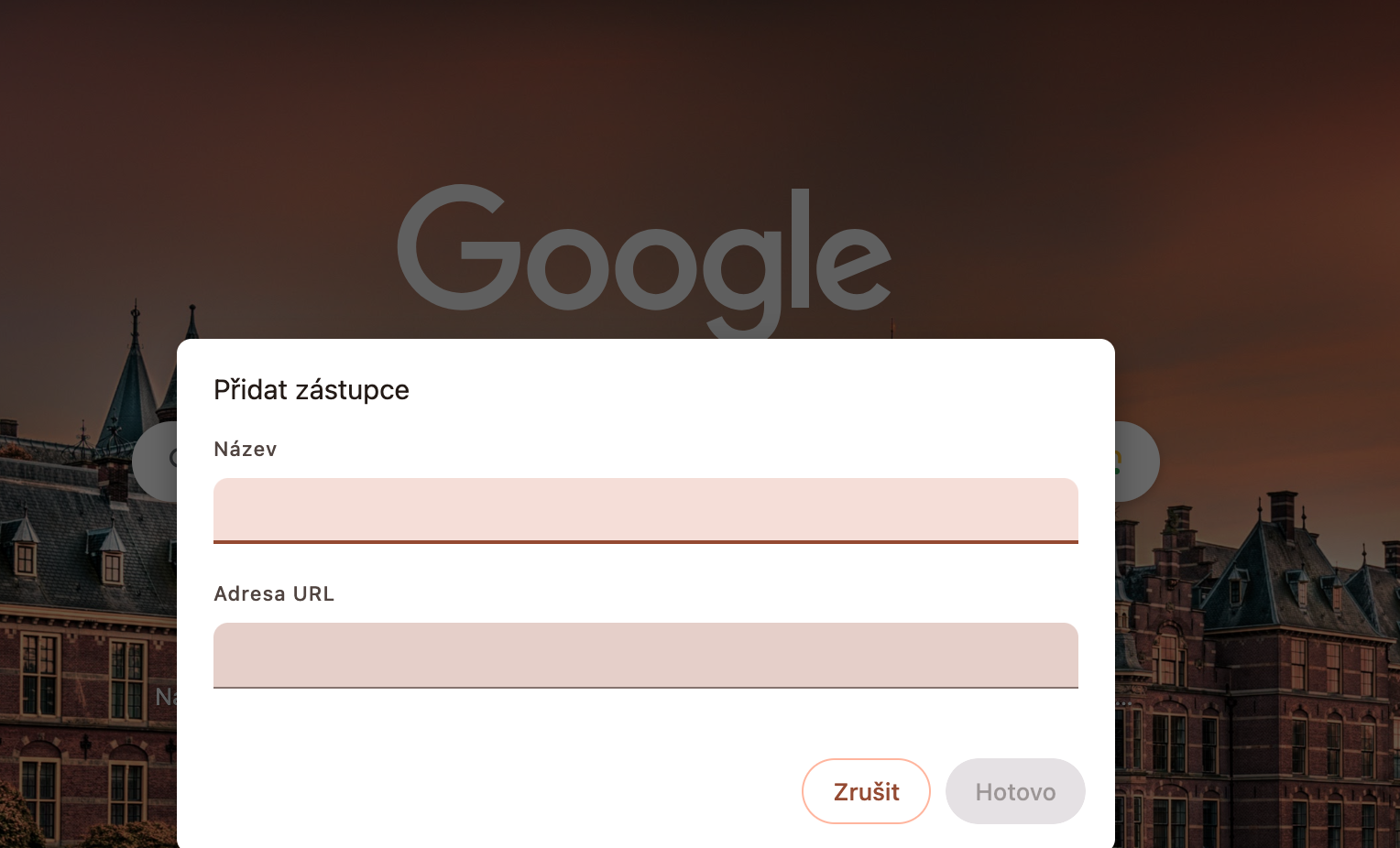Mac에서 Google Chrome을 맞춤설정하는 더 많은 방법을 찾고 계십니까? 데스크톱용 Chrome의 최신 업데이트를 사용하면 브라우저의 모양을 원하는 대로 맞춤설정하는 것이 그 어느 때보다 쉬워졌습니다. 오늘 기사에서는 원하는 대로 Chrome을 맞춤설정할 수 있는 방법을 자세히 살펴보겠습니다.
그것은 수 관심을 가져라

사이드바에서 직접 설정을 사용자 정의하세요.
Chrome에서 새 탭을 열고 오른쪽 하단에 있는 연필 아이콘을 클릭하면 다양한 색상, 테마 및 설정을 실시간으로 시도할 수 있습니다. 사용 가능한 사용자 정의 기능이 포함된 새 사이드바가 열립니다. 여기에서 다양한 기능을 실험하고 변경 시 새 탭이 페이지에 어떻게 나타나는지 쉽게 확인할 수 있습니다. 새로운 사이드바는 사용자 정의 변경 사항을 지속적으로 기억합니다.
다크 모드 튜닝
Mac의 Google Chrome을 사용하면 컴퓨터의 어두운 모드와 밝은 모드를 번갈아 가며 색상 테마를 일치시킬 수도 있습니다. 안에 새 카드의 오른쪽 하단 클릭 연필 아이콘. 색상 테마 미리보기 위에 있는 장치 탭을 클릭하고 원하는 테마를 선택하세요.
배경화면 설정
사용자 정의 사이드바에서 배경 화면을 설정하는 옵션을 보셨을 것입니다. 이미지를 클릭하면 선택할 수 있는 개별 컬렉션이 표시됩니다. 컬렉션을 선택한 후 일일 배경 화면 변경을 활성화할 수 있으며, 컬렉션 개요에서 Google Chrome 스토어로 이동하여 다른 컬렉션을 찾을 수도 있습니다. 개요 상단에는 자신만의 이미지를 추가할 수 있는 옵션이 있습니다.
바로가기 보기
Google Chrome 설정에서 어떤 항목을 선택할 수도 있습니다. 바로가기는 새로 열린 기본 브라우저 탭에 직접 표시됩니다. 새 탭의 오른쪽 하단에서 연필 아이콘을 클릭합니다. 해당 섹션으로 쭉 내려가세요. 즈크라트키 – 여기에서 바로가기 표시를 완전히 끄거나, 가장 많이 방문한 웹사이트를 자동으로 표시할지 여부를 설정하거나, 자신만의 바로가기를 선택할 수 있습니다. 다음을 클릭하여 새 바로가기를 추가합니다. + 카드의 주요 부분에 있습니다.