모든 iPhone 및 기타 Apple 장치의 필수적인 부분은 음성 지원 Siri이기도 하며, 많은 Apple 소유자가 이 기능 없이는 작동하는 것을 상상할 수 없습니다. 따라서 많은 사용자는 입력보다 빠른 대안으로 간주될 수 있는 받아쓰기를 사용합니다. 이 두 "음성 기능"은 모두 훌륭하며 Apple은 물론 이를 지속적으로 개선하려고 노력하고 있습니다. 또한 iOS 16에는 몇 가지 새로운 기능이 추가되었으며, 이 기사에서는 그 중 5가지를 함께 살펴보겠습니다.
그것은 수 관심을 가져라
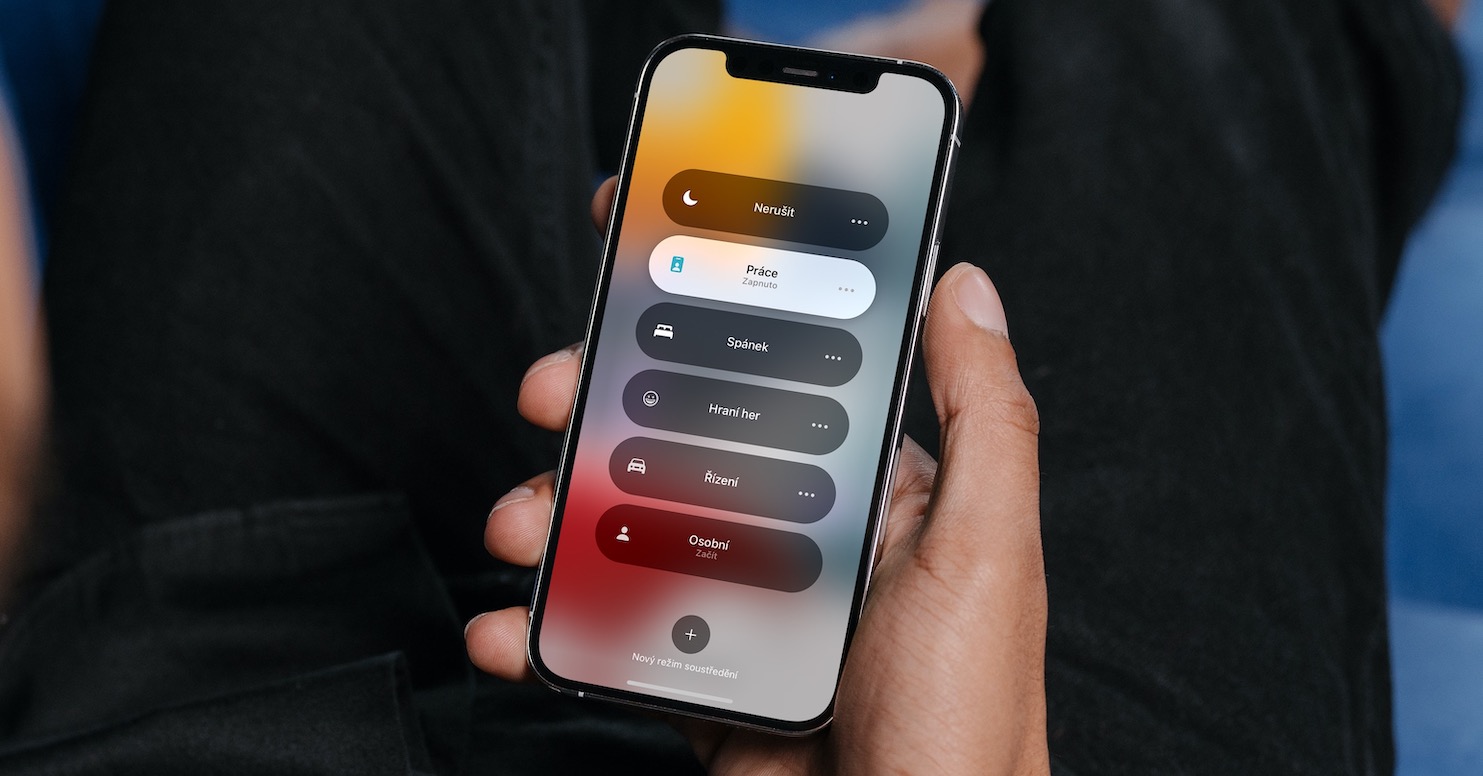
Siri 일시 중단
불행하게도 Siri는 체코어로는 아직 사용할 수 없습니다. 하지만 이 개선 사항이 점점 더 자주 언급되고 있습니다. 그러나 Siri는 영어나 다른 지원 언어로 통신하므로 많은 사용자에게는 문제가 되지 않습니다. 그러나 영어나 다른 언어를 배우는 사람들 중 하나라면 Siri의 속도가 약간 느려지는 것이 도움이 될 수 있습니다. iOS 16에는 요청을 말한 후 Siri를 일시 중지하여 "비교"할 시간을 주는 새로운 기능이 있습니다. 이 뉴스를 설정할 수 있습니다. 설정 → 접근성 → Siri, 카테고리 어디에요? Siri 일시 중지 시간 원하는 옵션을 설정하세요.
오프라인 명령
iPhone XS 및 이후 모델을 소유한 경우 몇 가지 기본적인 작업을 위해 인터넷 연결 없이 오프라인으로 Siri를 사용할 수도 있습니다. 구형 iPhone을 가지고 있거나 더 복잡한 요청을 해결하려면 이미 인터넷에 연결되어 있어야 합니다. 그러나 오프라인 명령에 관한 한 Apple은 iOS 16에서 이를 약간 확장했습니다. 특히, 인터넷 연결 없이도 집안의 일부 제어, 인터콤, 음성 메시지 전송 등을 할 수 있습니다.
그것은 수 관심을 가져라

모든 신청 옵션
Siri는 기본 애플리케이션뿐만 아니라 타사 애플리케이션에서도 많은 작업을 수행할 수 있습니다. 대부분의 Apple 사용자는 절대적으로 기본적인 기능을 사용하며 더 복잡한 기능에 대해서는 전혀 모르는 경우가 많습니다. 바로 이러한 이유로 Apple은 iOS 16에 Siri에 대한 새로운 기능을 추가했습니다. 덕분에 Apple 음성 지원을 사용하여 특정 애플리케이션에 어떤 옵션이 있는지 알아볼 수 있습니다. 앱에서 직접 명령을 말하기만 하면 됩니다. "안녕 Siri, 여기서 뭘 할 수 있나요?", 아마도 애플리케이션 외부 "Siri야, [앱 이름]으로 무엇을 할 수 있어?"
메시지의 받아쓰기
대부분의 사용자는 주로 메시지 애플리케이션에서 받아쓰기를 사용합니다. 물론 메시지를 받아쓰기하는 데 가장 적합합니다. 지금까지는 메시지에서 키보드 오른쪽 하단에 있는 마이크를 탭해야만 받아쓰기를 시작할 수 있었습니다. iOS 16에서는 이 옵션이 유지되지만 이제 받아쓰기를 시작할 수도 있습니다. 메시지 텍스트 상자 오른쪽에 있는 마이크를 탭하여. 불행하게도 이 버튼은 오디오 메시지 녹음을 위한 원래 버튼을 대체했습니다. 이는 이제 받아쓰기가 두 가지 방법으로 활성화될 수 있고 오디오 메시지 녹음을 시작하려면 위의 막대를 통해 특별 섹션으로 이동해야 한다는 점을 고려하면 확실히 부끄러운 일입니다. 키보드.
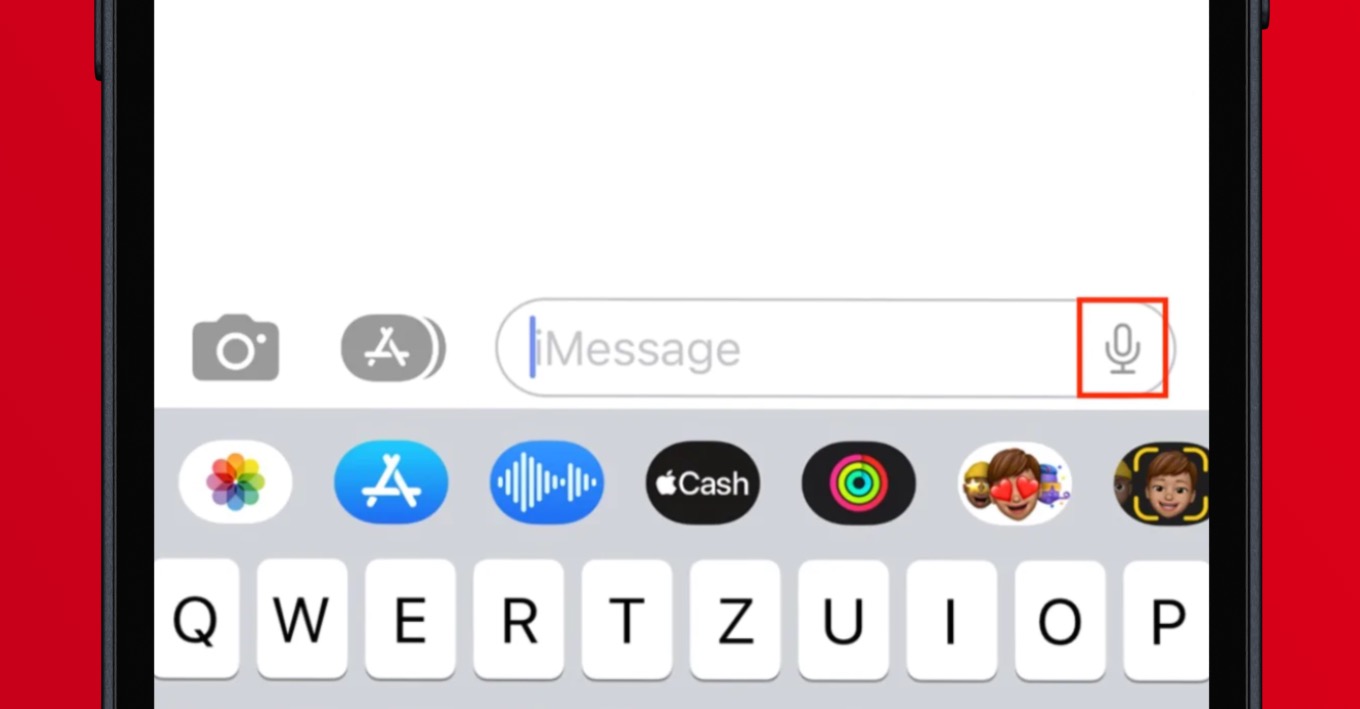
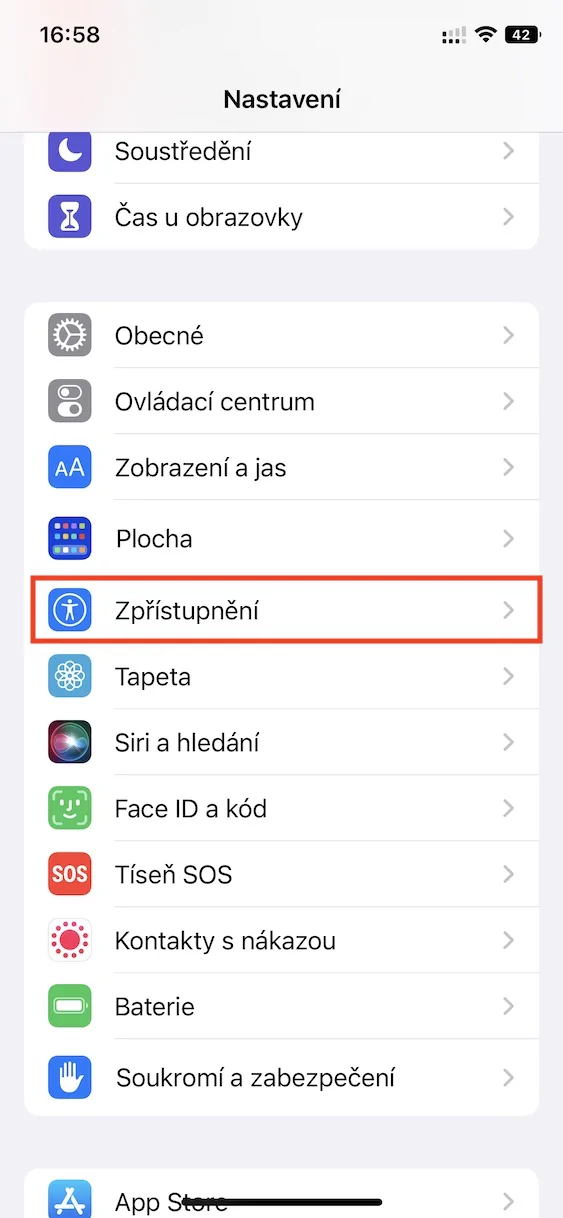
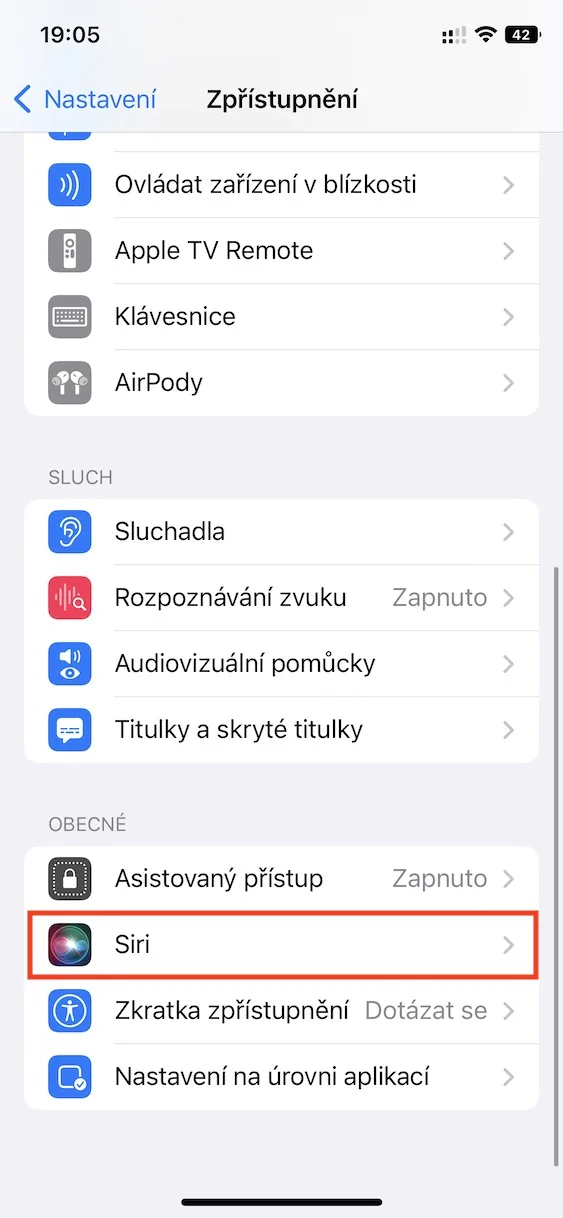
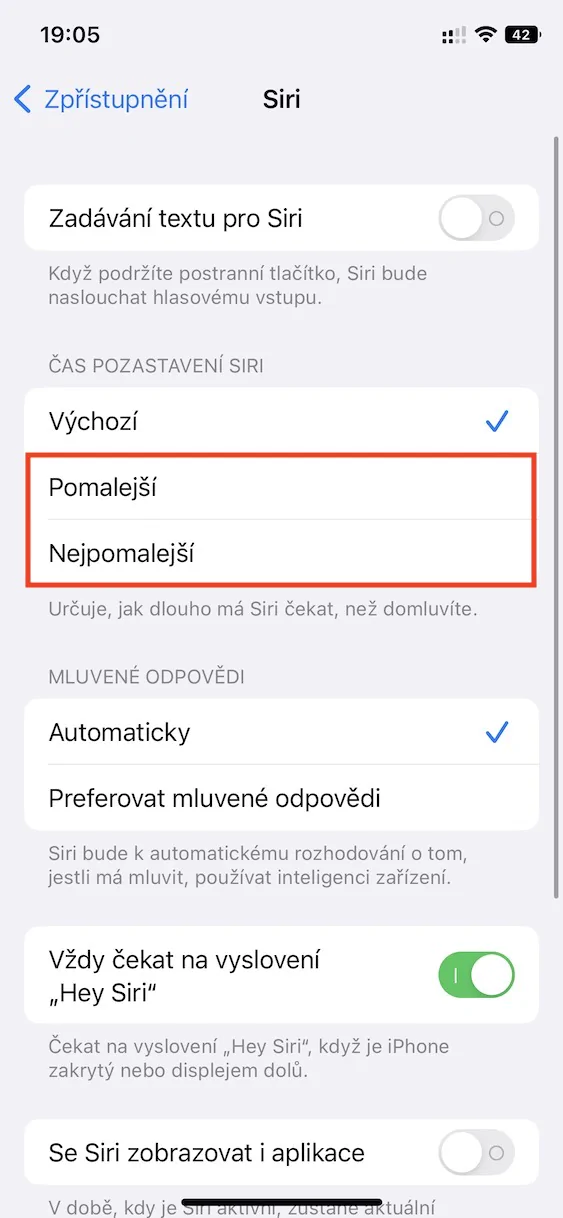
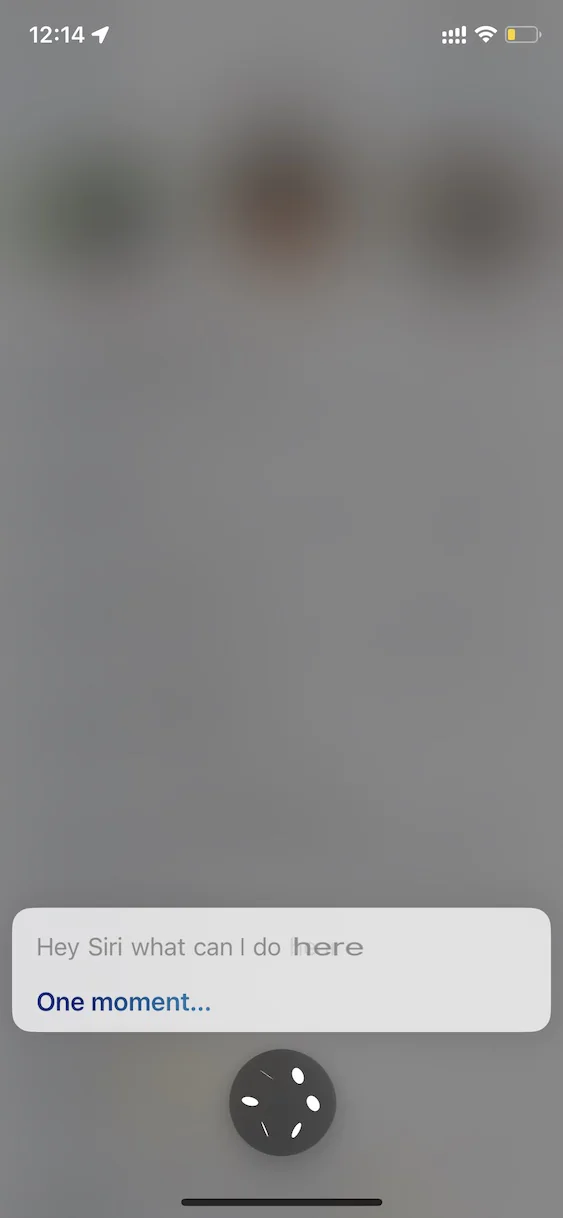
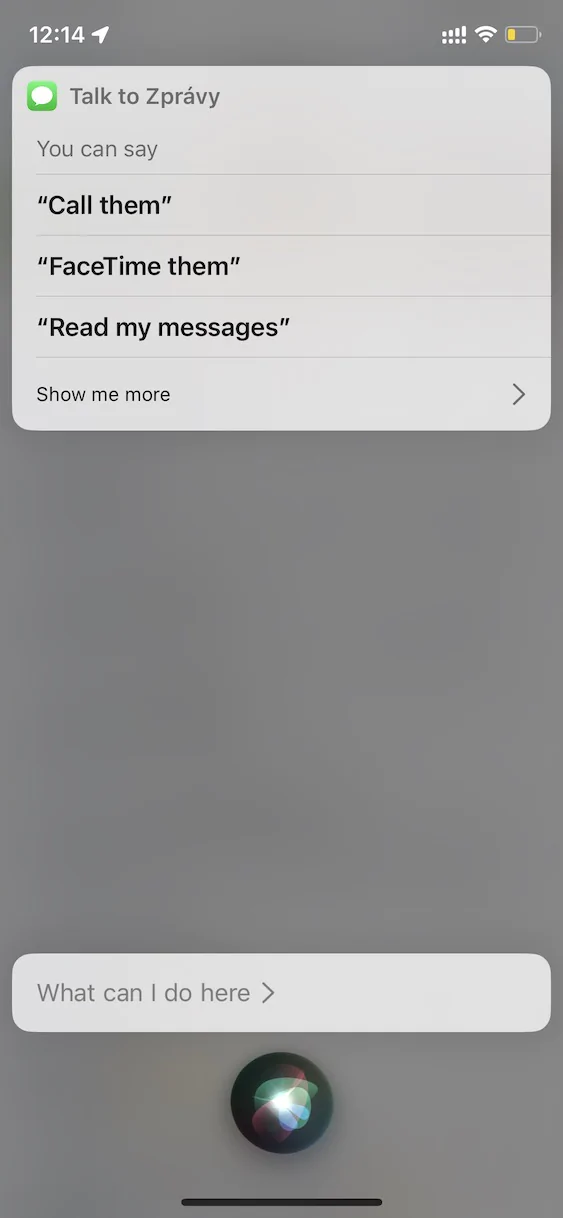
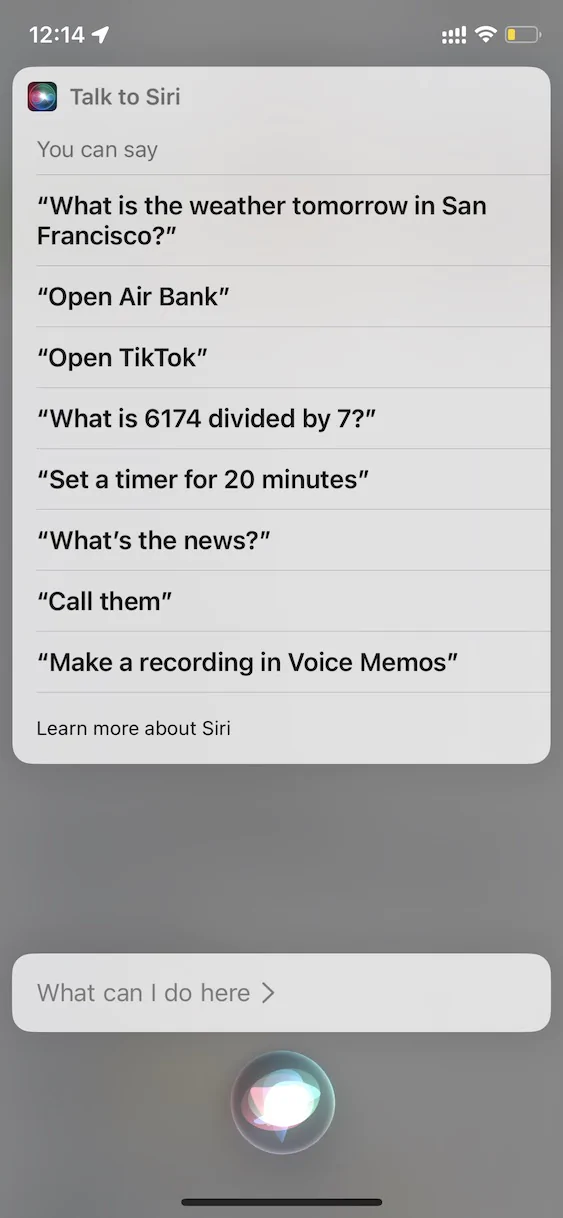
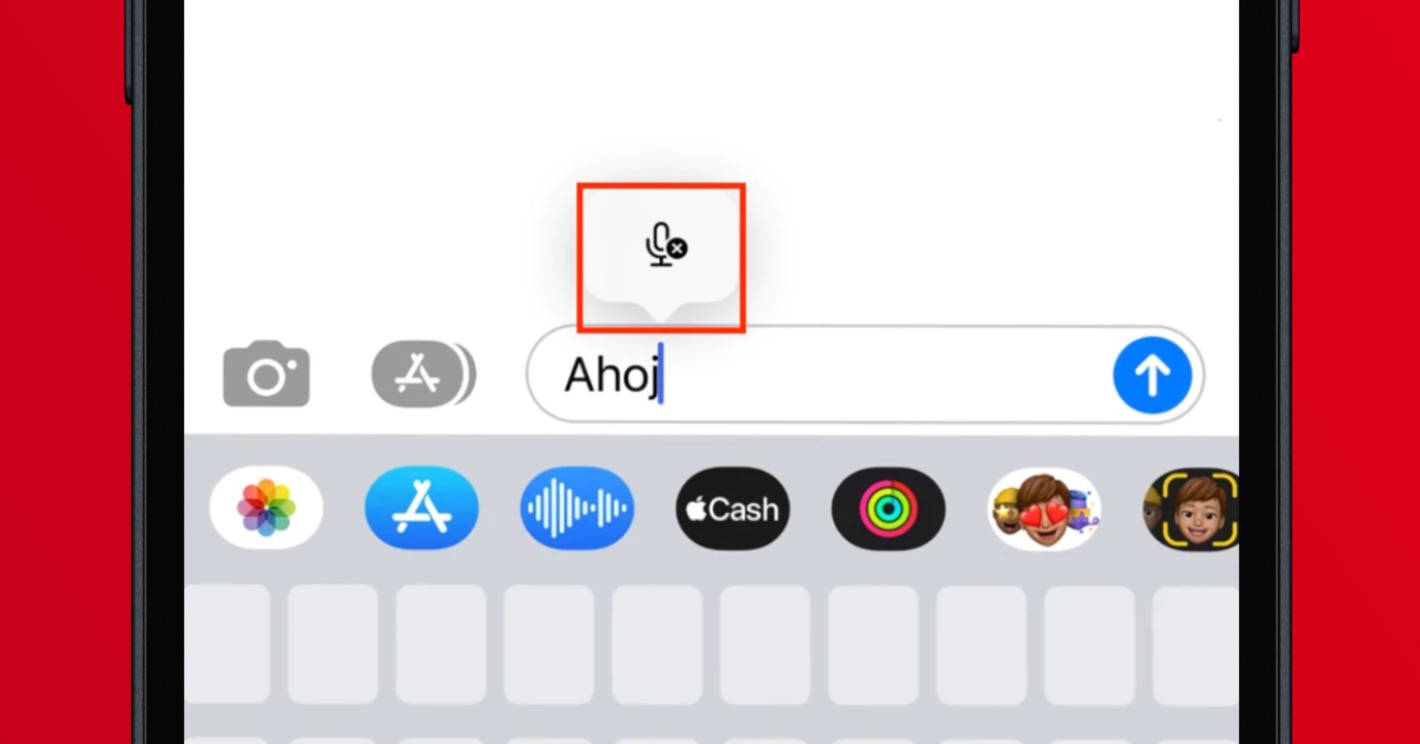
Siri를 활성화할 수 없습니다. IOS 16에는 Siri 검색 아이콘이 없습니다.