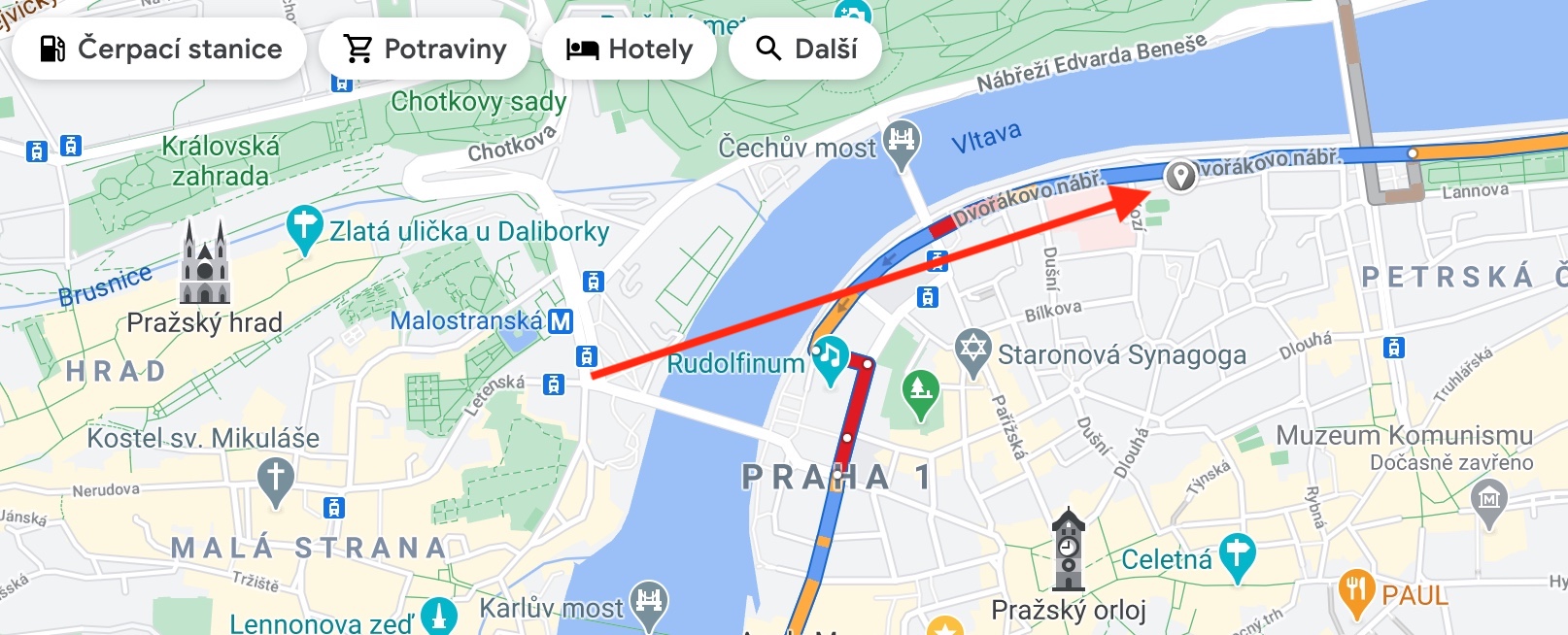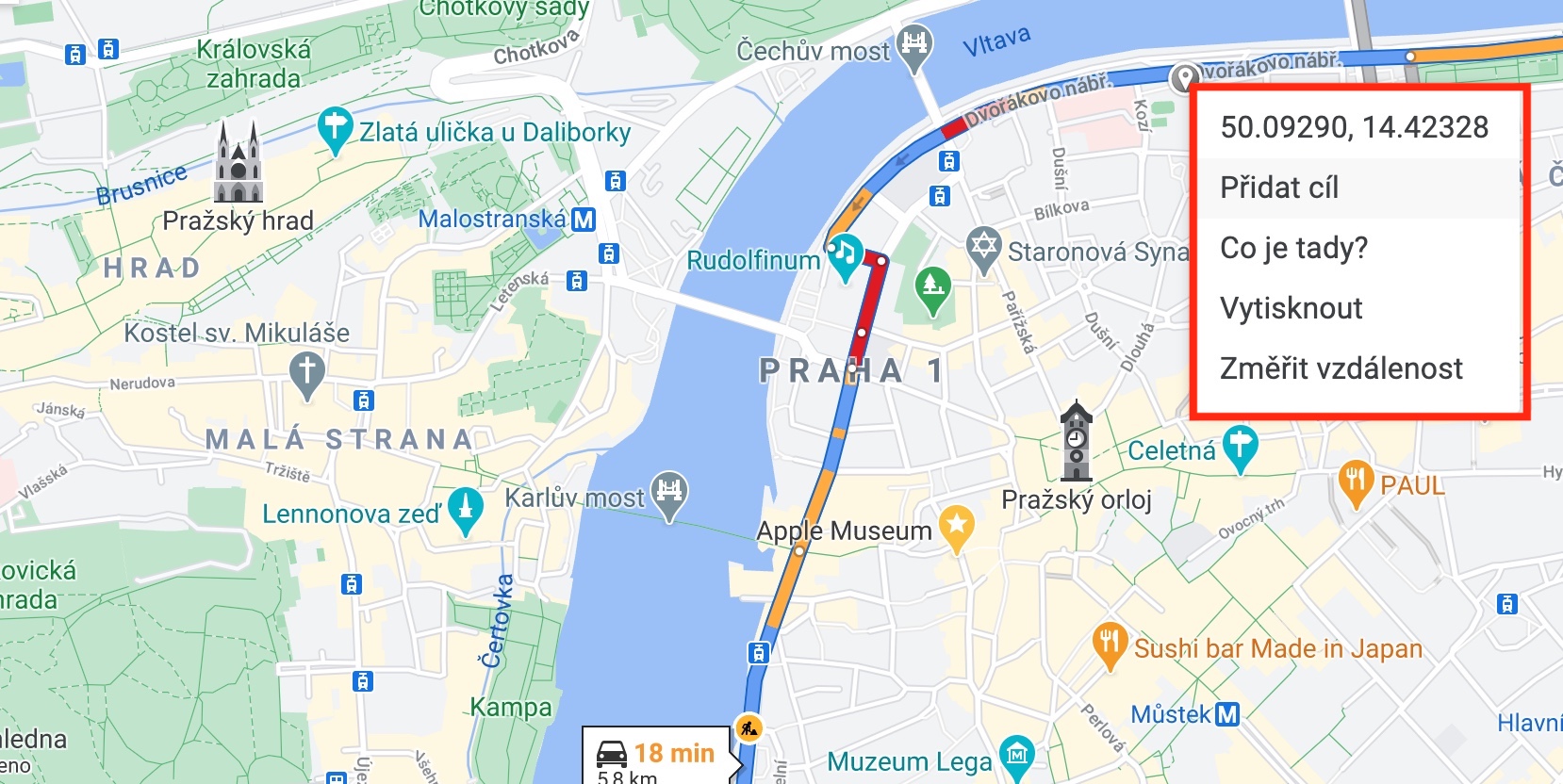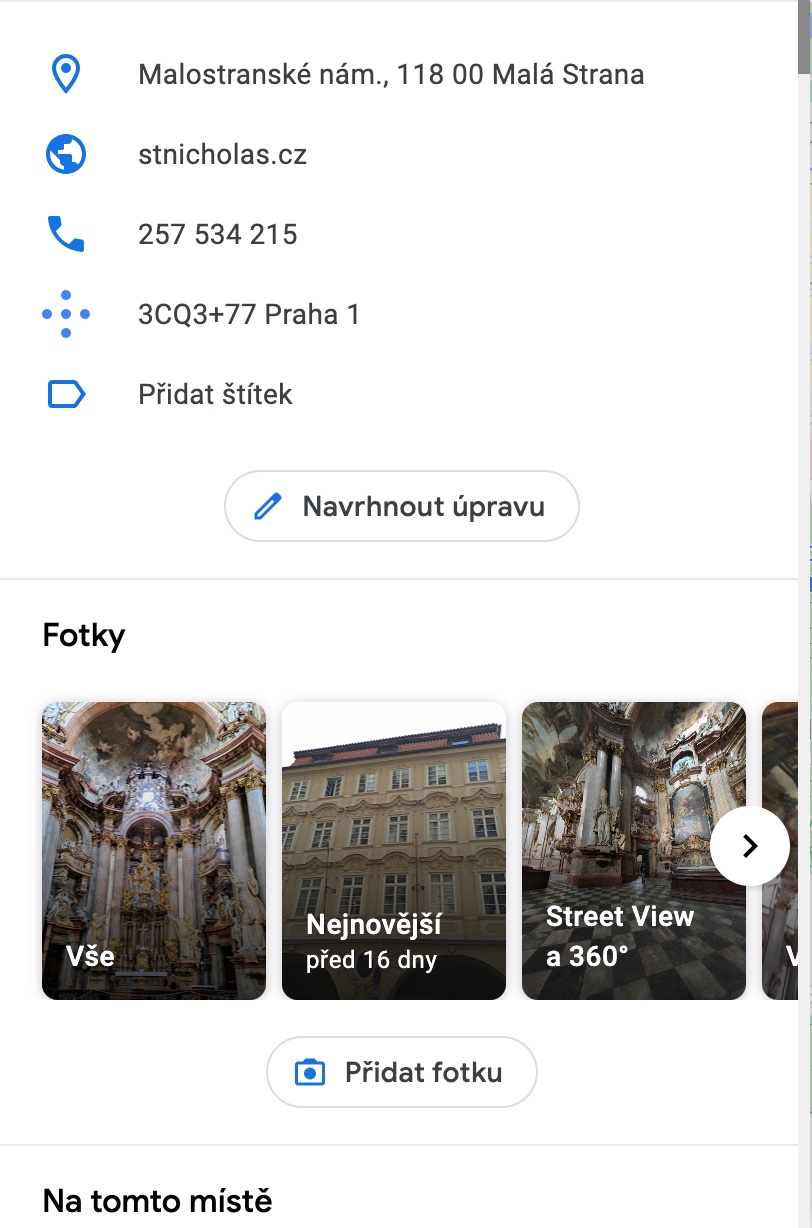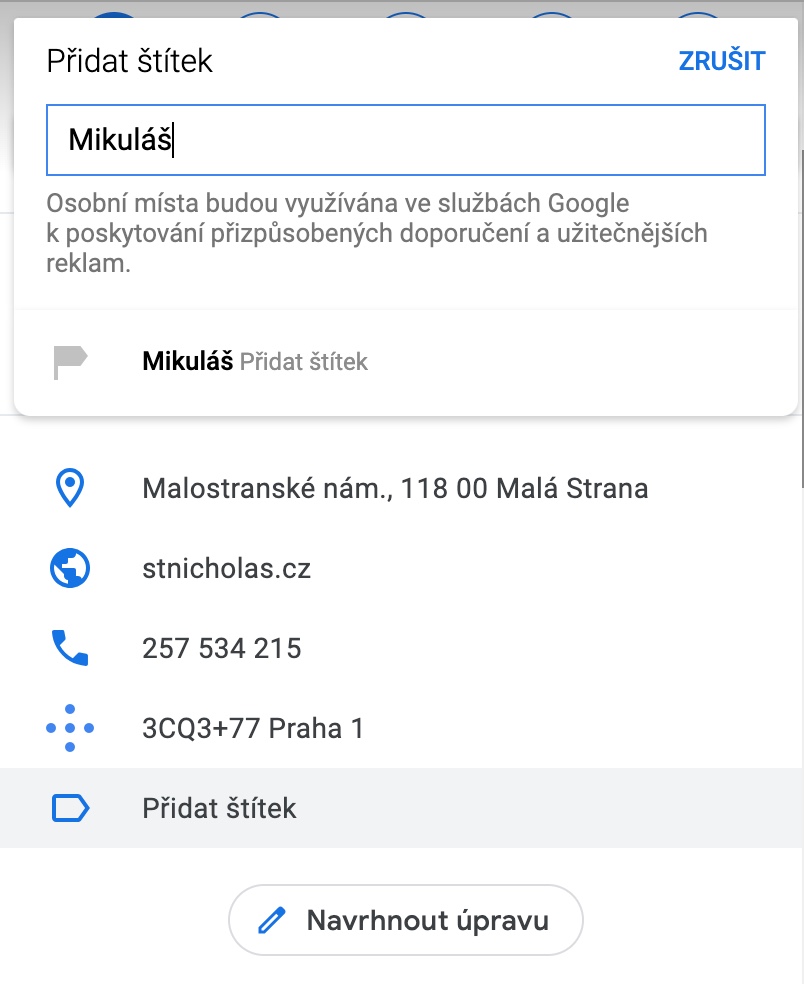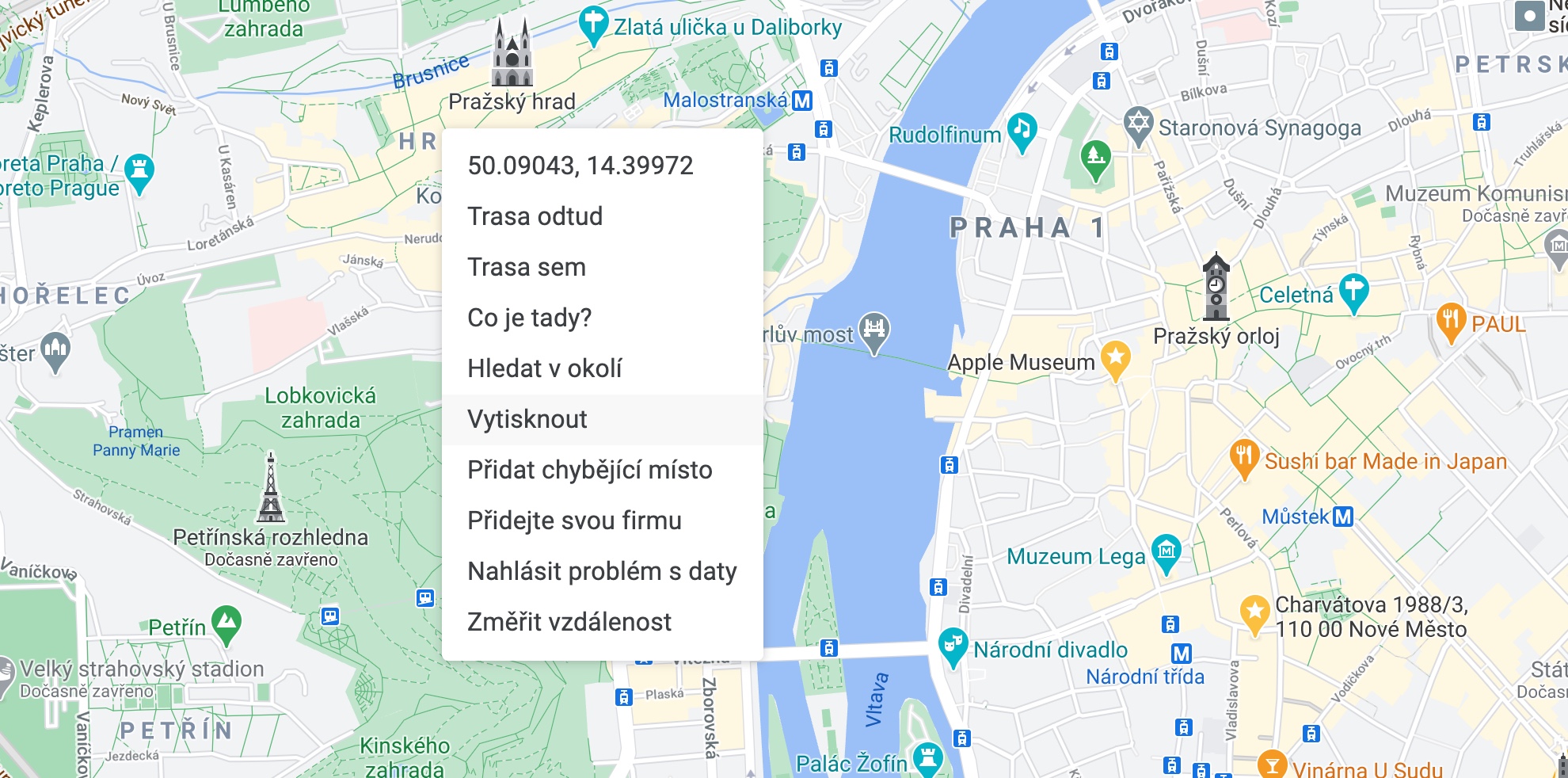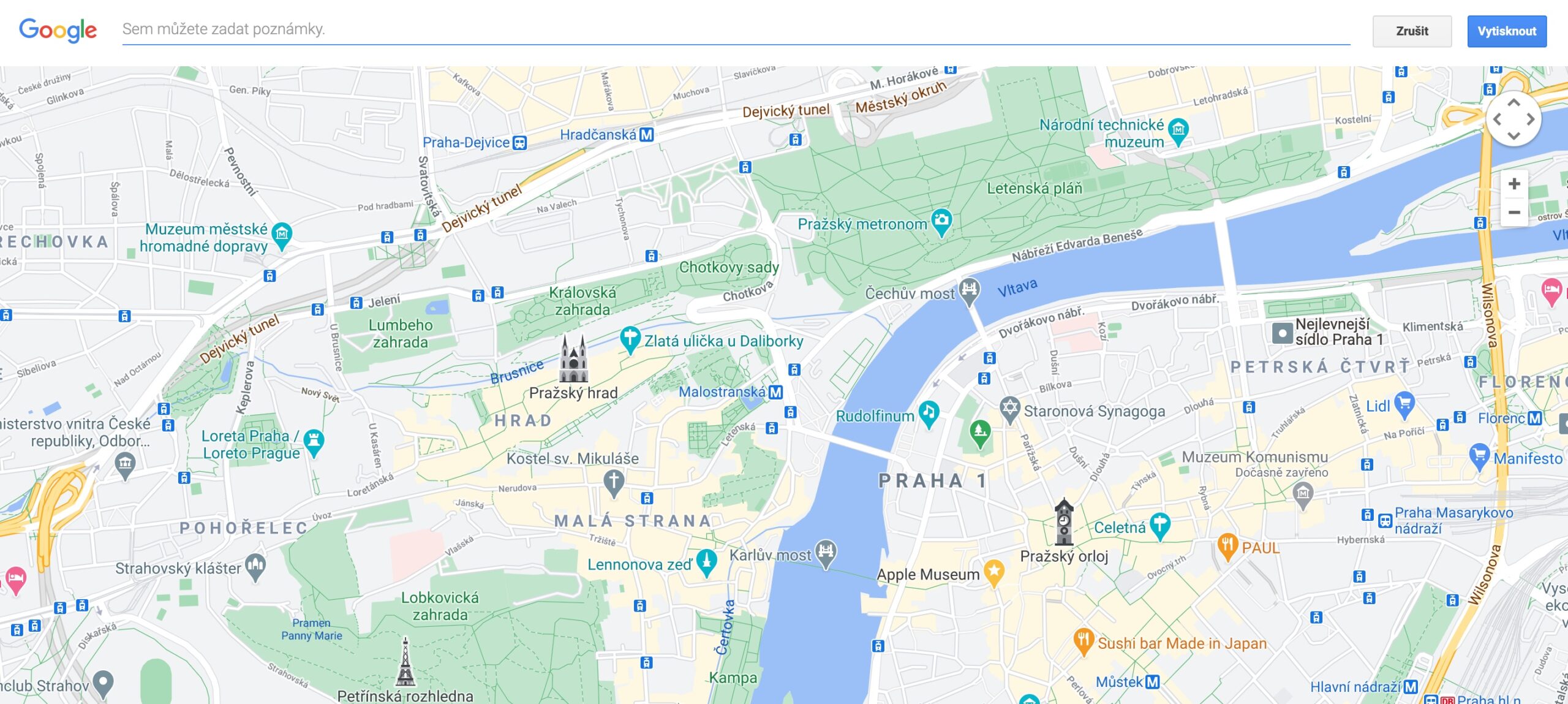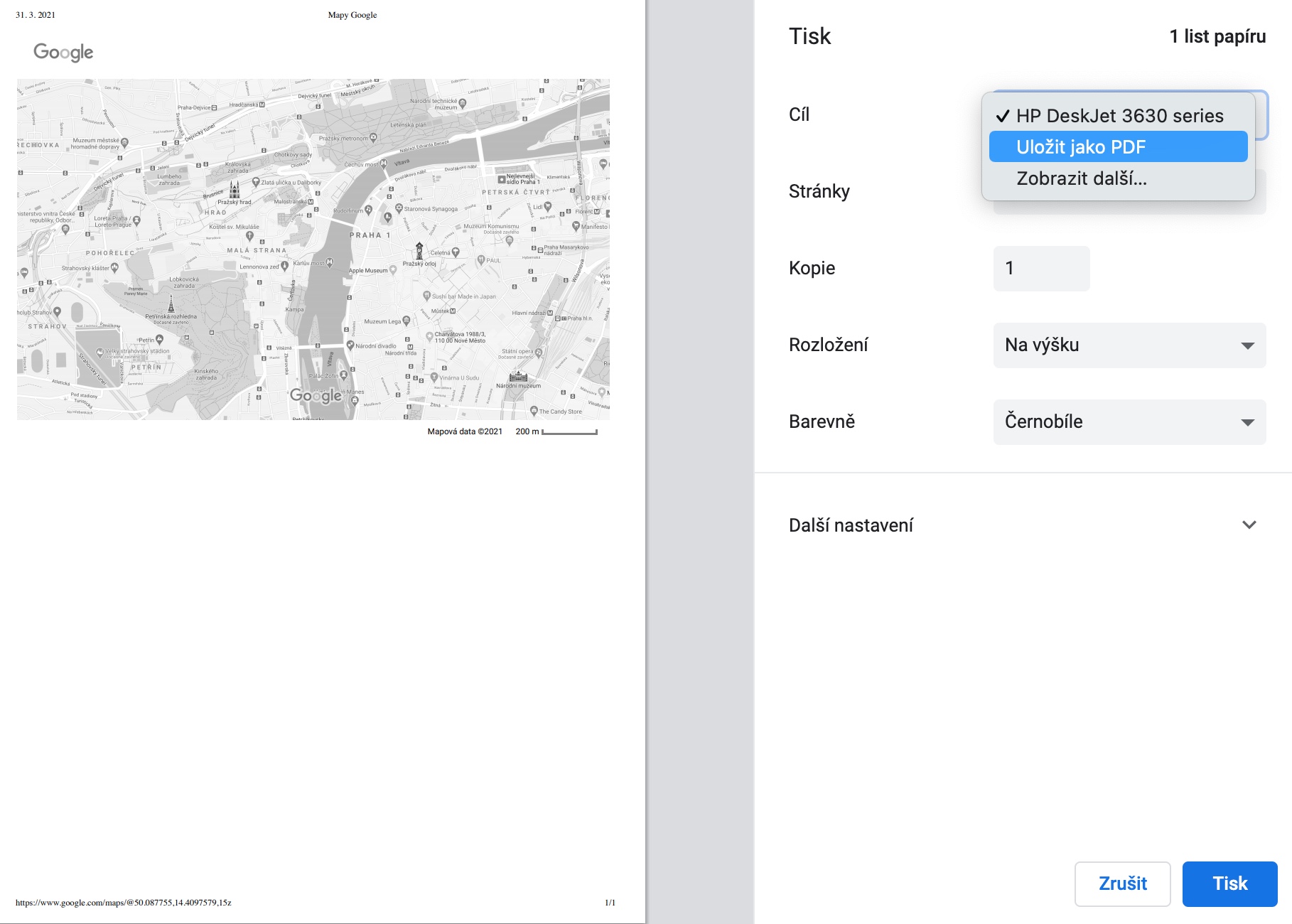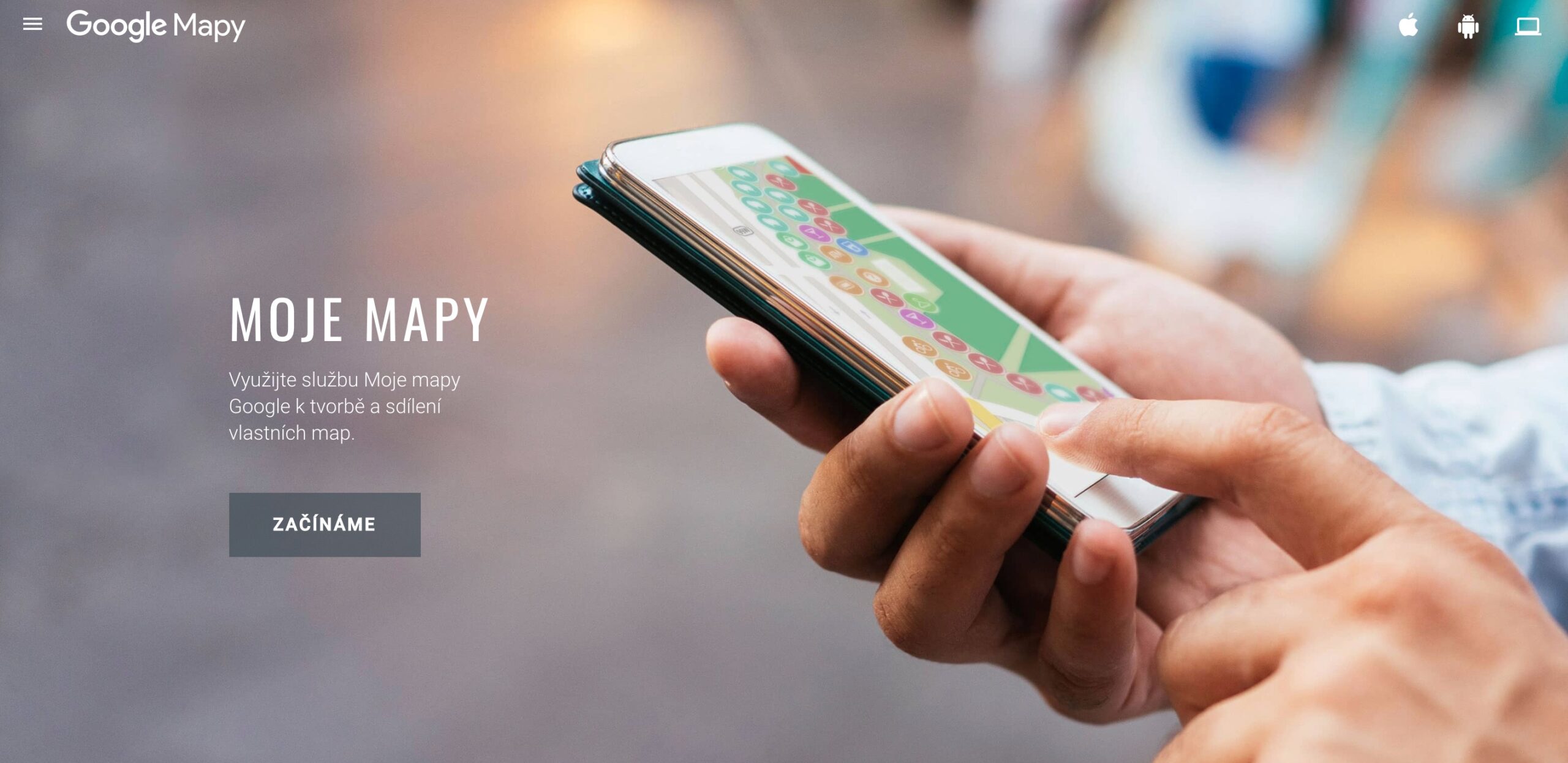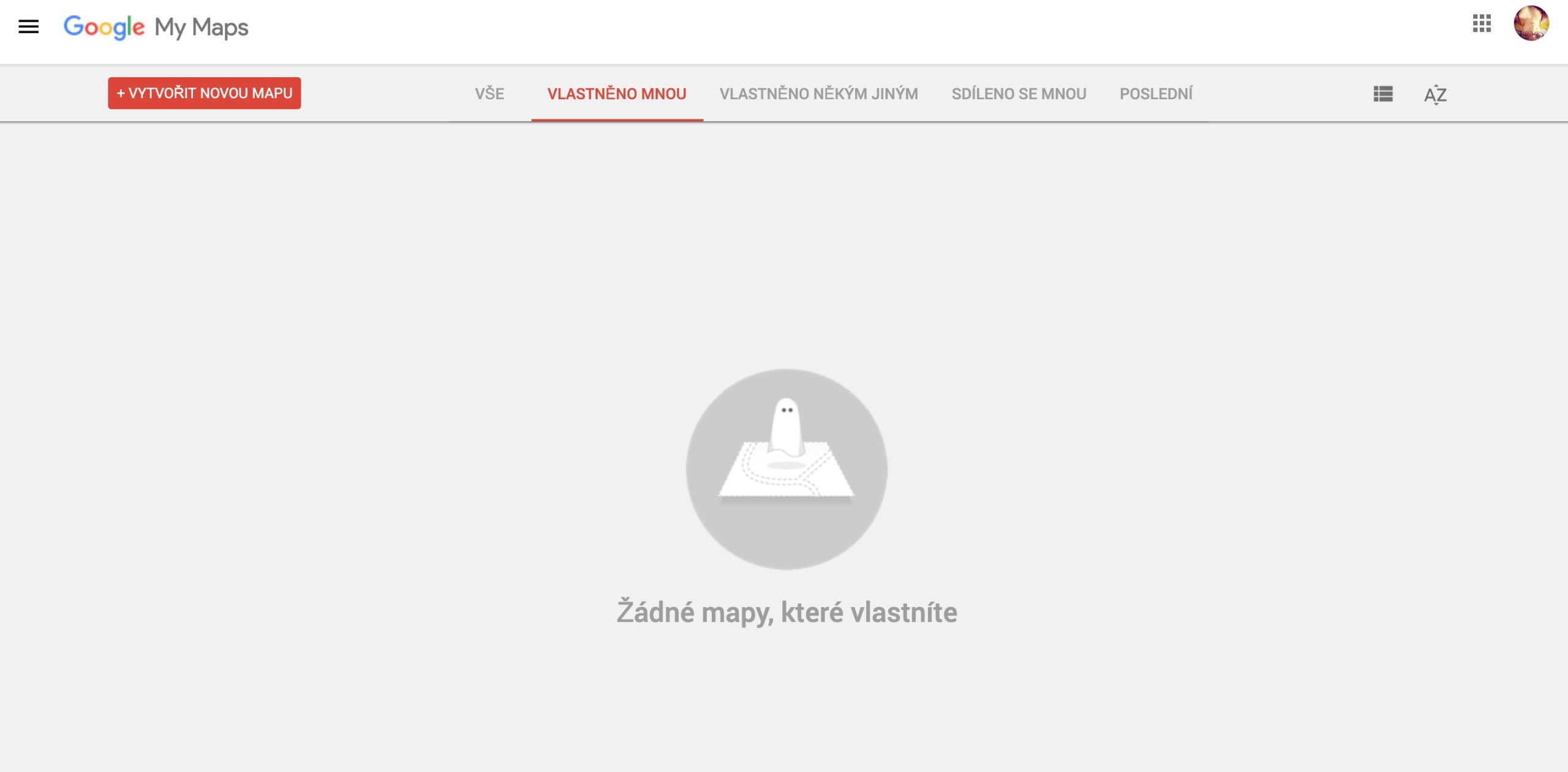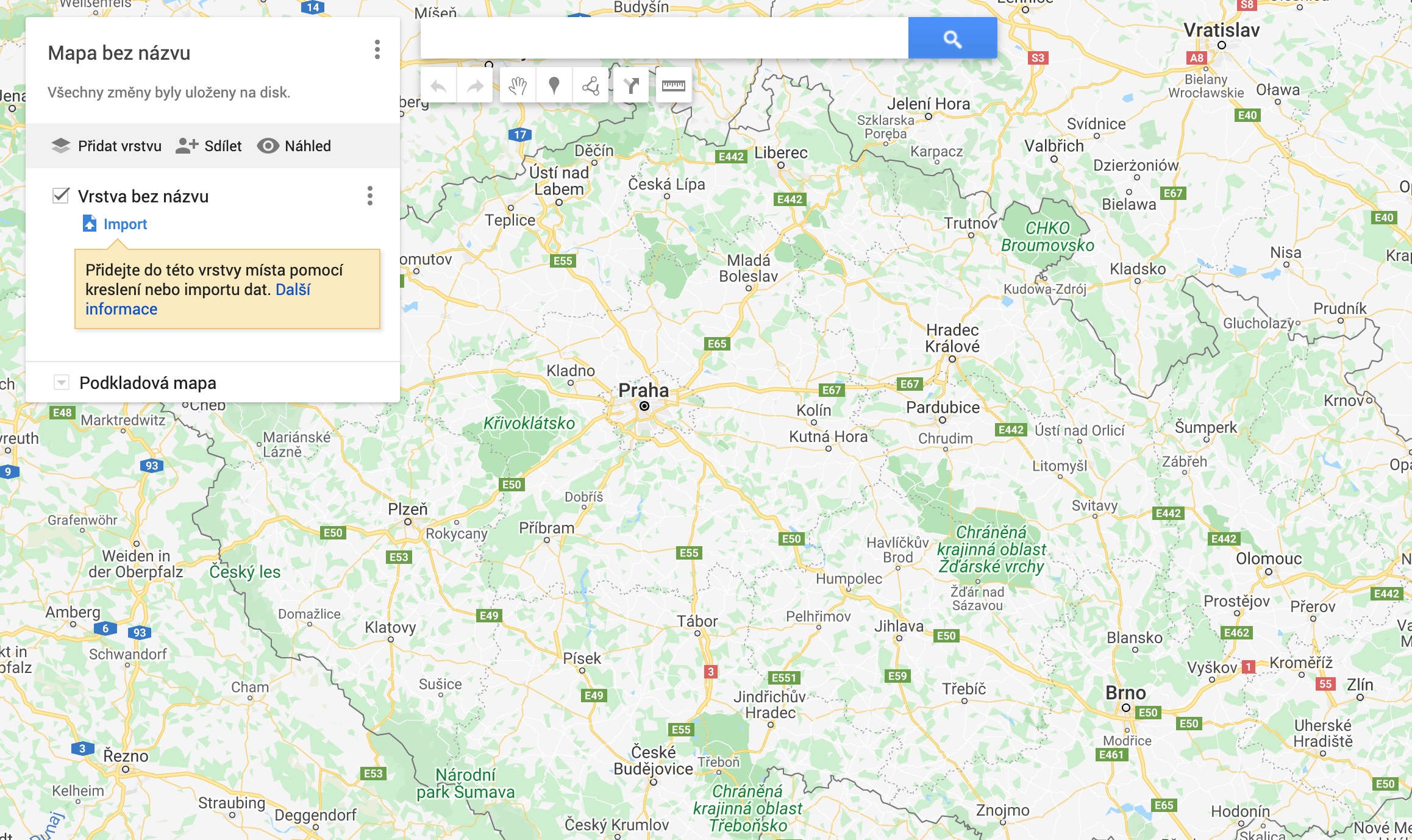Jablíčkář에 대한 이전 기사 중 하나에서 Apple 지도 사용에 대한 몇 가지 팁과 요령을 소개했습니다. 그러나 경쟁 Google 지도의 팬이라면 이 서비스를 더욱 유용하게 만드는 5가지 방법을 알려드리는 오늘의 기사를 활용하실 가능성이 더 높습니다.
그것은 수 관심을 가져라
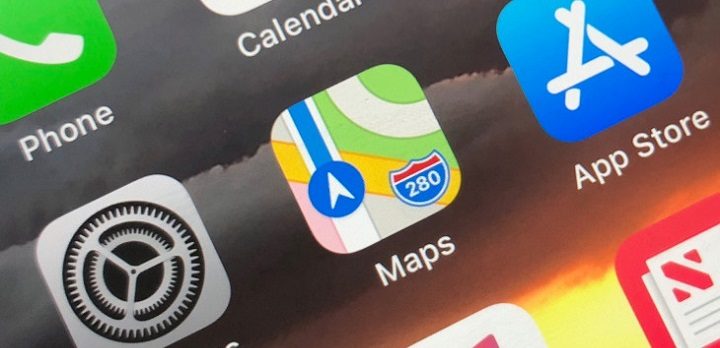
더 많은 위치 추가
대부분의 경우, 우리 중 많은 사람들은 아마도 A 지점에서 B 지점까지의 경로를 계획하기 위해 Google 지도를 사용할 것입니다. 그러나 경로에 C, D 지점 등을 추가해야 할 때가 있습니다. 환경에서 경로를 계획할 때 웹 버전 Google 지도는 마우스 오른쪽 버튼을 클릭하면 됩니다. 몸매, 경로에 추가하려는 항목을 선택한 다음 목적지 추가.
라벨 추가
어떤 이유로든 Google 지도의 지도에 장소를 저장할 때 장소의 공식 이름만으로는 충분하지 않습니까? 무엇보다도 이 서비스는 선택한 위치를 원하는 이름으로 저장할 수 있는 옵션도 제공합니다. 지도에서 먼저 해당 지점을 표시하려면 클릭하세요., 이름을 지정하고 싶습니다. 그런 다음 화면 왼쪽 패널 Mac에서 다음을 클릭하세요. 라벨 추가, 할 텍스트 필드 이름을 쓰고 저장하세요.
지도를 오프라인으로 저장
오프라인 사용을 위해 Google 지도의 지도 조각을 저장해야 합니까? 이 옵션은 애플리케이션뿐만 아니라 웹사이트에도 있습니다. 먼저, 다음 사항을 확인하세요. 필요한 모든 것을 표시했습니다 Mac 모니터에서. 이후 지도를 클릭하세요 마우스 오른쪽 버튼을 클릭하고 선택하세요. 인쇄. 해야 할 것 텍스트 필드 화면 상단에서 메모를 추가한 다음 v 프라베엠 호르님 로후 파란색 버튼을 클릭하세요 인쇄. 지도를 Mac의 하드 드라이브에 저장하려면 해당 섹션을 클릭하세요. 티스카르나 프린터에서 PDF 파일로 저장으로 전환합니다.
기록 보기
때로는 과거에 방문했던 장소를 잊어버리기 쉽습니다. 하지만 이 경우 Goole은 우리와는 달리 잊지 않습니다. Google 지도에는 또한 Timeline이라는 서비스가 포함되어 있어 Google 지도의 기록도 볼 수 있습니다.
Google 지도 기록을 보려면 이 페이지를 방문하세요.
그것은 수 관심을 가져라

나만의 지도 만들기
Google 지도는 또한 자신만의 지도를 만드는 옵션을 제공하는데, 이는 더 길고 복잡한 여행을 계획할 때나 특정 방식으로 지도에 더 많은 장소를 저장해야 할 때 유용합니다. 함수는 이러한 목적으로 사용됩니다 내지도, 나만의 지도를 만들어 A부터 Z까지 안내합니다.