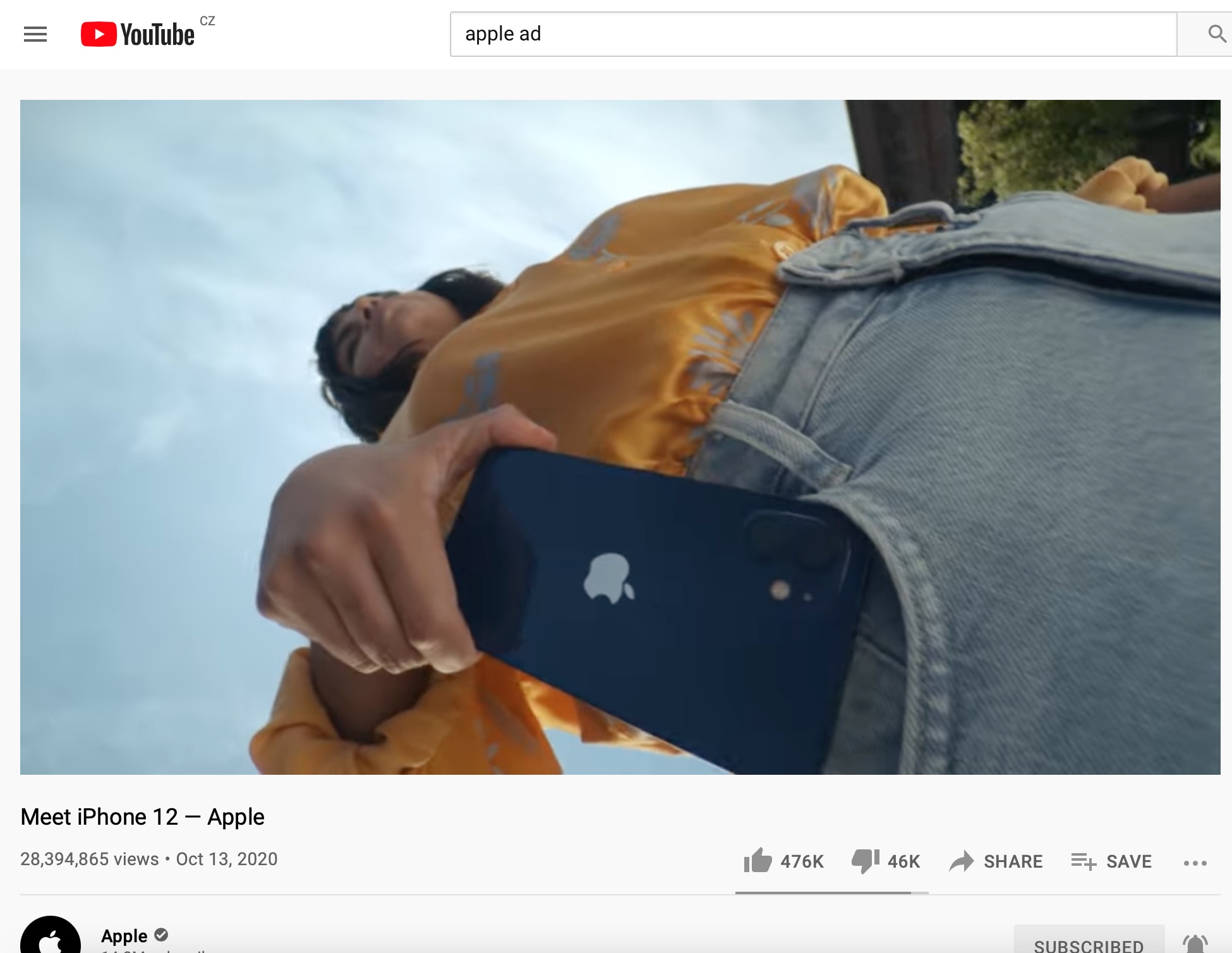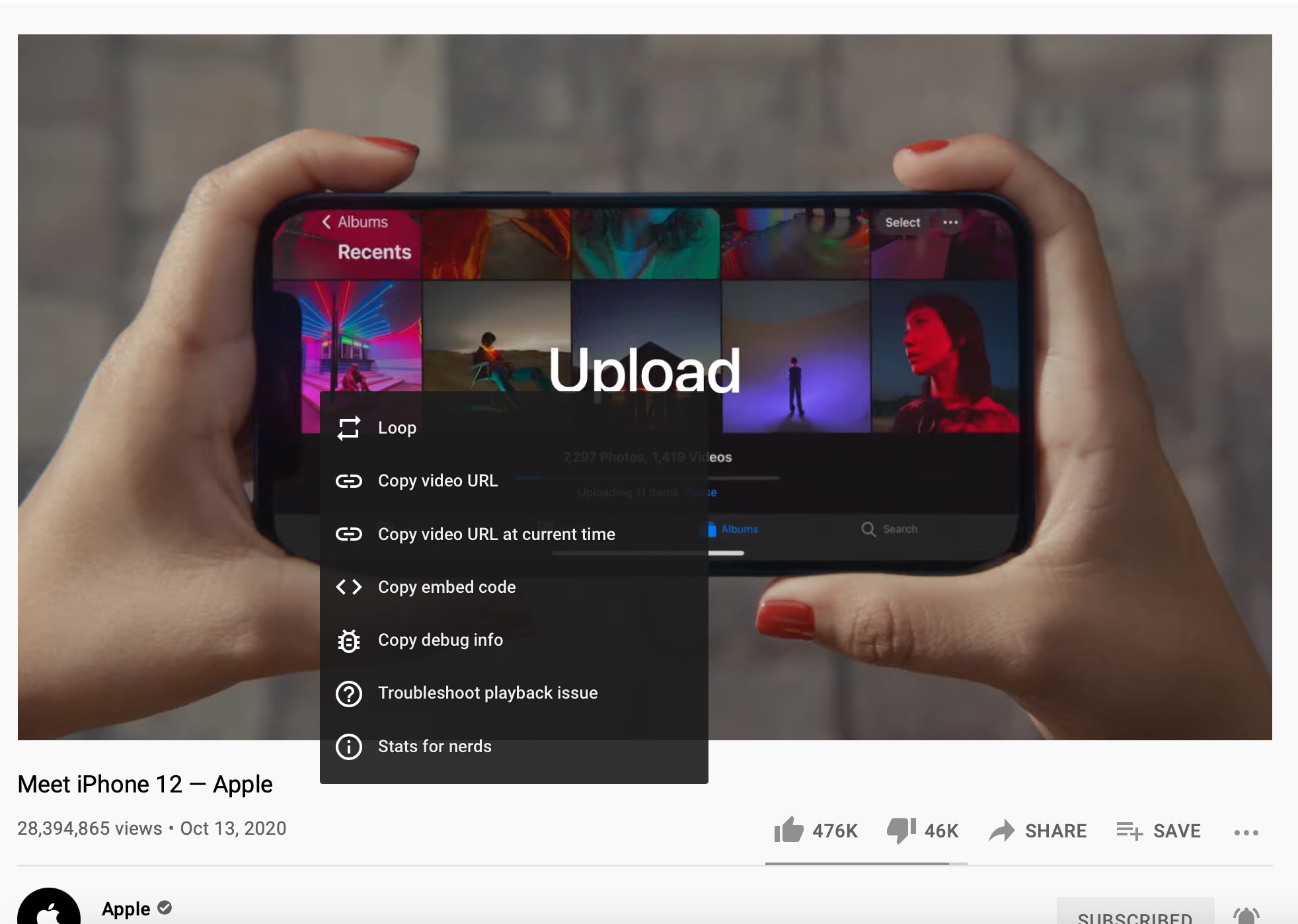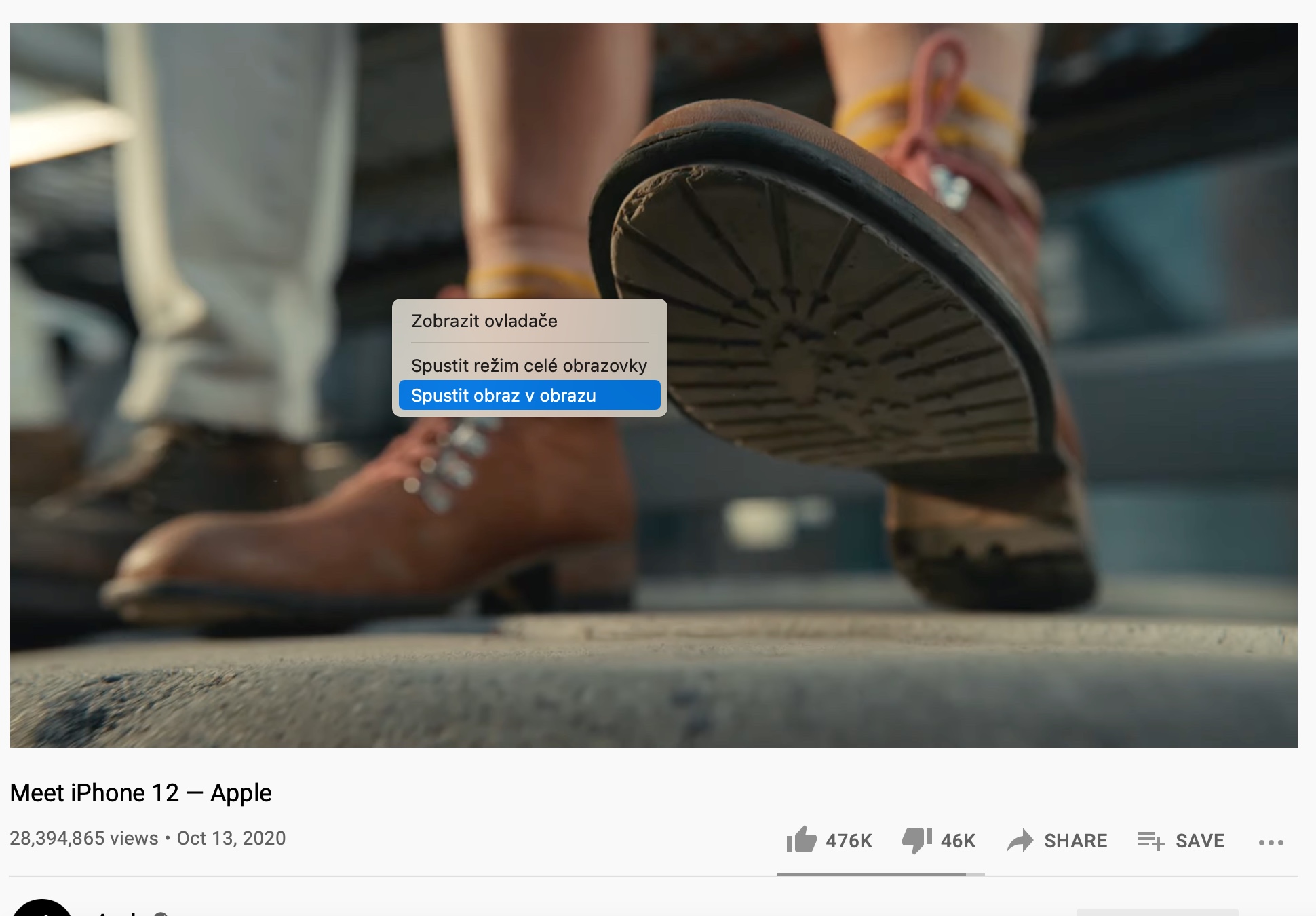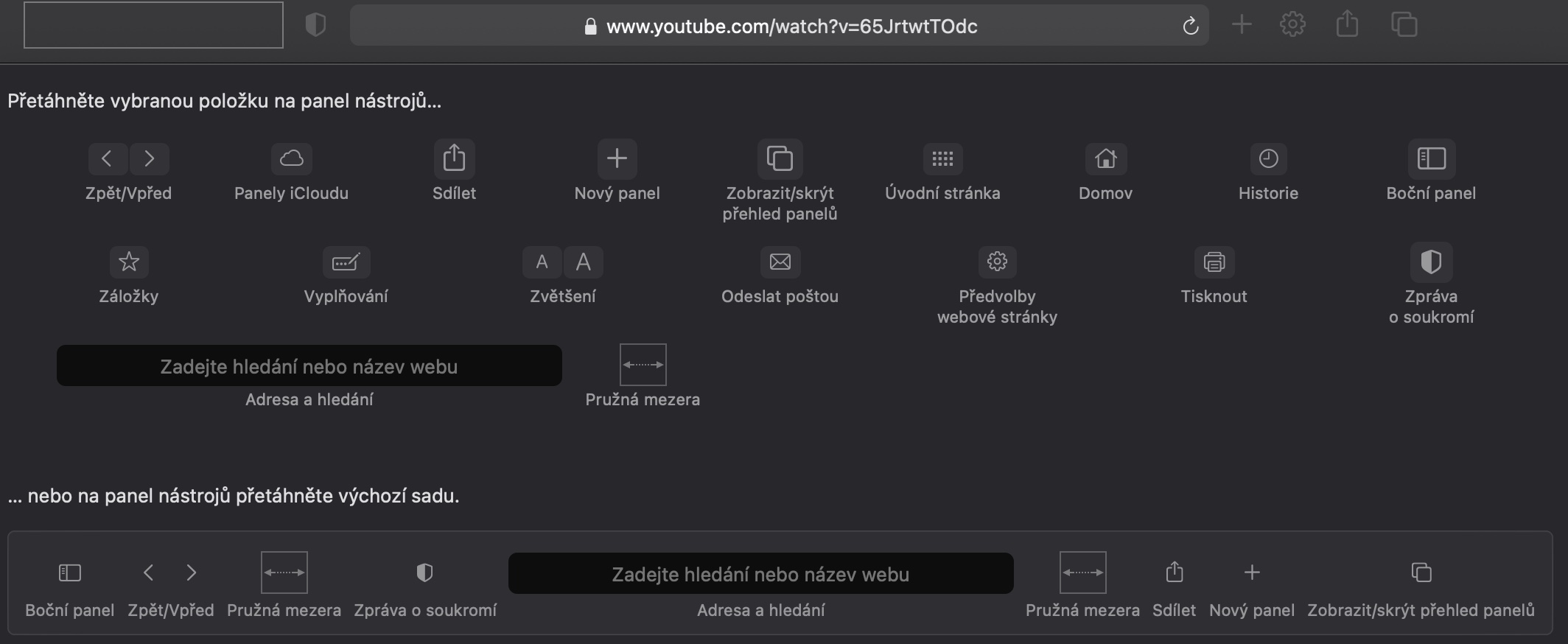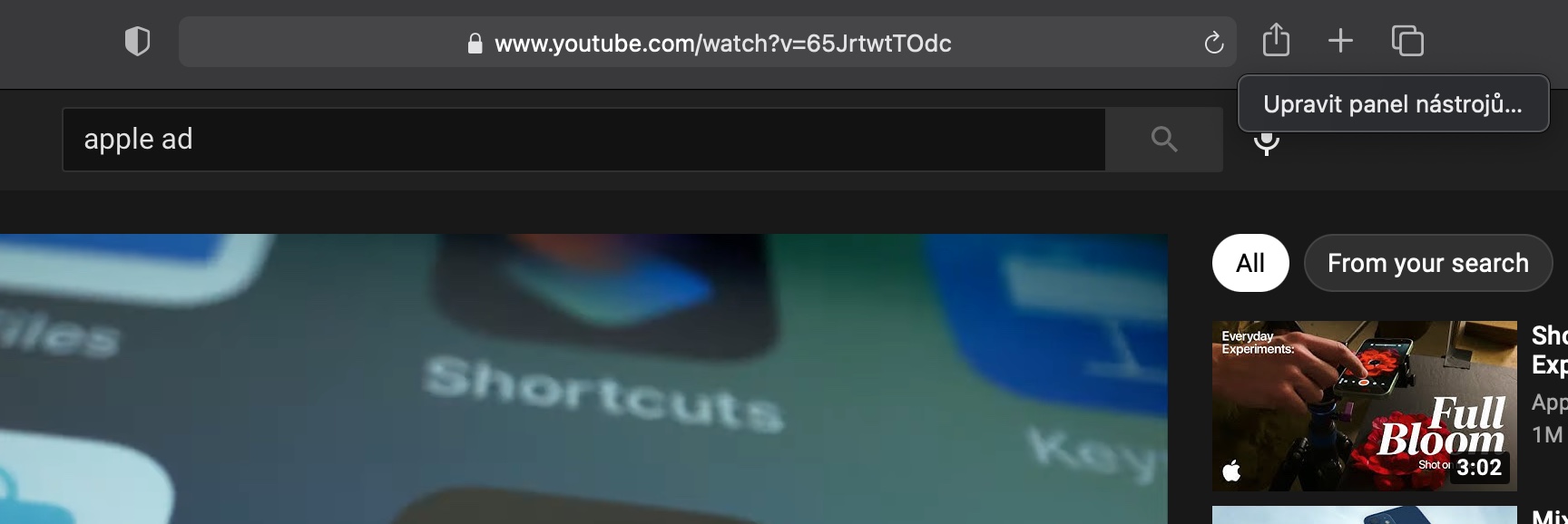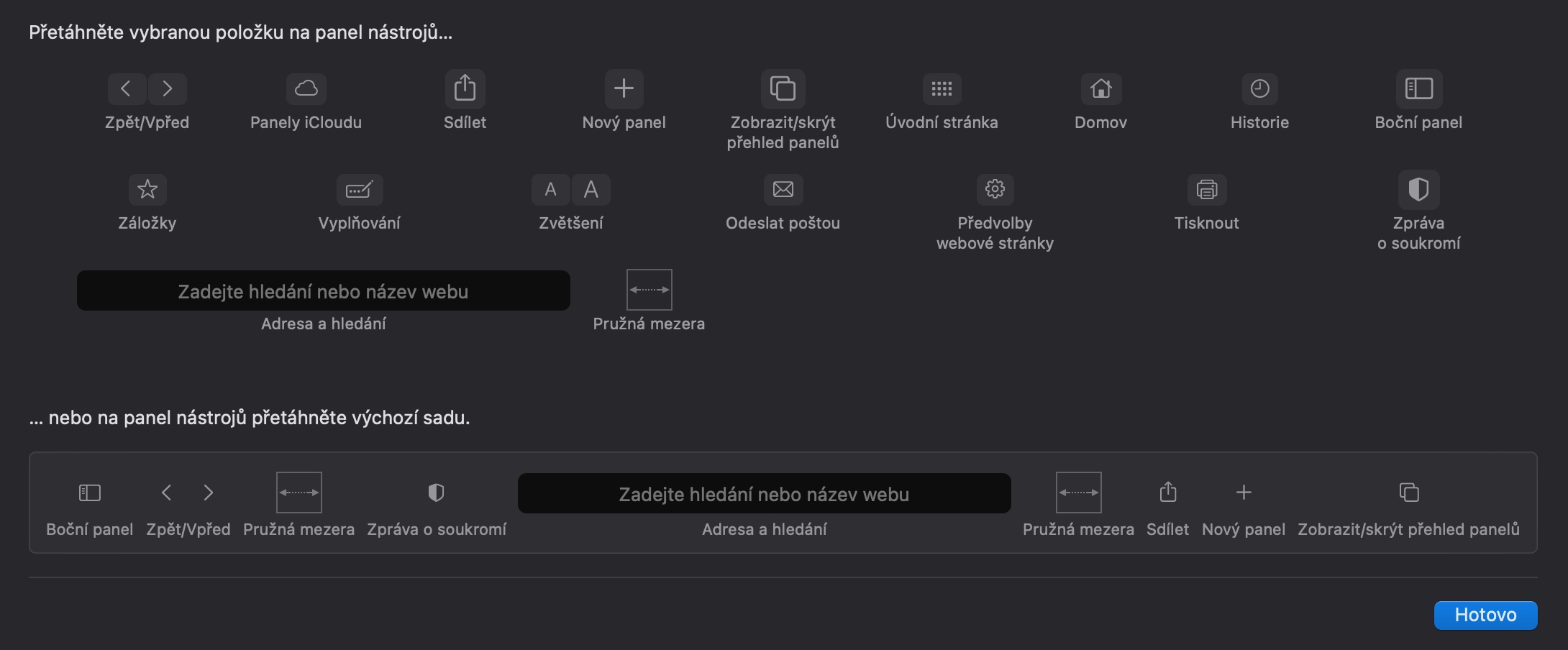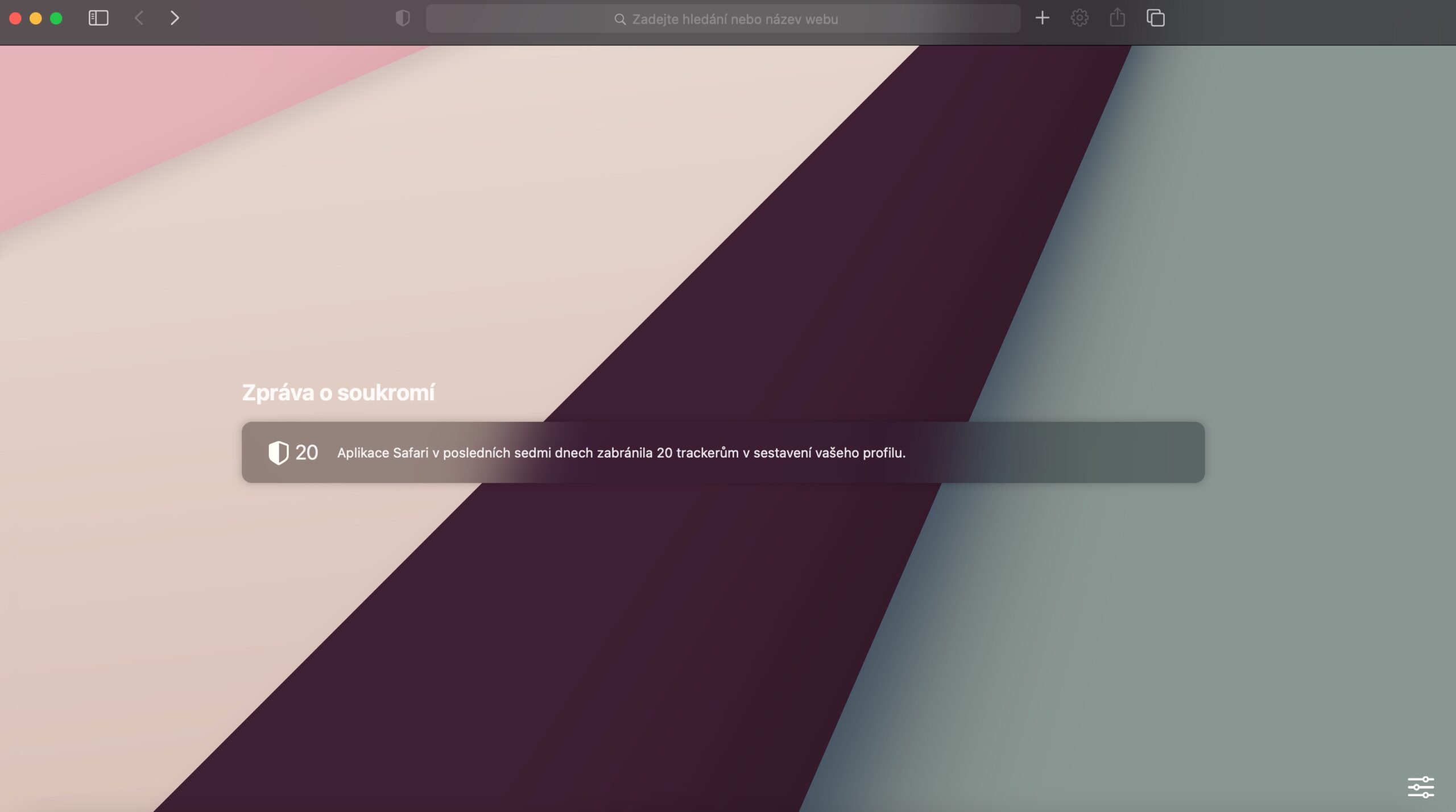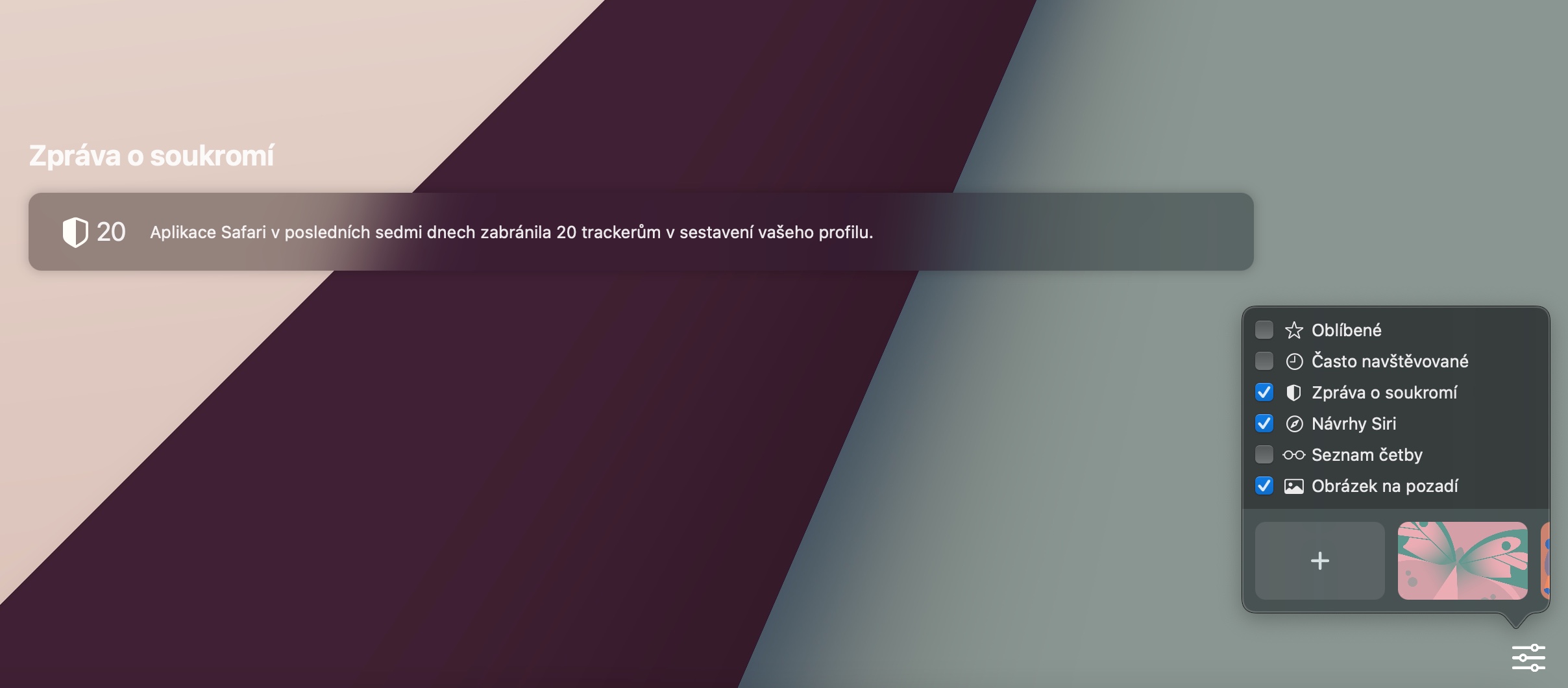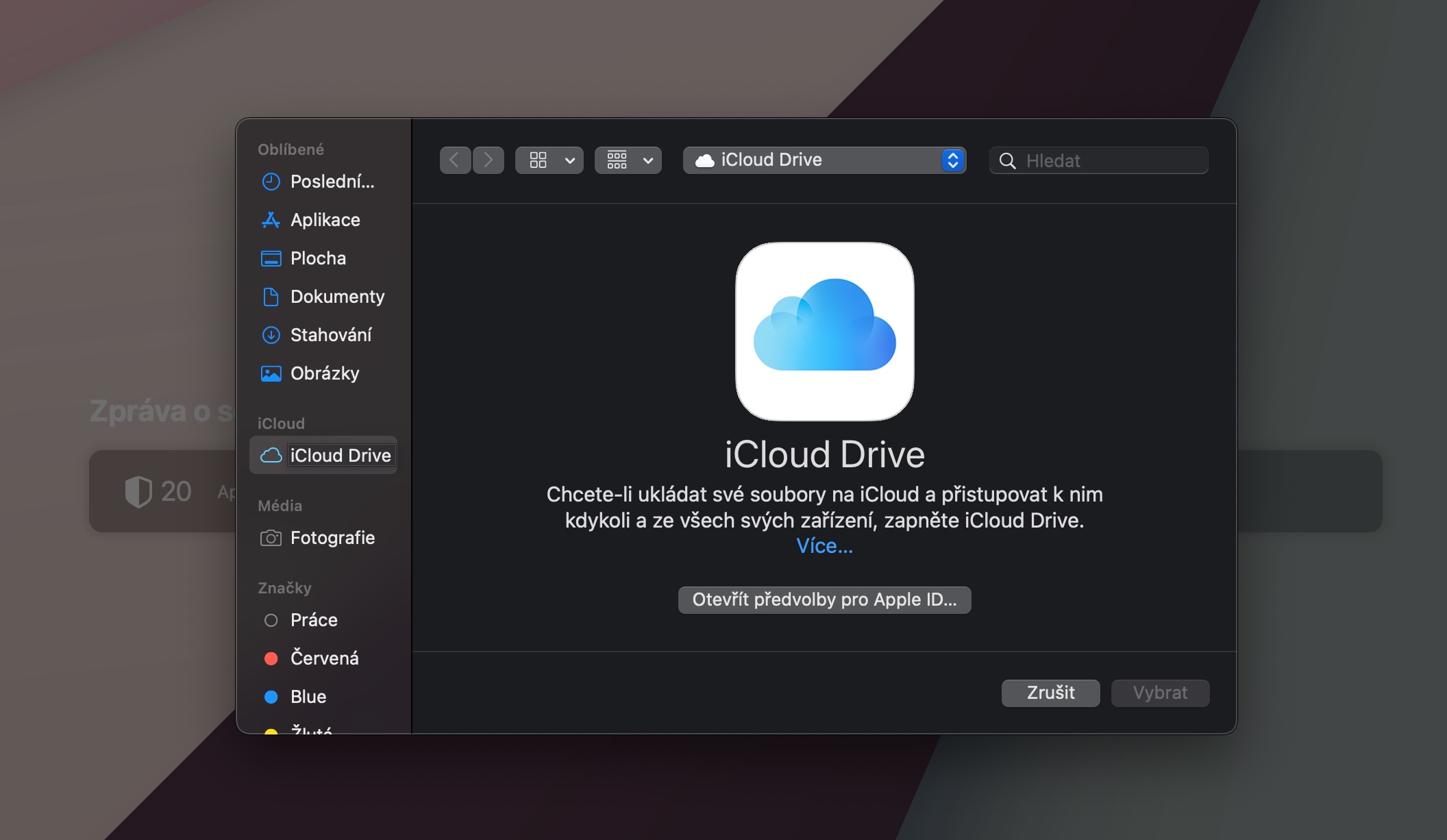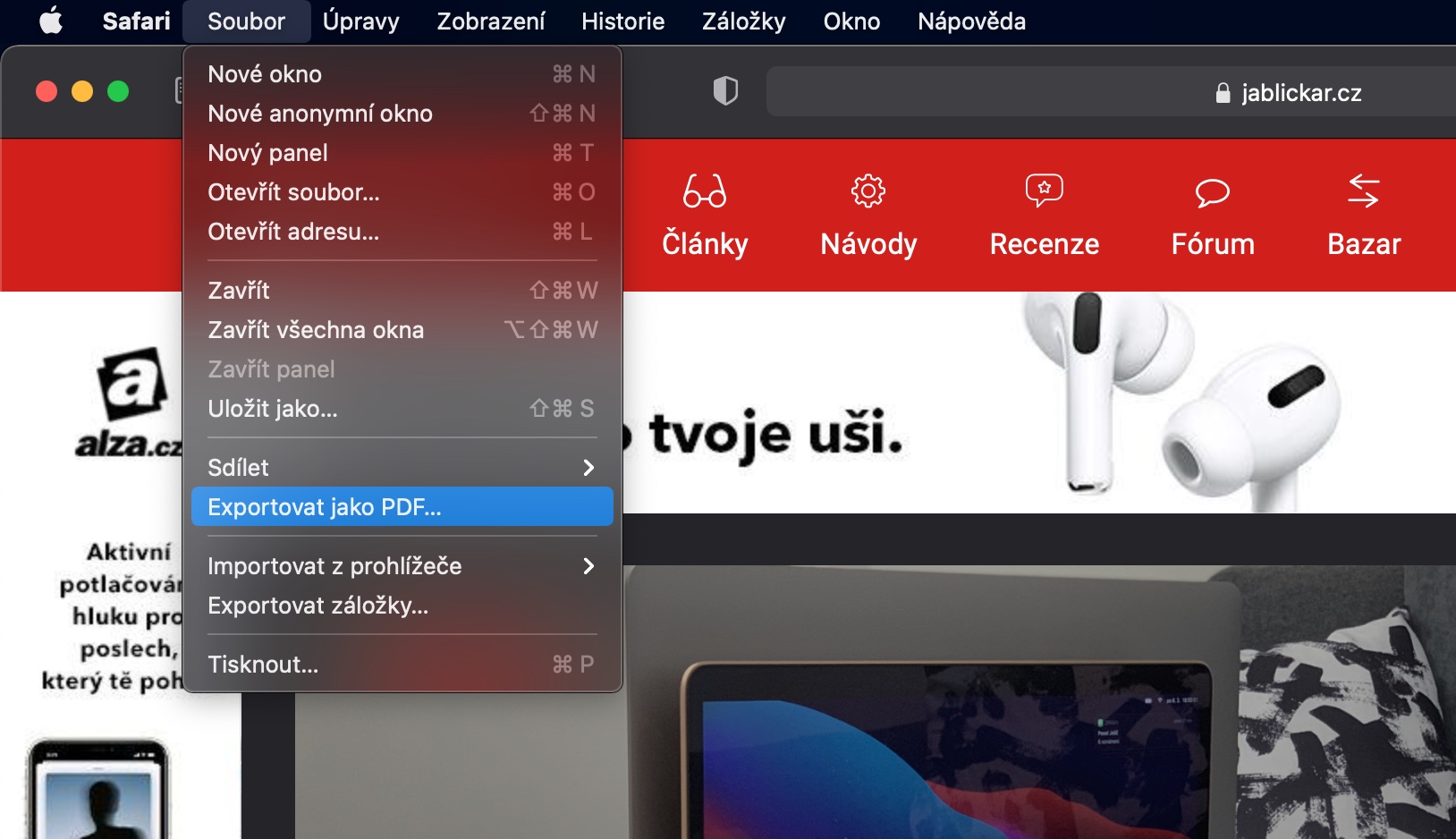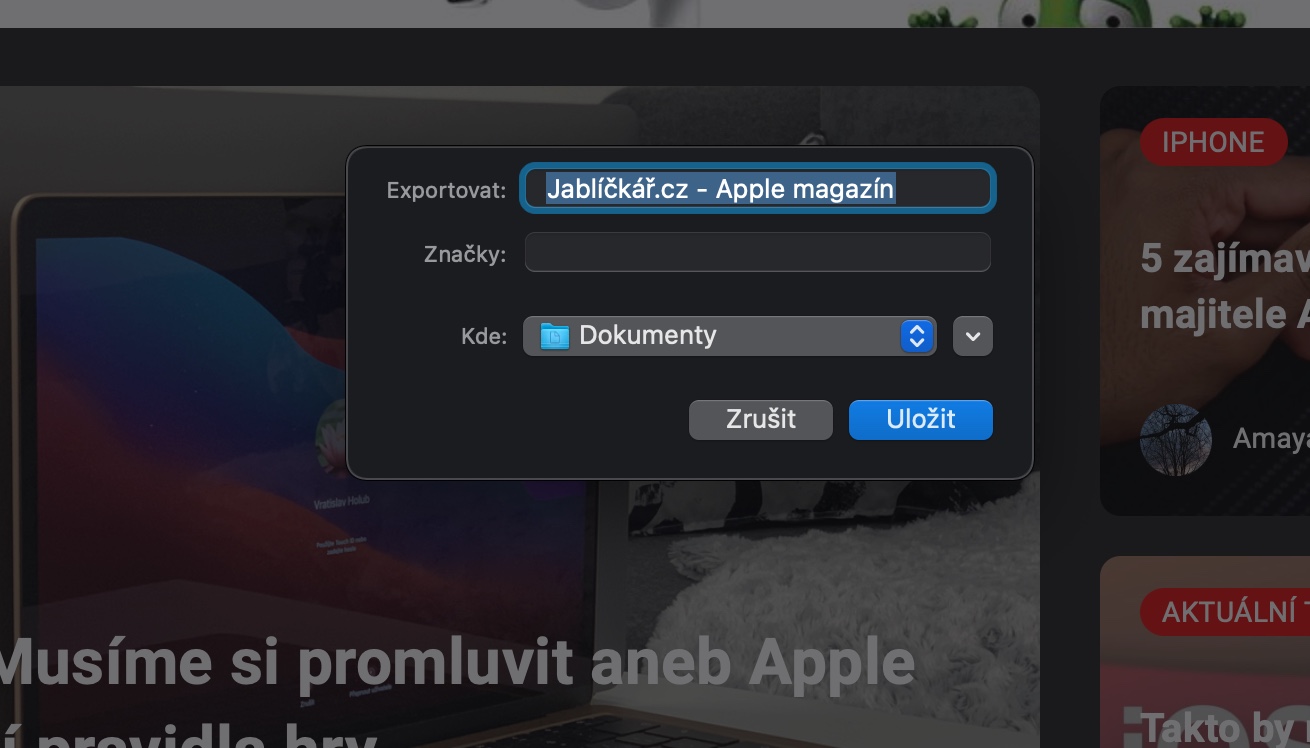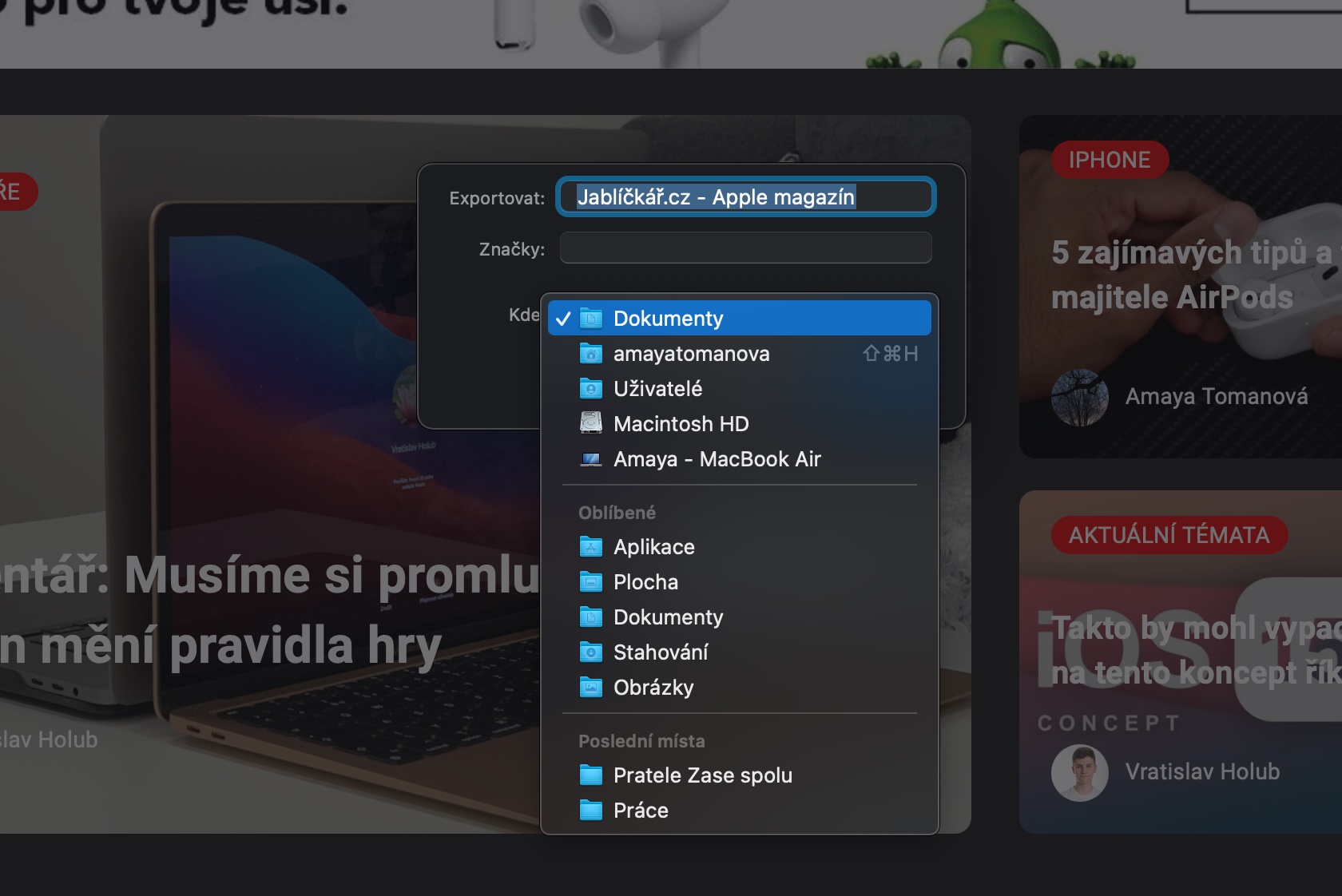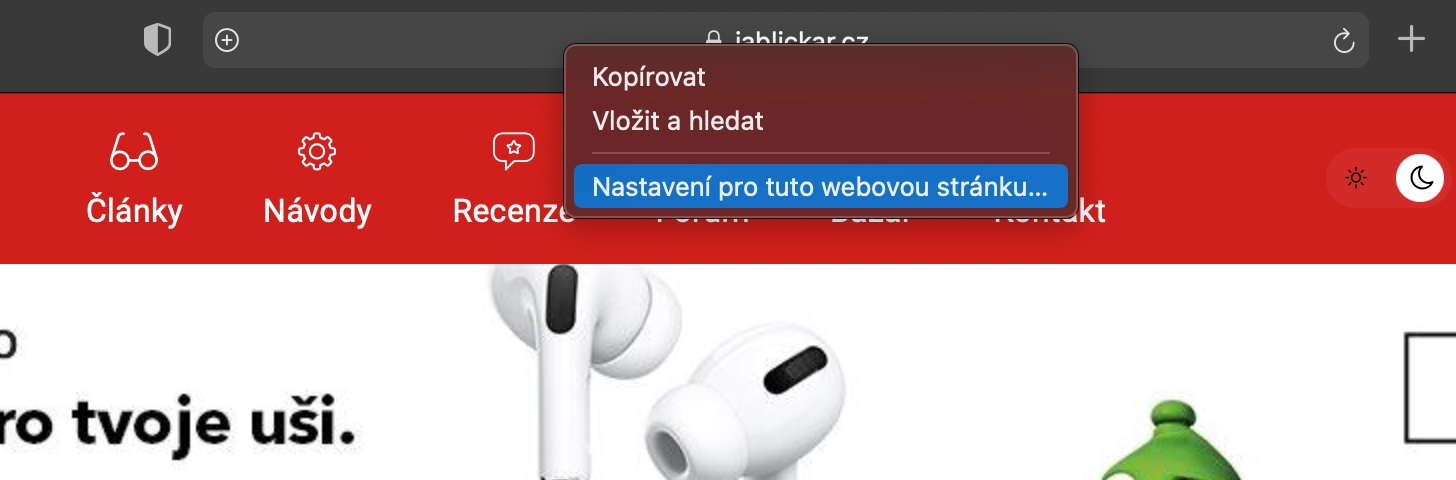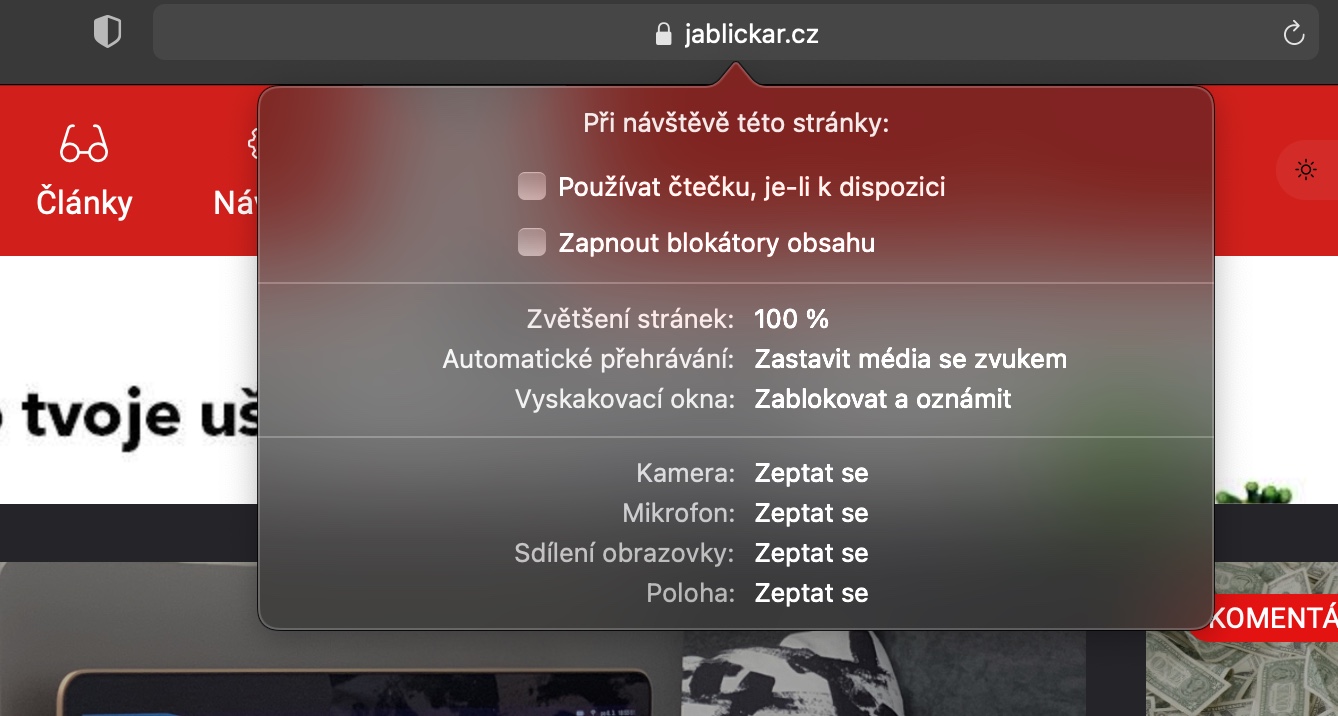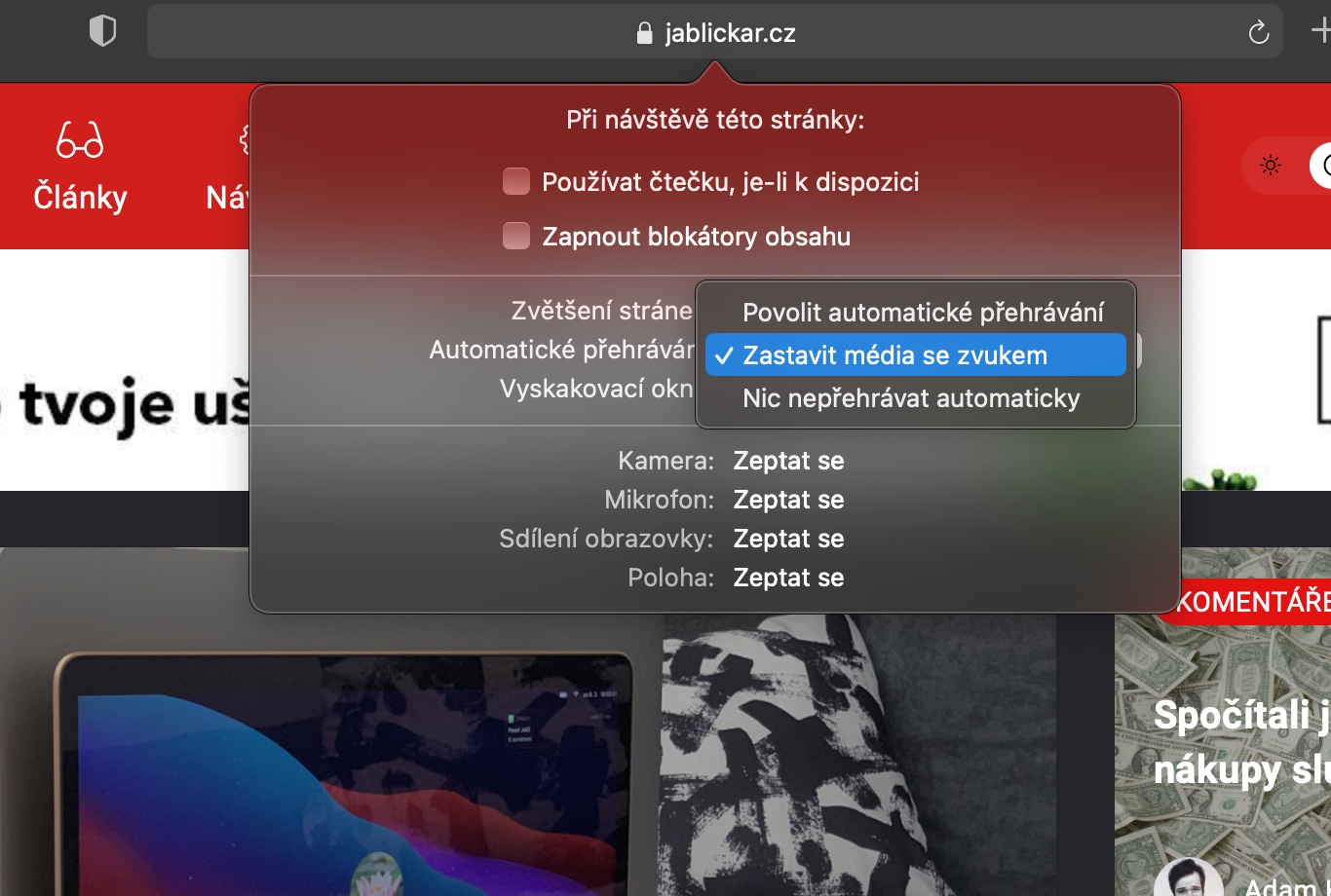Safari 웹 브라우저는 Mac에서 많은 Apple 사용자가 사용하고 있습니다. 안정적이고 빠르며 macOS 11 Big Sur 운영 체제가 출시되면서 훨씬 더 뛰어난 기능이 추가되었습니다. 오늘 기사에서는 Safari에서 더욱 즐겁고 효율적으로 작업할 수 있는 XNUMX가지 팁과 요령을 알려드립니다.
그것은 수 관심을 가져라

그림 속 그림
숙련된 사용자에게 이 기능을 상기시킬 필요는 없지만, 놀랍게도 많은 초보자는 이 기능을 인식하지 못하는 경우가 많습니다. Picture-in-Picture 기능은 macOS Sierra 운영 체제 출시 이후 Safari 웹 브라우저의 일부였습니다. 활성화는 간단합니다 – Safari에서 먼저 영상 시작해, 이 모드에서 시청하고 싶은 콘텐츠입니다. 클릭하면 영상의 중심 먼저 마우스 오른쪽 버튼을 클릭하세요. 한 번, 그리고 또 다시. 두 번째로 보여드리겠습니다. 메뉴, 여기서는 단지 플레이 옵션 선택 언급된 모드에서.
도구 모음 사용자 정의
Safari에서 작업할 때 창 상단에 다양한 버튼이 있는 도구 모음이 표시될 수 있습니다. Safari는 사용자에게 필요한 것을 정확히 찾을 수 있도록 이 패널을 완전히 사용자 정의할 수 있는 기능을 제공합니다. 을 위한 상단 표시줄 사용자 정의 사파리에서 클릭하세요 마우스 오른쪽 버튼 그리고 선택 툴바 편집. 그 이후에는 z만으로도 충분합니다. 창문의 윗부분가 나타나면 필요한 요소를 상단 바, 혹은 그 반대로도 상단 표시줄에서 불필요한 요소를 창 아래로 드래그합니다..
대시보드 사용자 정의
macOS Big Sur 운영 체제가 출시되면서 Safari 브라우저의 시작 페이지도 크게 변경되었으며 이제 사용자 정의할 수 있는 옵션이 더 많아졌습니다. 그녀 안에 오른쪽 하단 클릭 슬라이더가 있는 선 아이콘. 여기에서 선택할 수 있습니다 어떤 요소 Safari 브라우저 등의 시작 화면에 있어야 합니다. 벽지 이 페이지에는 미리 설정된 배경화면과 Mac에 저장된 이미지 중에서 선택할 수 있습니다.
페이지를 PDF 형식으로 저장
무엇보다도 Safari 웹 브라우저는 선택한 웹 페이지를 PDF 형식으로 저장할 수 있는 옵션도 제공합니다. 예를 들어 다음과 같은 방식으로 저장된 페이지를 나중에 편집할 수 있습니다. 네이티브 미리보기 아니면 인쇄해 보세요. Safari의 페이지를 PDF 형식으로 저장하려면 다음을 수행하면 됩니다. 화면 상단의 도구 모음 Mac에서 파일을 클릭하세요 -> PDF로 내보내기.
페이지 사용자 정의
Safari 브라우저에서 자주 방문하는 각 사이트에 대해 여러 가지 유용한 설정 및 사용자 정의를 수행할 수 있습니다. 사파리에서 처음으로 페이지를 열어, 적절하게 조정하려는 항목입니다. 그런 다음 클릭 주소 표시줄을 마우스 오른쪽 버튼으로 클릭하세요. 그리고 선택 이 웹사이트에 대한 설정. V 메뉴가 표시되면 페이지가 시작된 후 페이지가 어떻게 작동해야 하는지 설정할 수 있습니다.