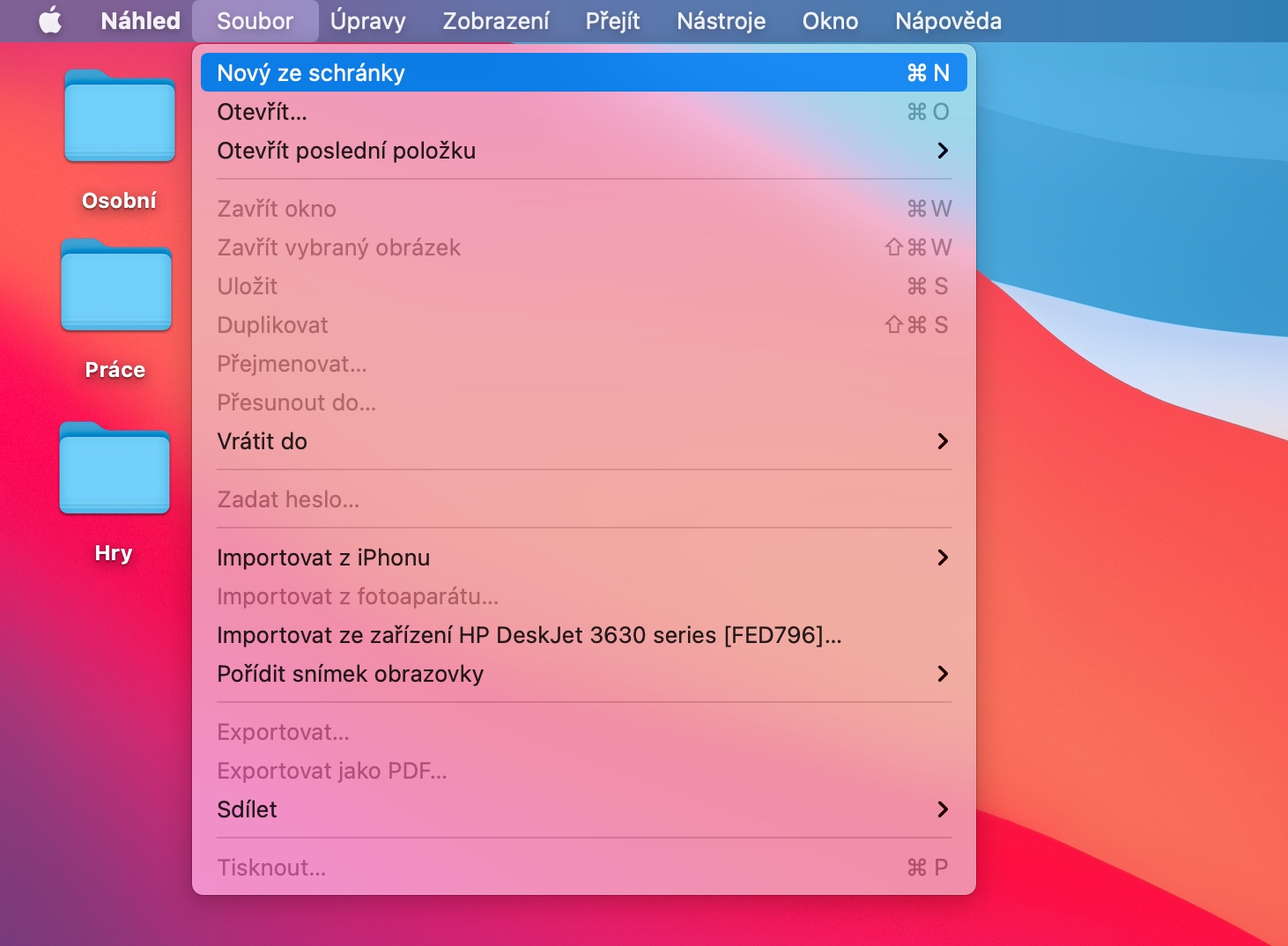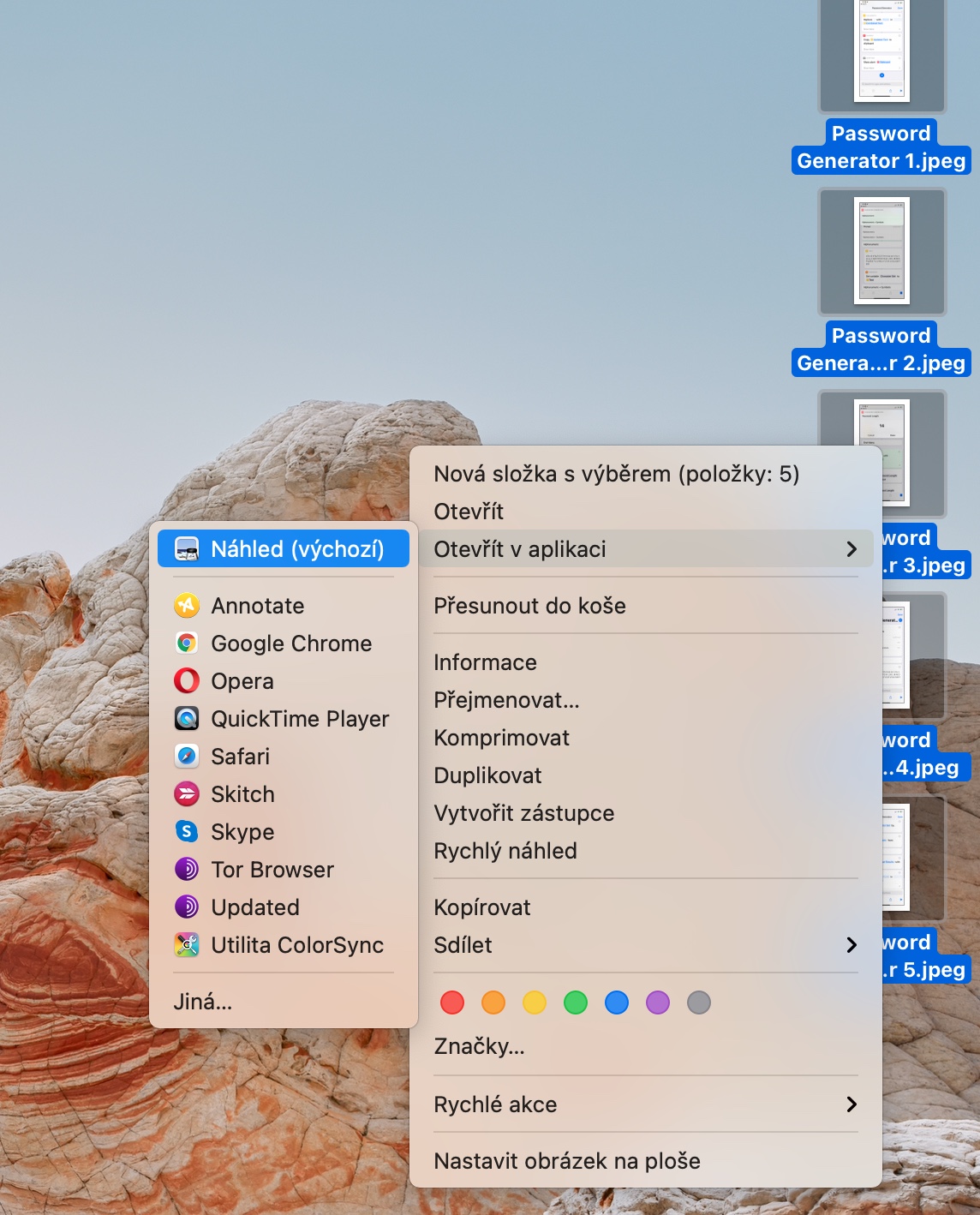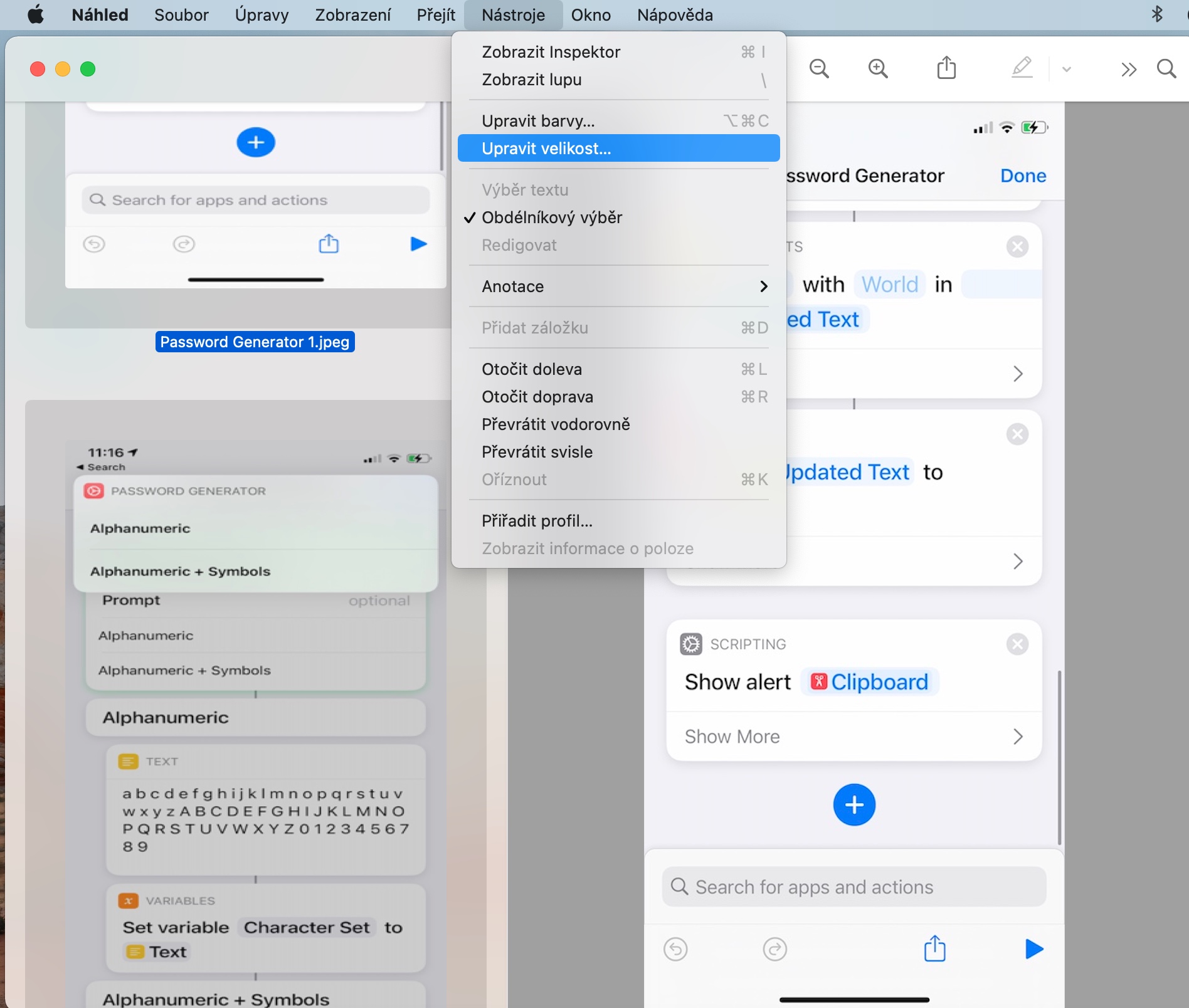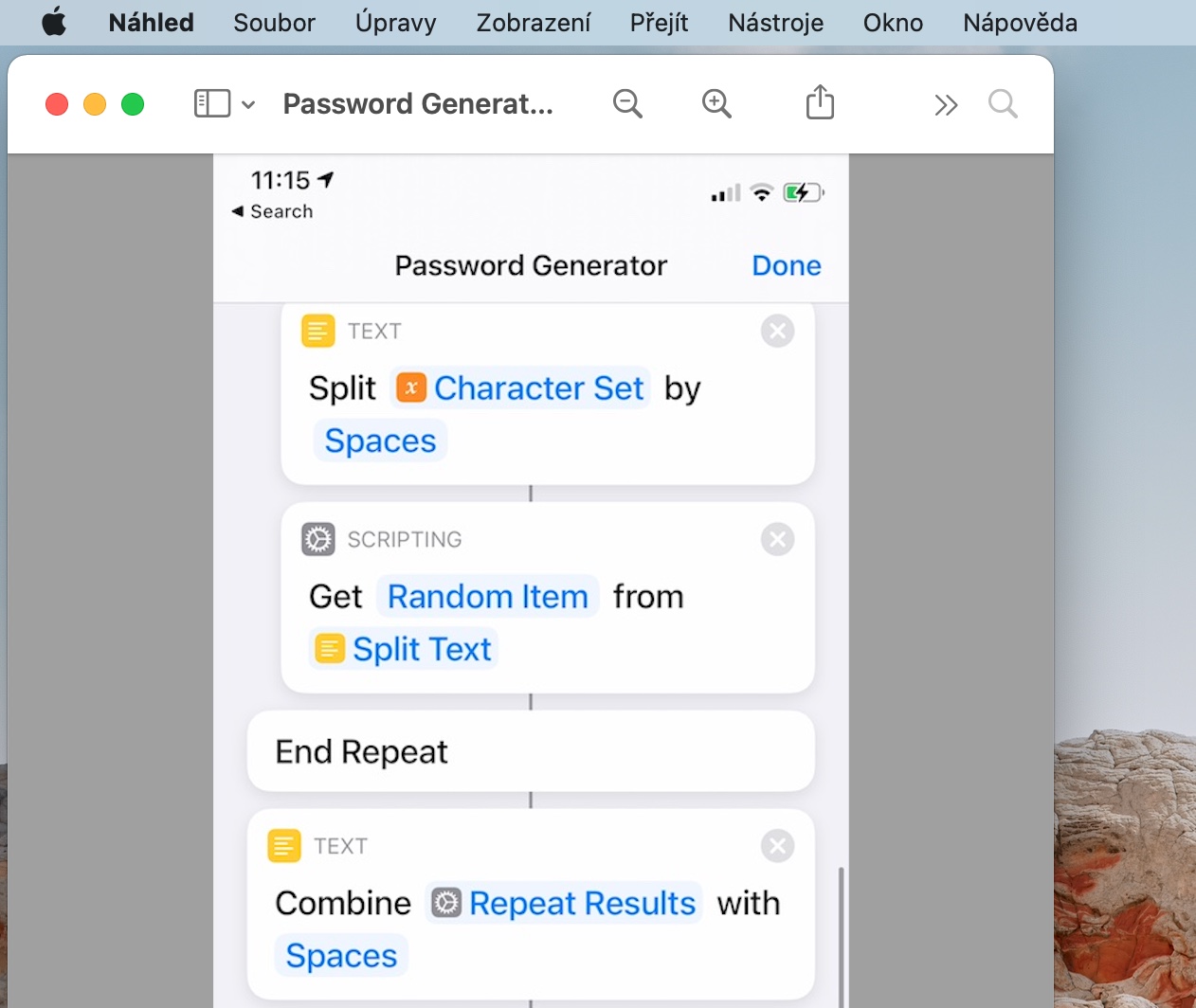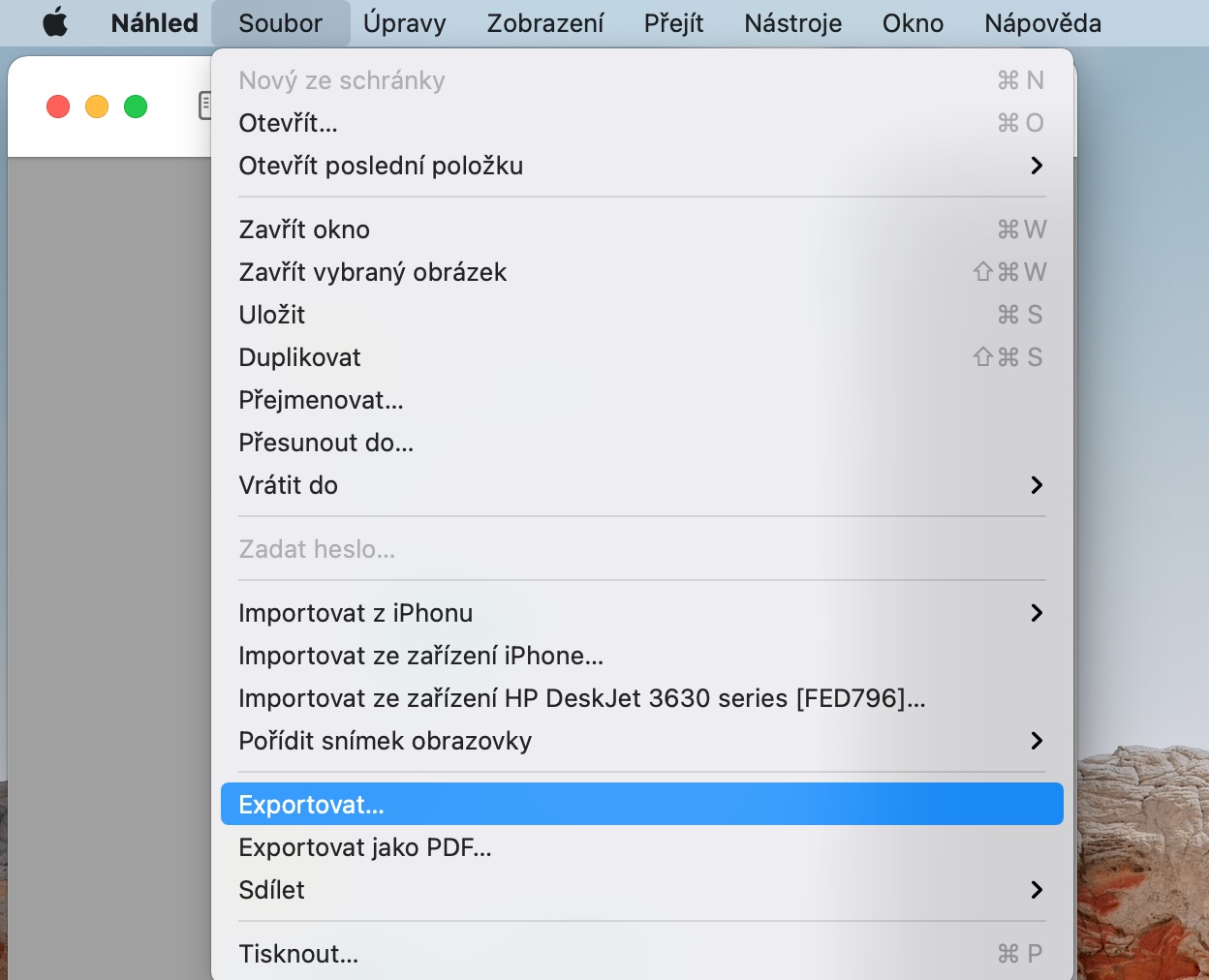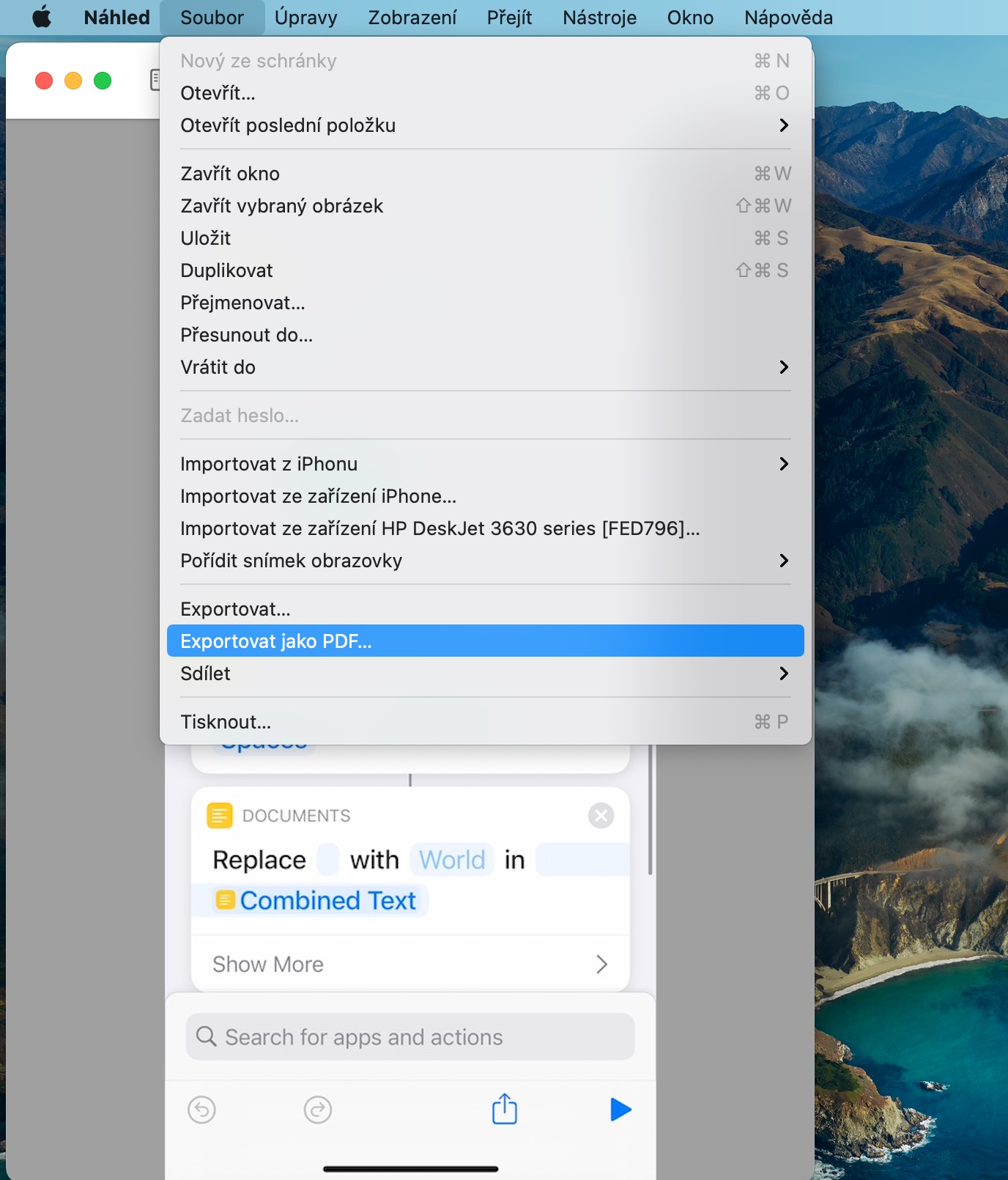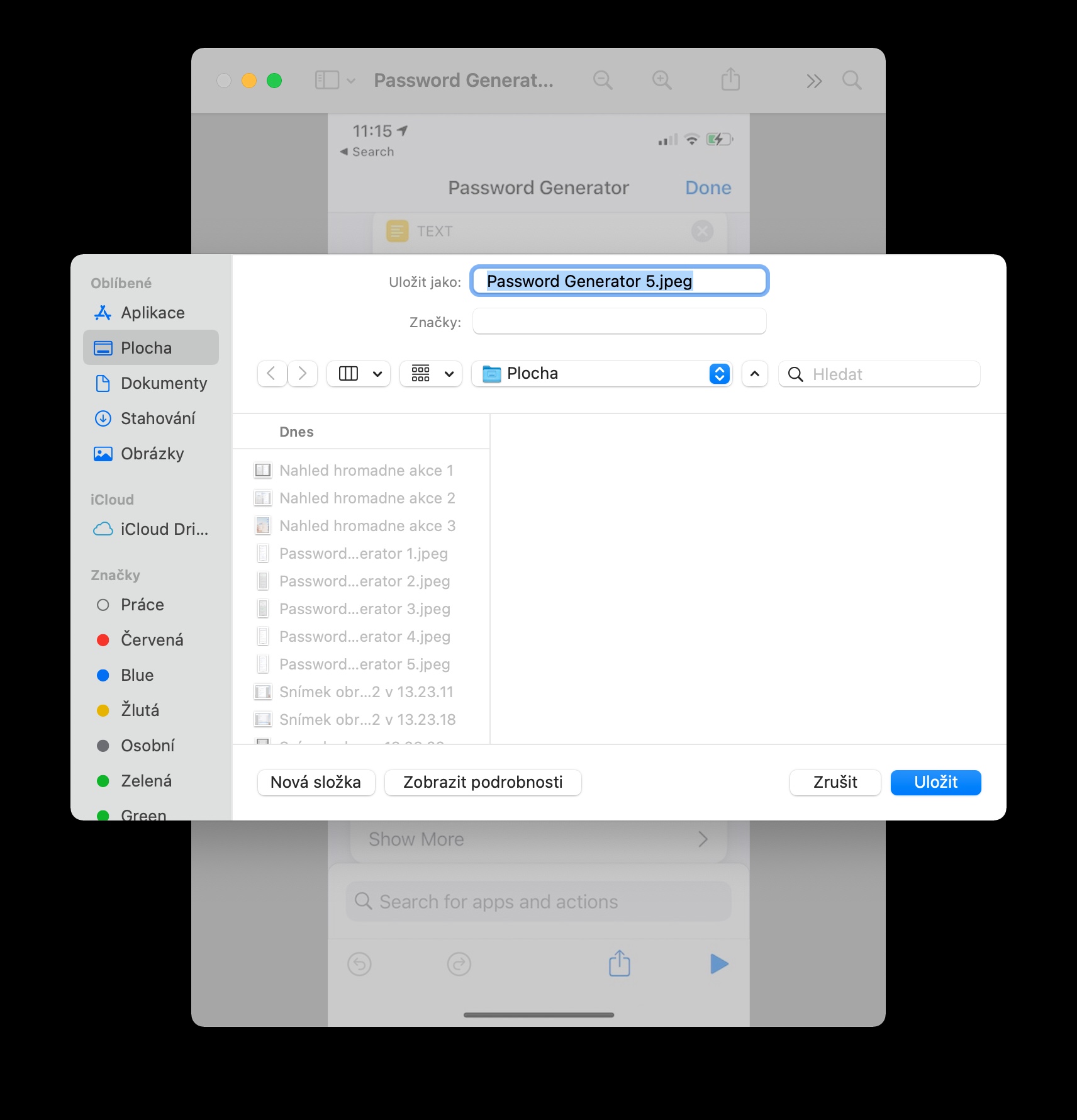Preview on Mac은 사진과 다양한 이미지 파일을 볼 수 있을 뿐만 아니라 편집 및 PDF 파일 작업을 위한 다양한 도구를 제공하는 훌륭한 기본 응용 프로그램입니다. 오늘 기사에서는 Mac에서 Preview를 최대한 활용하는 데 도움이 되는 네 가지 흥미로운 팁을 소개하겠습니다.
그것은 수 관심을 가져라
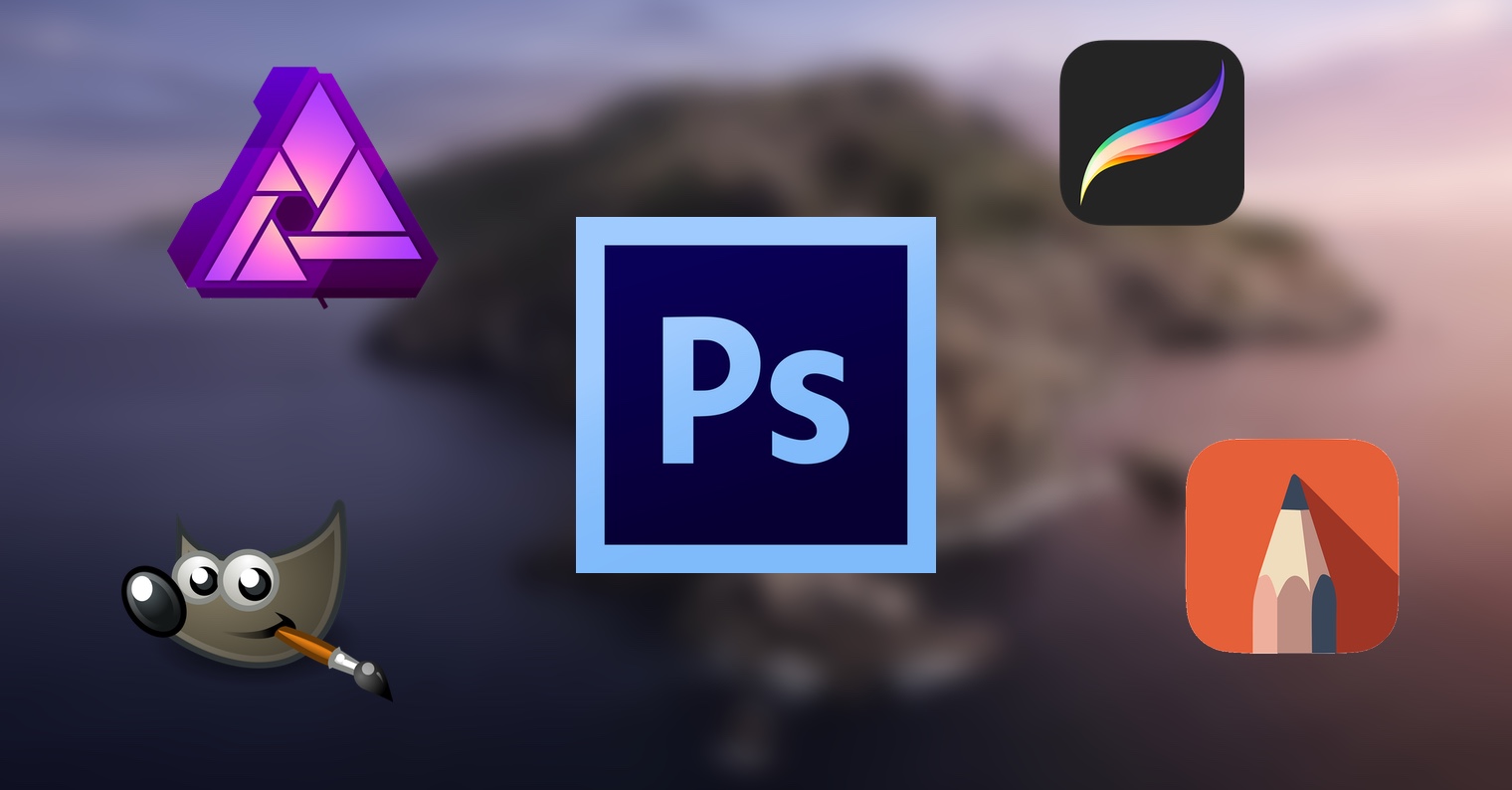
한 번에 여러 파일 작업
파일을 빠르고 편리하게 대량 편집하기 위해 기본 미리보기 앱을 사용할 수도 있습니다. 예를 들어 이러한 방식으로 여러 이미지의 크기를 한 번에 대량으로 변경하거나 여러 이미지를 한 번에 다른 형식으로 변환할 수 있습니다. 먼저 적절한 위치에 사진에 라벨을 붙이세요, 함께 일하고 싶은 사람. 그럼 이미지 그룹 딸깍 하는 소리 마우스 오른쪽 버튼 그리고 선택 앱에서 열기 -> 미리보기. V 미리보기 창 그런 다음 모든 이미지의 썸네일을 표시하고 원하는 작업을 수행하면 됩니다.
파일 변환
이전 단락에서 언급했듯이 무엇보다도 Mac의 기본 미리보기를 사용하여 이미지 파일을 한 형식에서 다른 형식으로 변환할 수 있습니다. 절차는 매우 간단합니다 - v 미리 볼 파일을 엽니다., 다른 형식으로 변환하려는 경우. 그럼 화면 상단의 도구 모음 클릭 파일 -> 내보내기을 클릭하고 원하는 형식, 이름, 위치를 선택하세요.
비밀번호로 파일을 보호하세요
파일 기본 앱 미리보기에서 열기, 필요한 경우 비밀번호로 보호할 수도 있습니다. 우선 미리보기에서 파일을 열어, 비밀번호가 필요합니다. 그럼 화면 상단의 도구 모음 클릭 파일 -> PDF로 내보내기. Ve 창문의 아래쪽 부분 클릭 세부정보 표시, 필요한 비밀번호를 입력하고 파일을 저장하십시오.
클립보드의 새 파일
Mac의 클립보드에 콘텐츠를 저장한 경우 미리보기를 사용하여 새 파일을 생성할 수 있습니다. Mac 및 Mac에서 미리보기 실행 화면 상단의 도구 모음 클릭 파일 -> 클립보드에서 새로 만들기. 당신은 또한 사용할 수 있습니다 키보드 단축키 Cmd + N. 기본 미리보기는 클립보드 내용에서 자동으로 파일을 생성합니다.