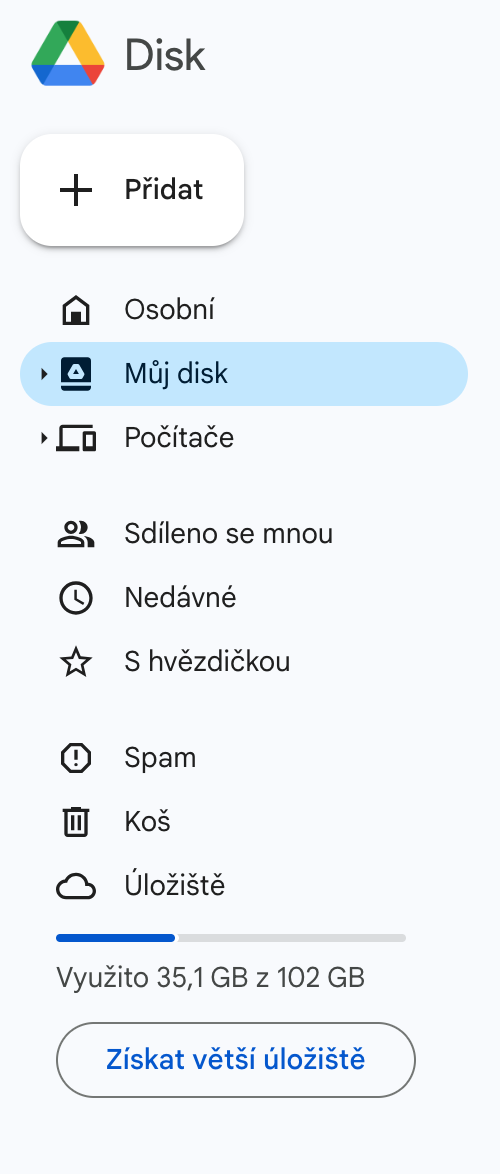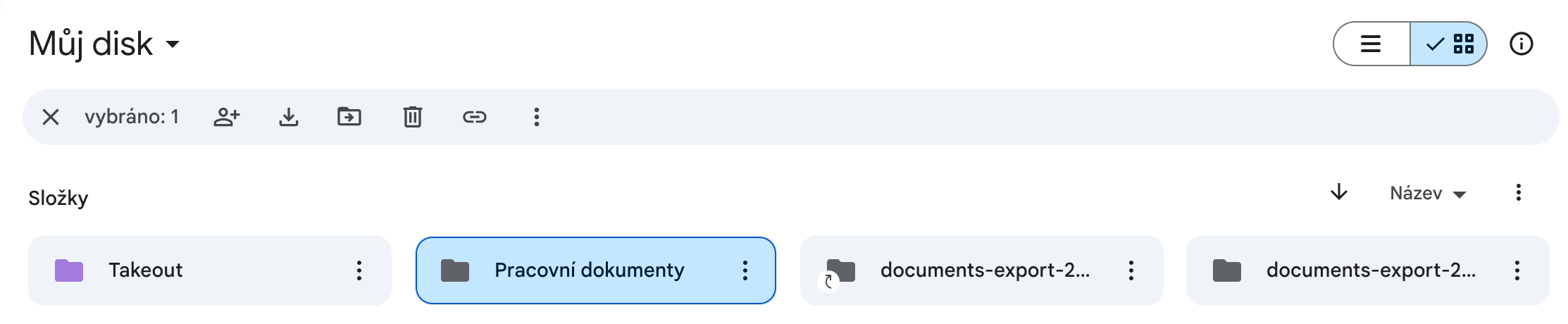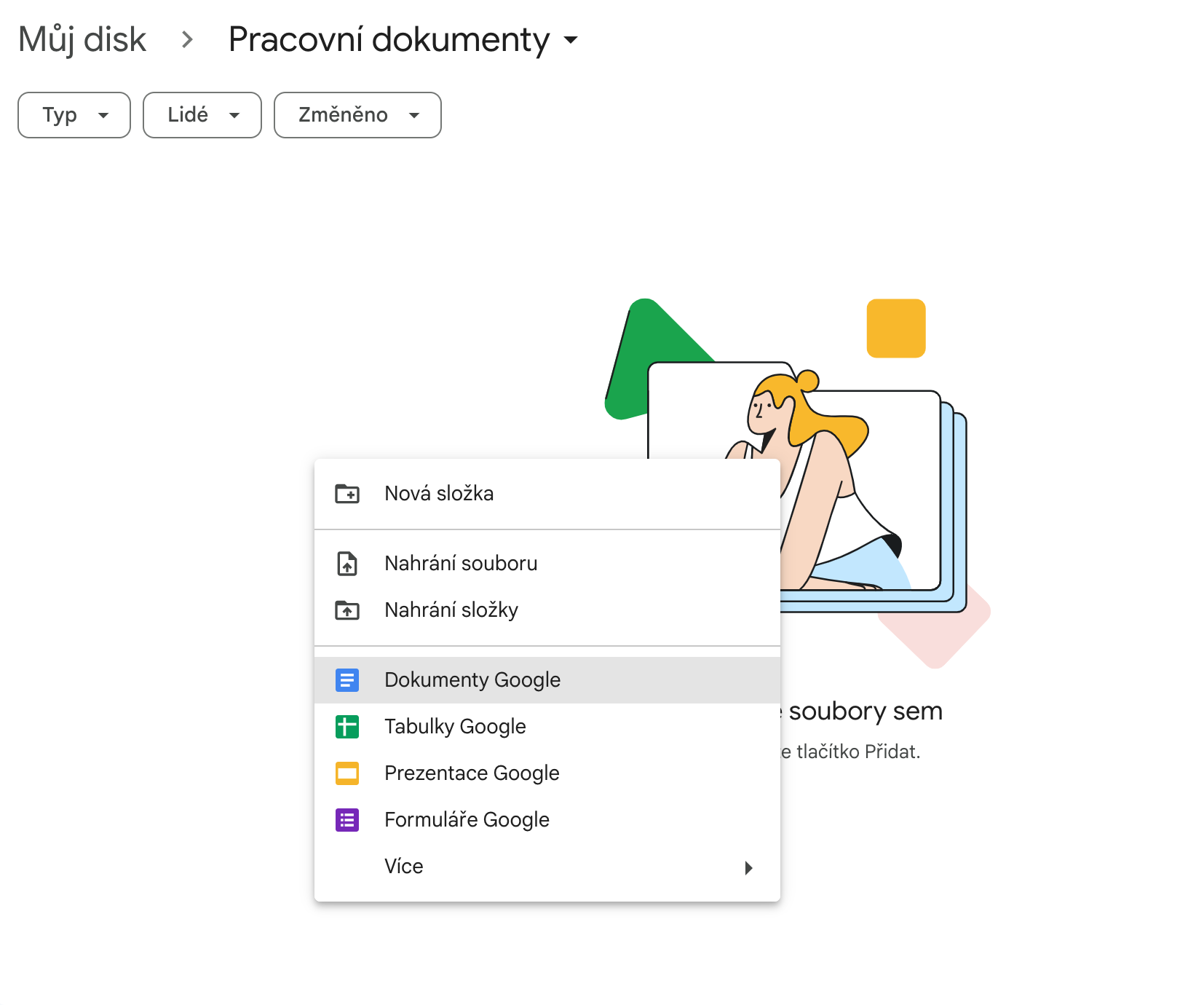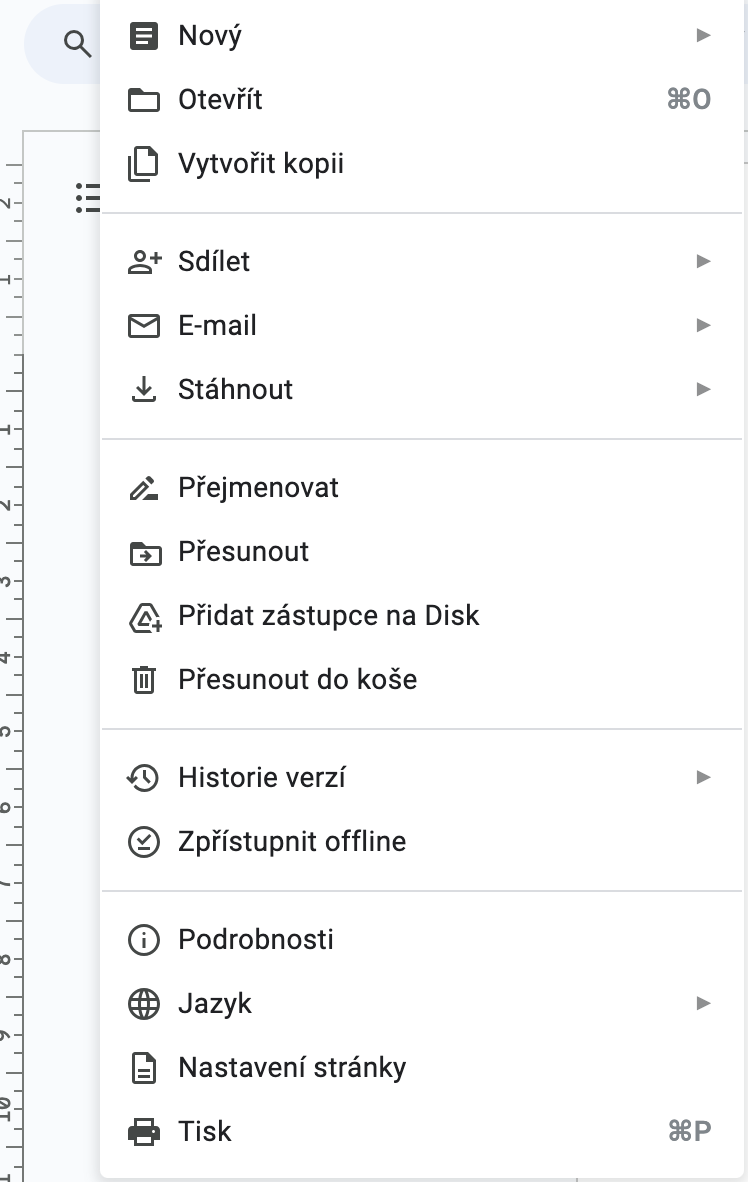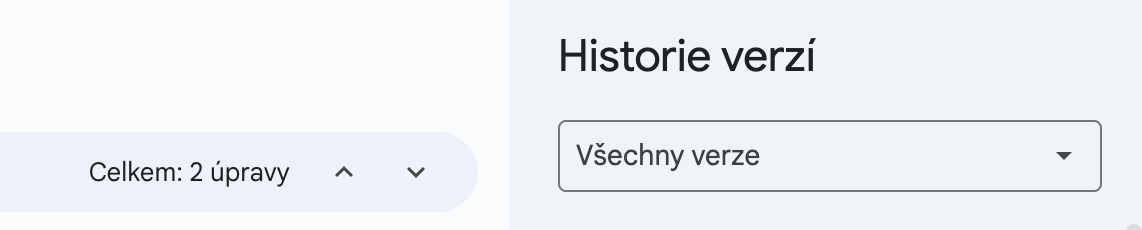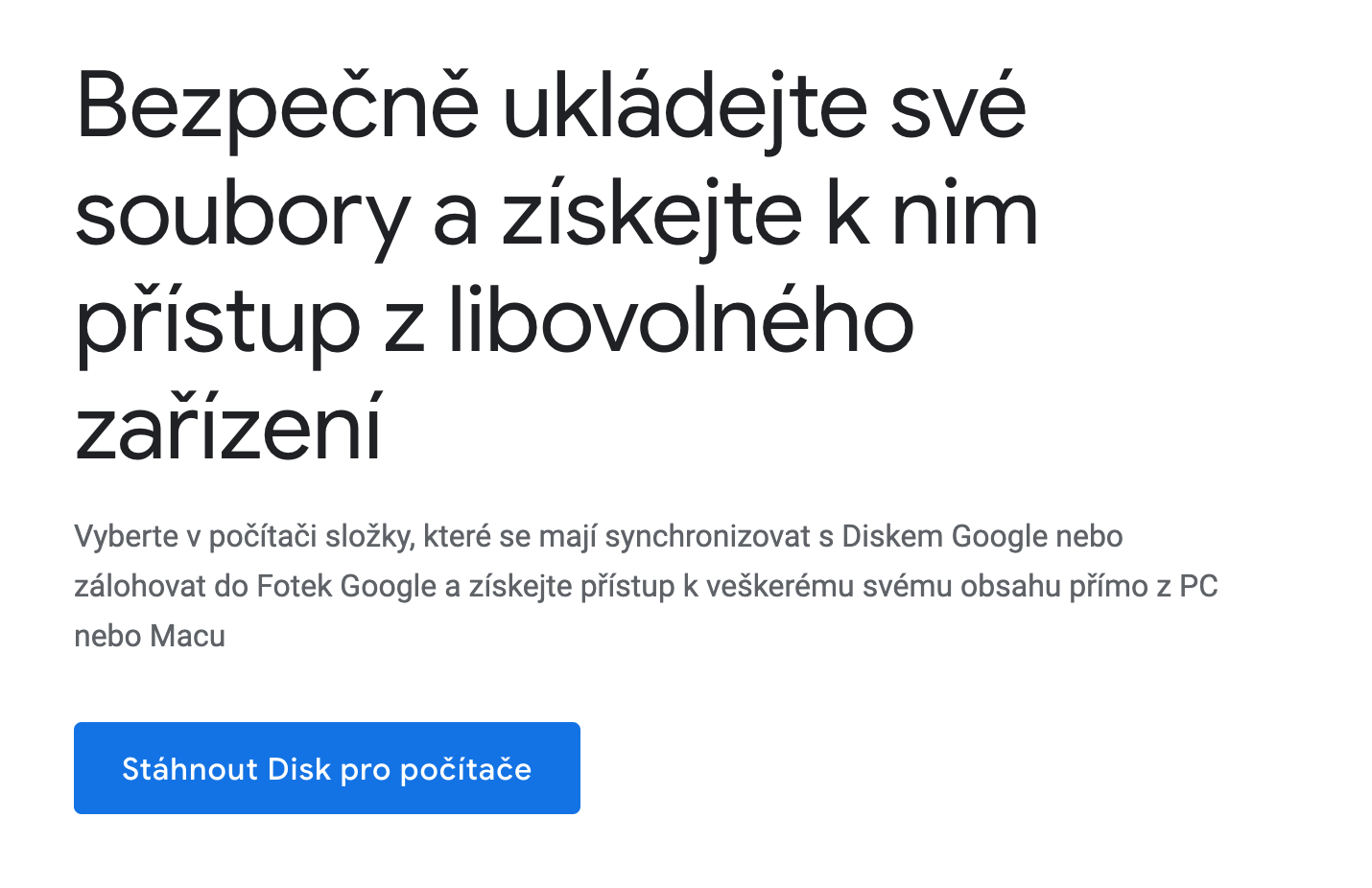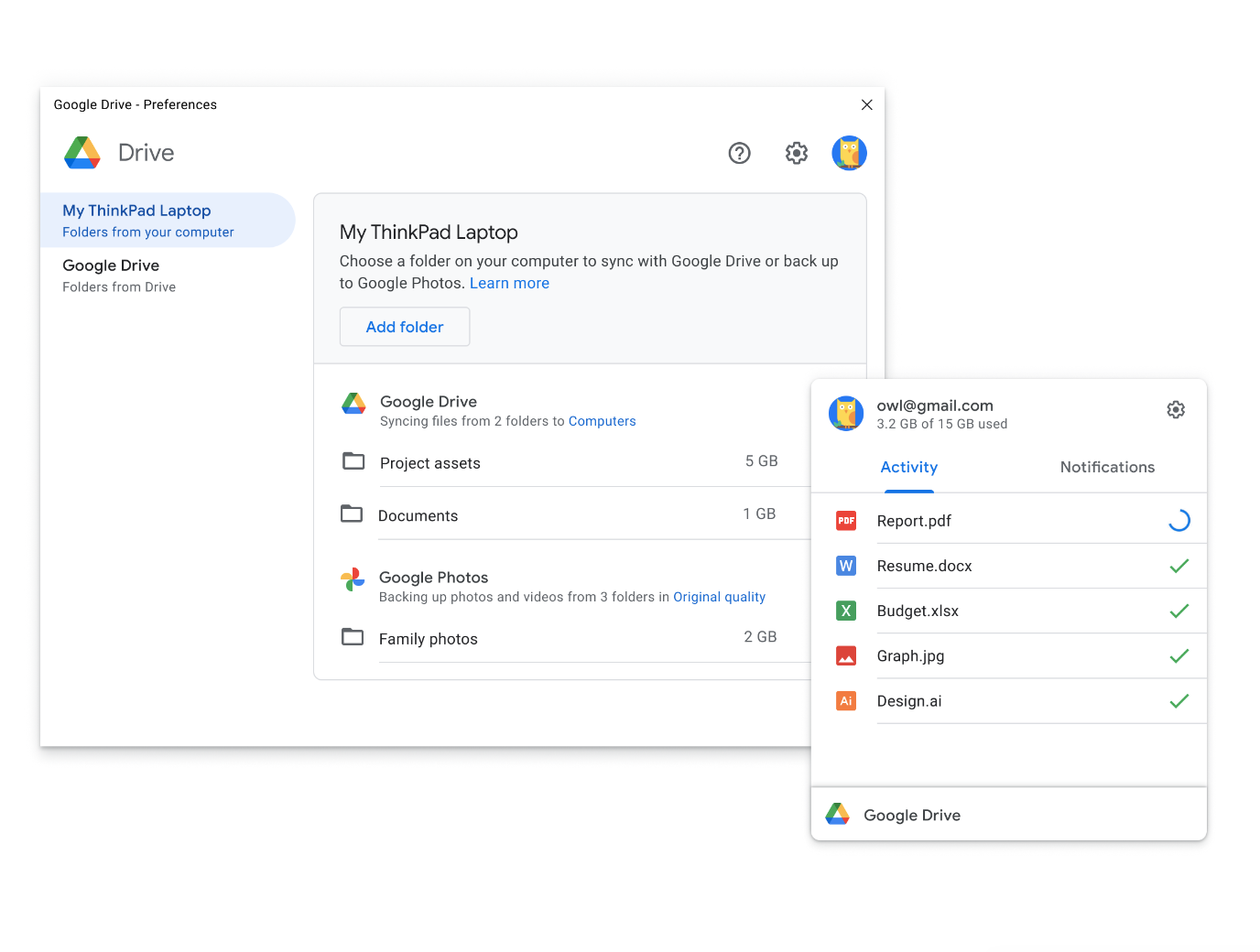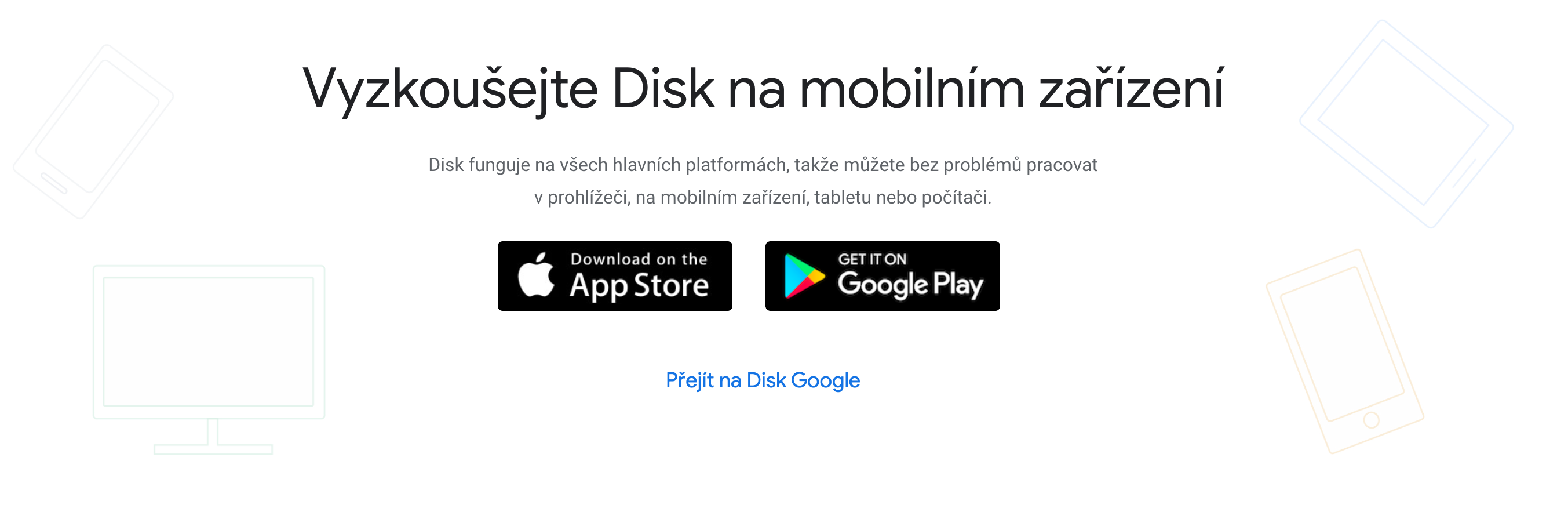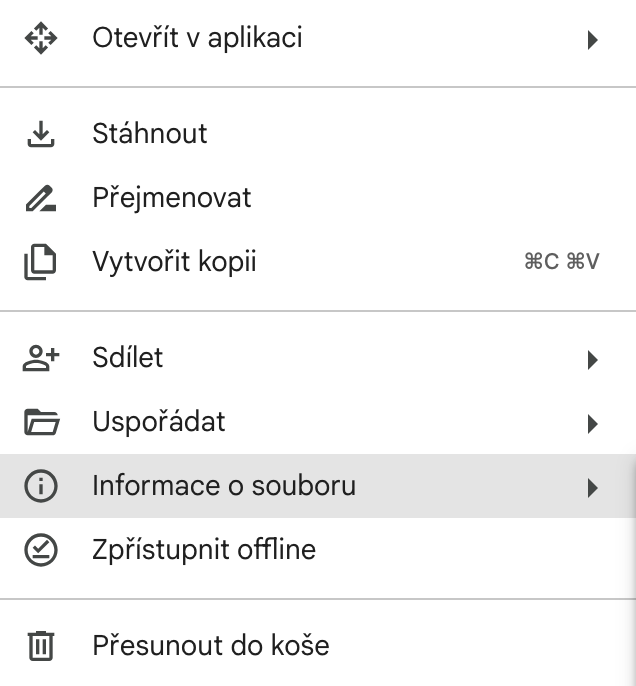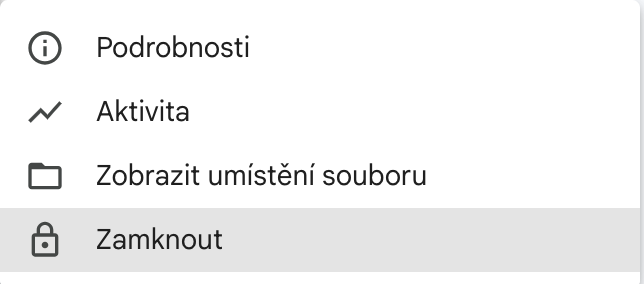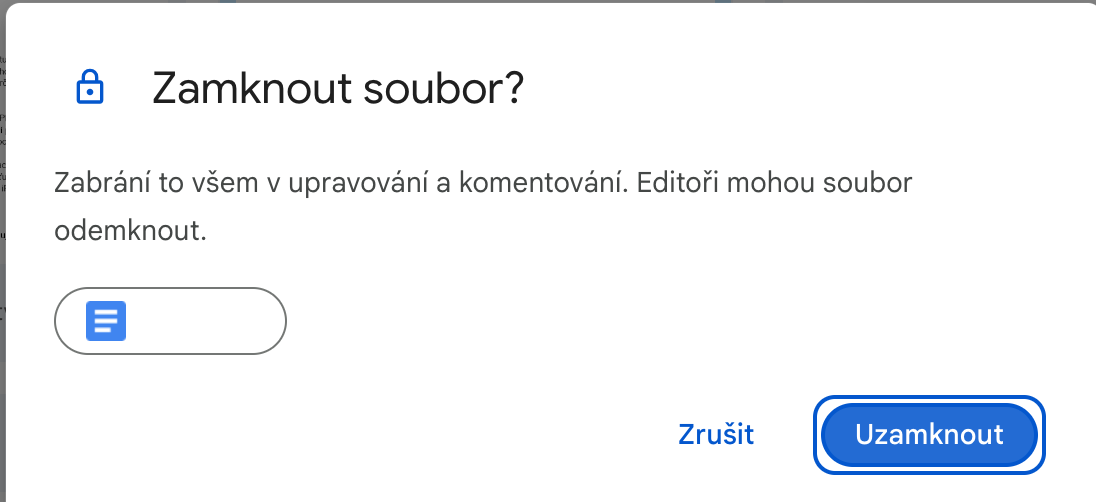안전한 비밀번호를 만드세요
이 팁은 손실된 파일을 복구하거나 가져서는 안 되는 항목을 삭제하는 것을 방지하는 데 도움이 되지는 않지만, 누군가가 귀하의 드라이브 계정에 액세스하여 해당 파일을 읽거나 편집하거나 삭제하는 것을 방지하는 데는 확실히 도움이 됩니다. Google 드라이브의 새 비밀번호를 만들 때 비밀번호 관리자를 사용하여 길이가 12자 이상이고 기억하기 불가능한(또는 매우 어려운) 임의의 비밀번호를 만들도록 지시하세요. 비밀번호가 강력할수록 다른 사람이 귀하의 계정에 액세스할 가능성이 줄어듭니다. 이중 인증을 활성화해도 아무 것도 망치지 않을 것입니다.
그것은 수 관심을 가져라

디스크에서 문서 작업하기
Google Docs를 자주 사용하시나요? Google Docs 인터페이스 대신 Google Drive를 사용해 보세요. Google 드라이브 인터페이스에서 문서 작업을 하면 개별 문서를 선택한 폴더로 더 쉽고 빠르고 효율적으로 이동하거나 정확히 필요한 폴더에서 새 문서 만들기를 시작할 수 있습니다.
버전 기록
문서에 실수가 있을 것입니다. 때로는 이러한 오류가 심각할 수 있습니다. 문서에서 잘못된 경로로 이동하면 해당 문서를 휴지통에 버리고 다시 시작하고 싶은 유혹을 느낄 수도 있지만 그럴 필요는 없습니다. Google Docs 인터페이스에서 문서를 열고 툴바에서 파일 -> 버전 기록 -> 버전 기록 보기. 그 후, 여러분이 해야 할 일은 해당 문서의 적절한 버전을 선택하고 복원하는 것뿐입니다.
잘로호바니
Google 드라이브 콘텐츠를 백업하는 것은 당연한 일입니다. Mac용 Google 드라이브 앱을 사용하여 Google 드라이브 백업을 설정, 활성화, 맞춤설정하세요. Google 사이트에서 무료로 다운로드.
파일 잠금
파일 잠금 기능을 사용해도 실수로 드라이브에서 파일을 삭제하는 것을 방지할 수는 없지만 승인되지 않은 사용자가 해당 파일의 콘텐츠를 변경하는 것을 방지할 수 있습니다. 파일을 잠그면 잠금을 해제할 때까지 누구도 파일을 편집하거나 댓글을 달 수 없습니다. 또한 편집자 권한이 있는 사용자만 파일 잠금을 해제할 수 있습니다. 이는 이러한 귀중한 파일이 변경되지 않도록 보호하기 위해 취할 수 있는 작은 조치입니다. 파일을 잠그려면 Google 드라이브에서 항목을 마우스 오른쪽 버튼으로 클릭하고 옵션을 선택하세요. 파일 정보 -> 잠금. 나타나는 팝업 창에서 버튼을 클릭하세요. 잠그세요 파일은 수정되지 않도록 보호되며 잠금이 해제될 때까지 유지됩니다.