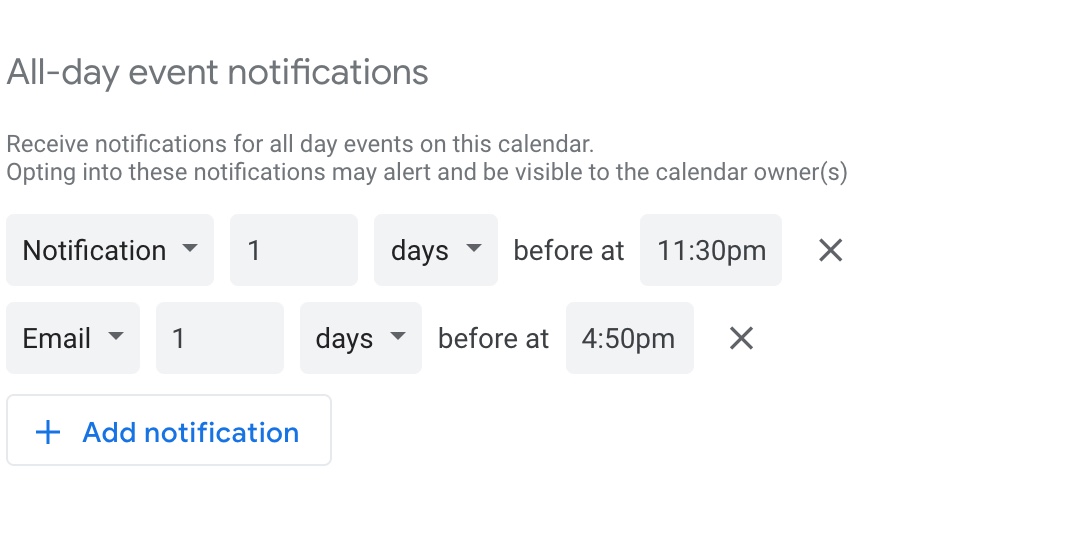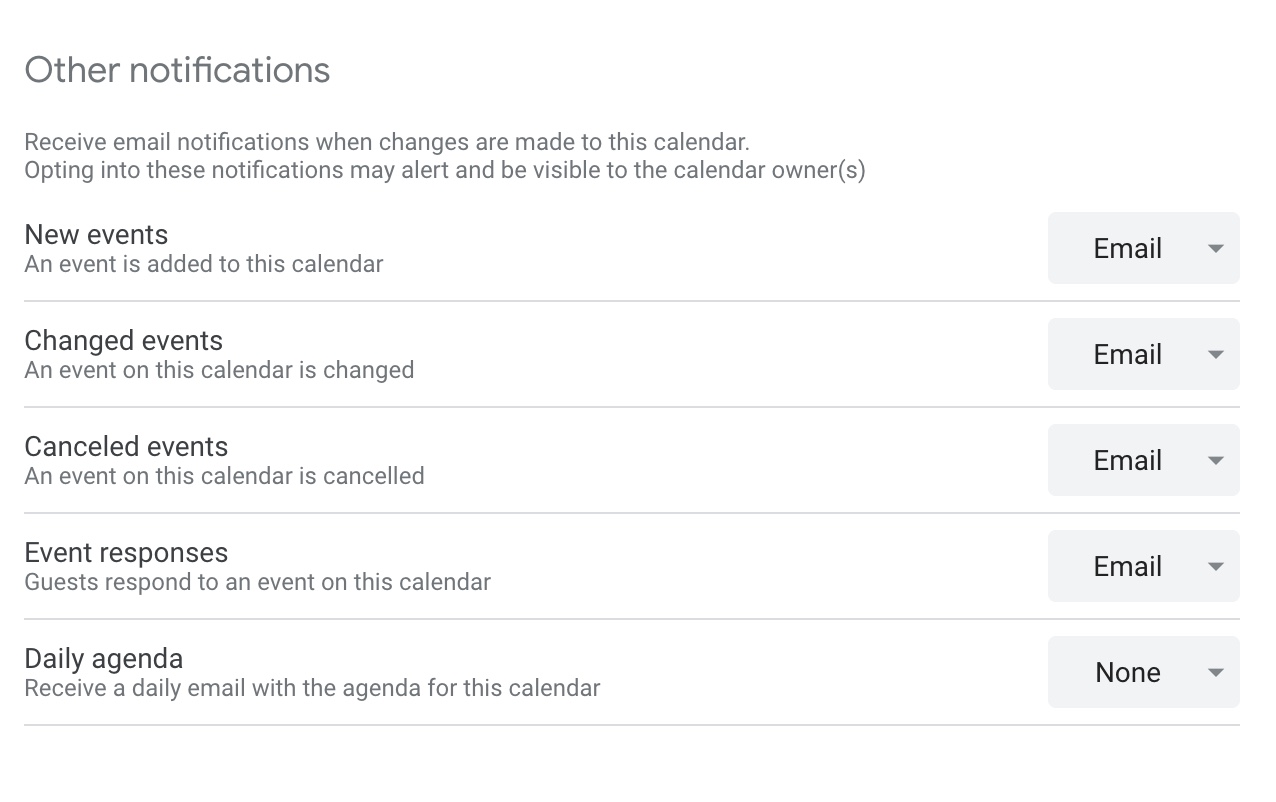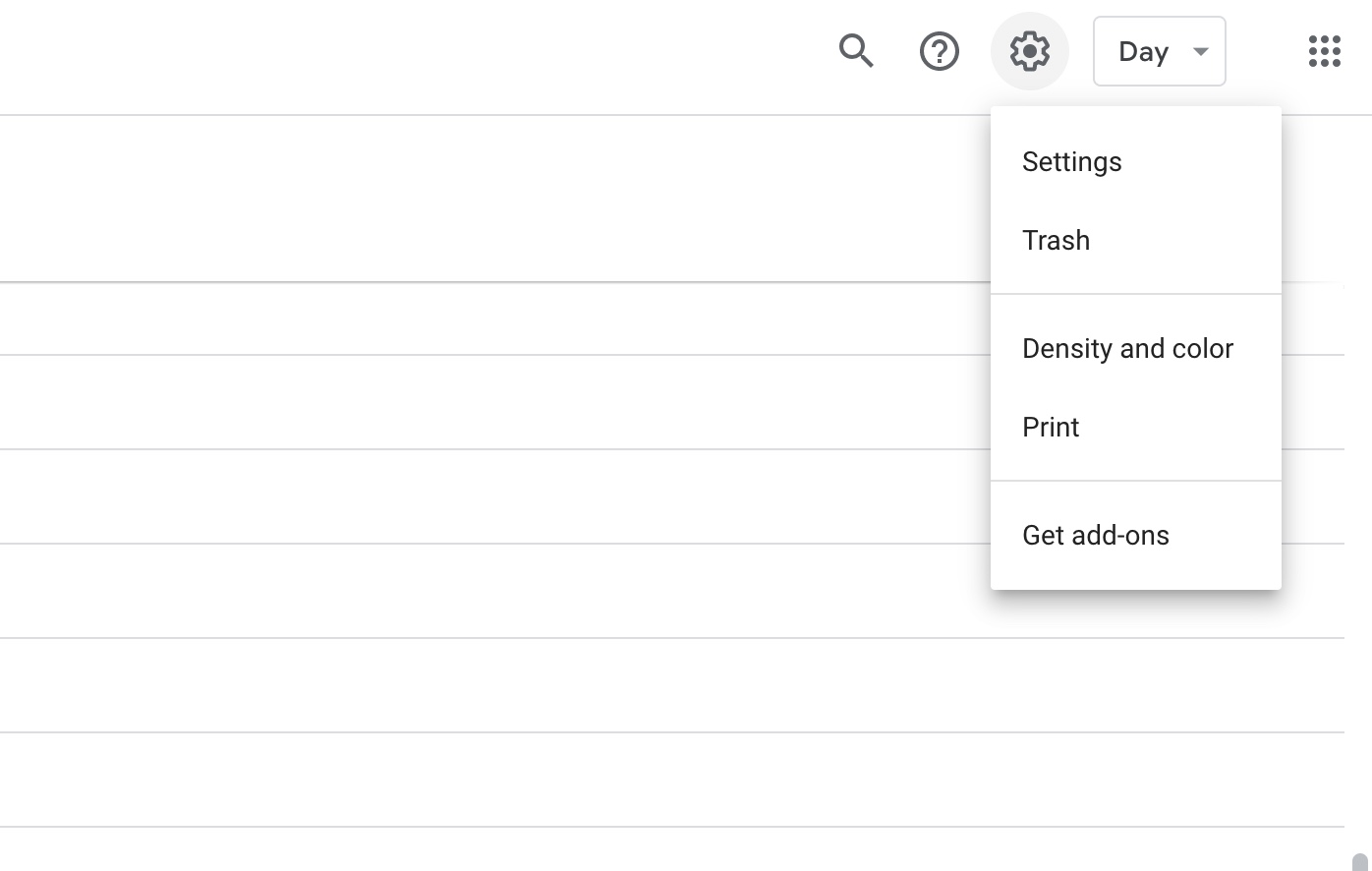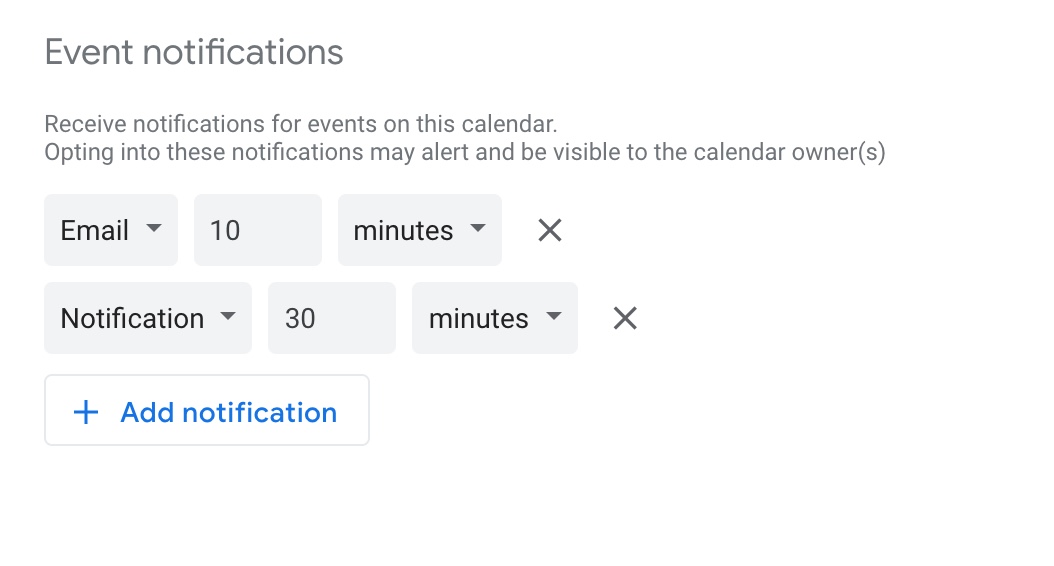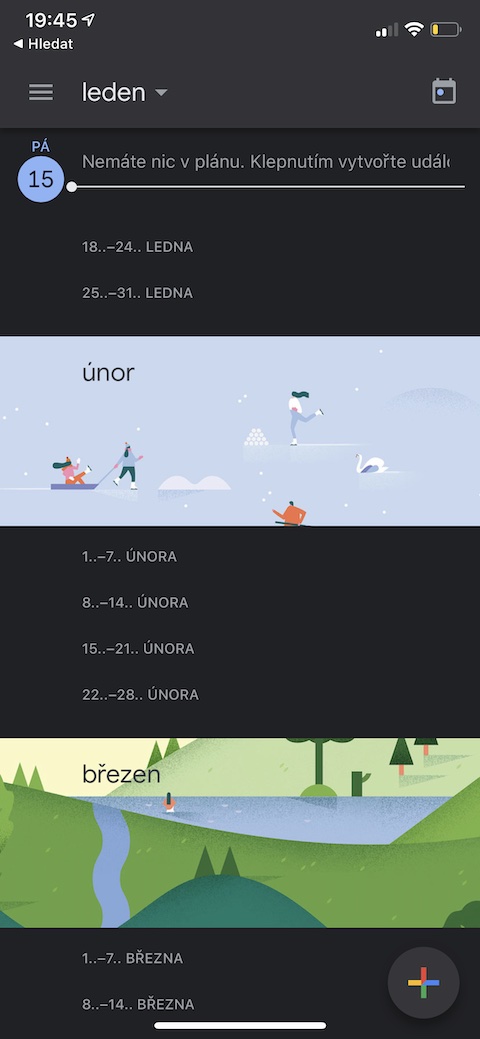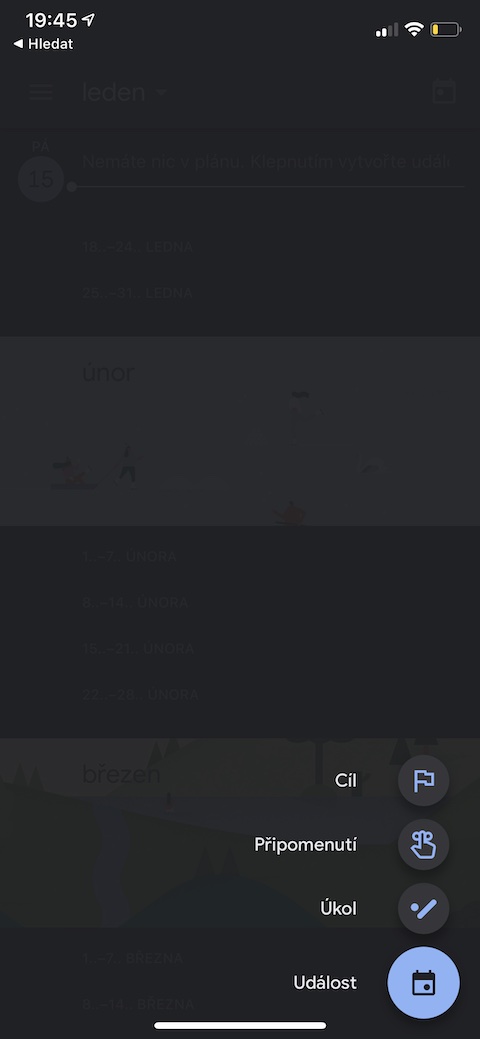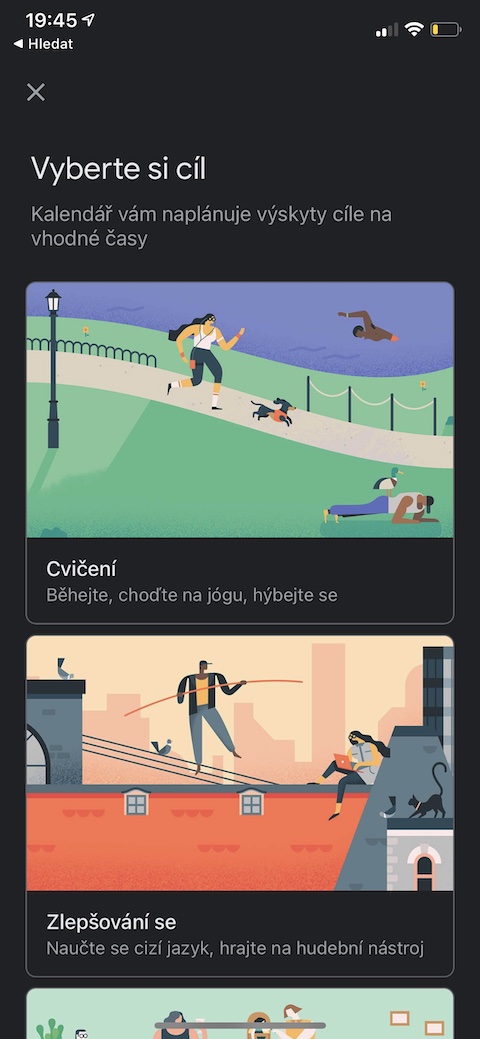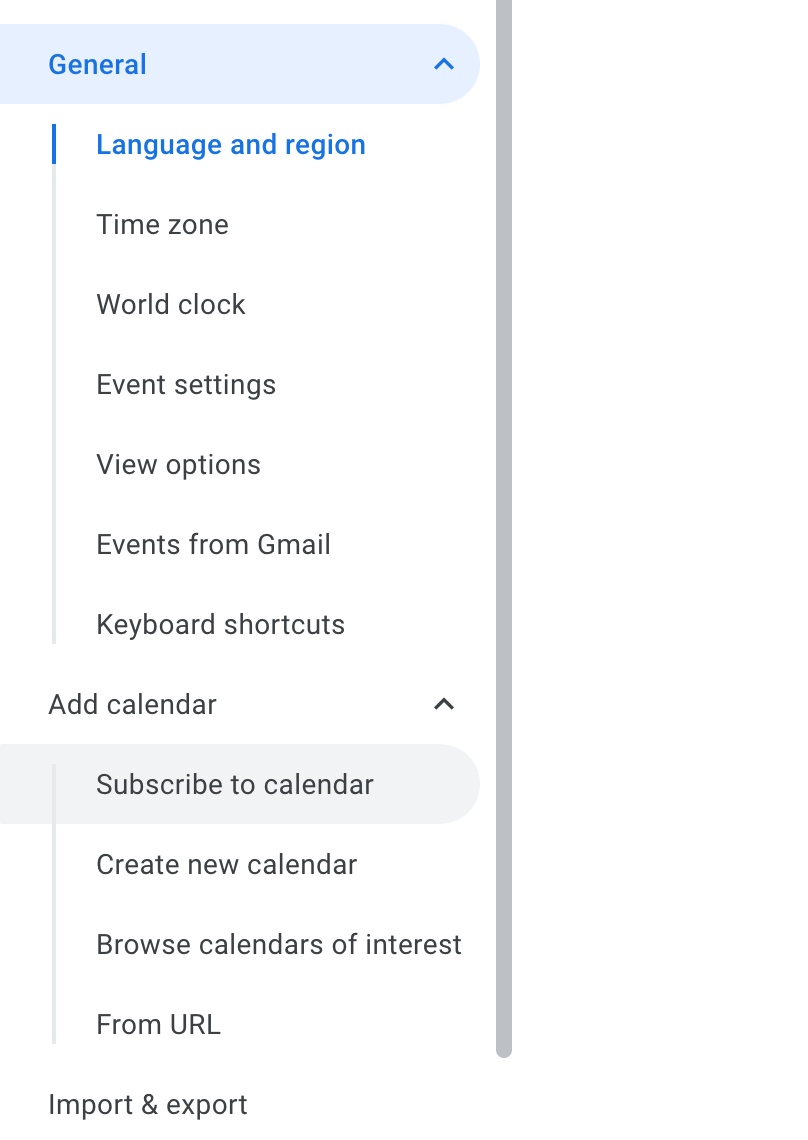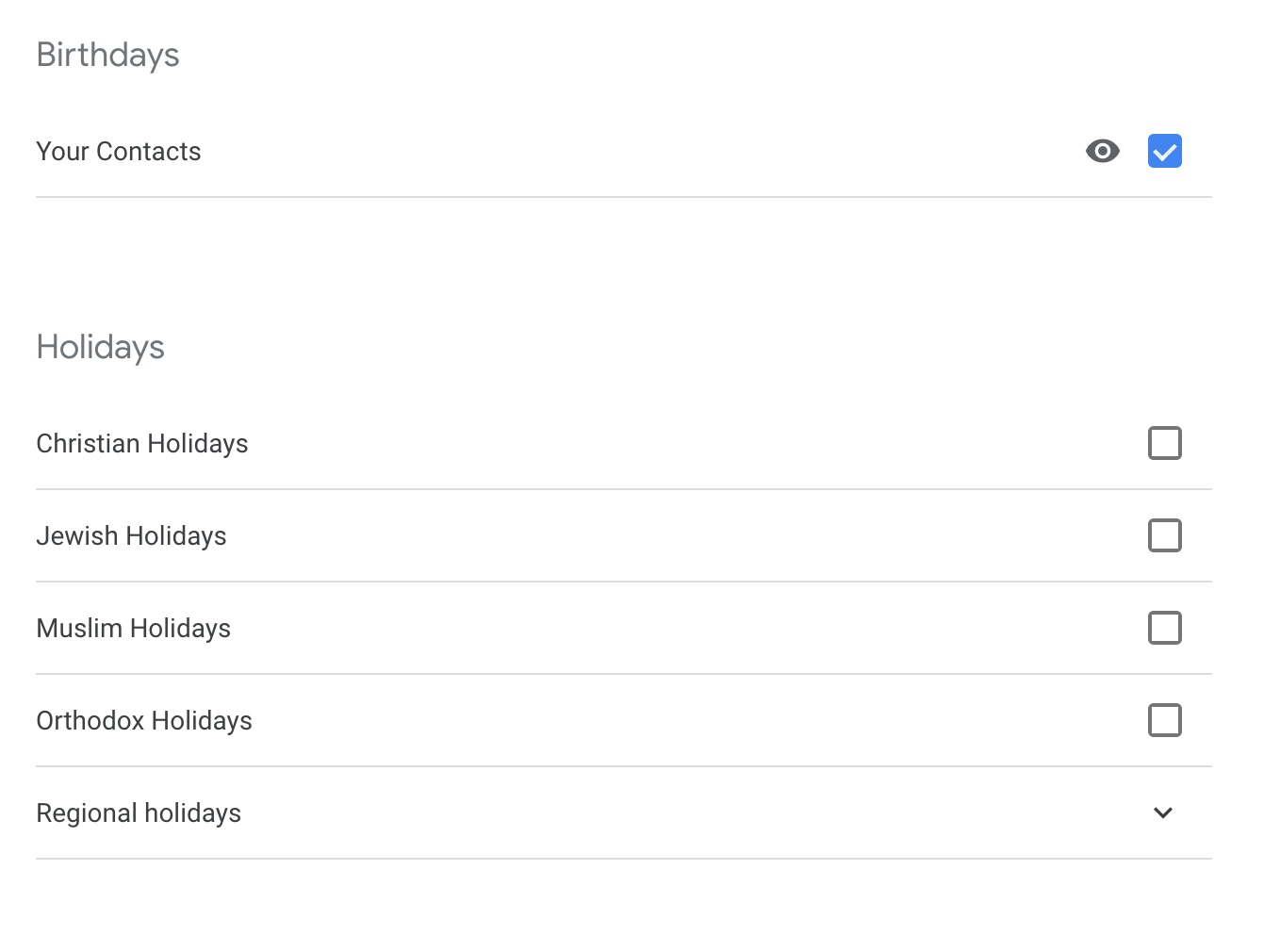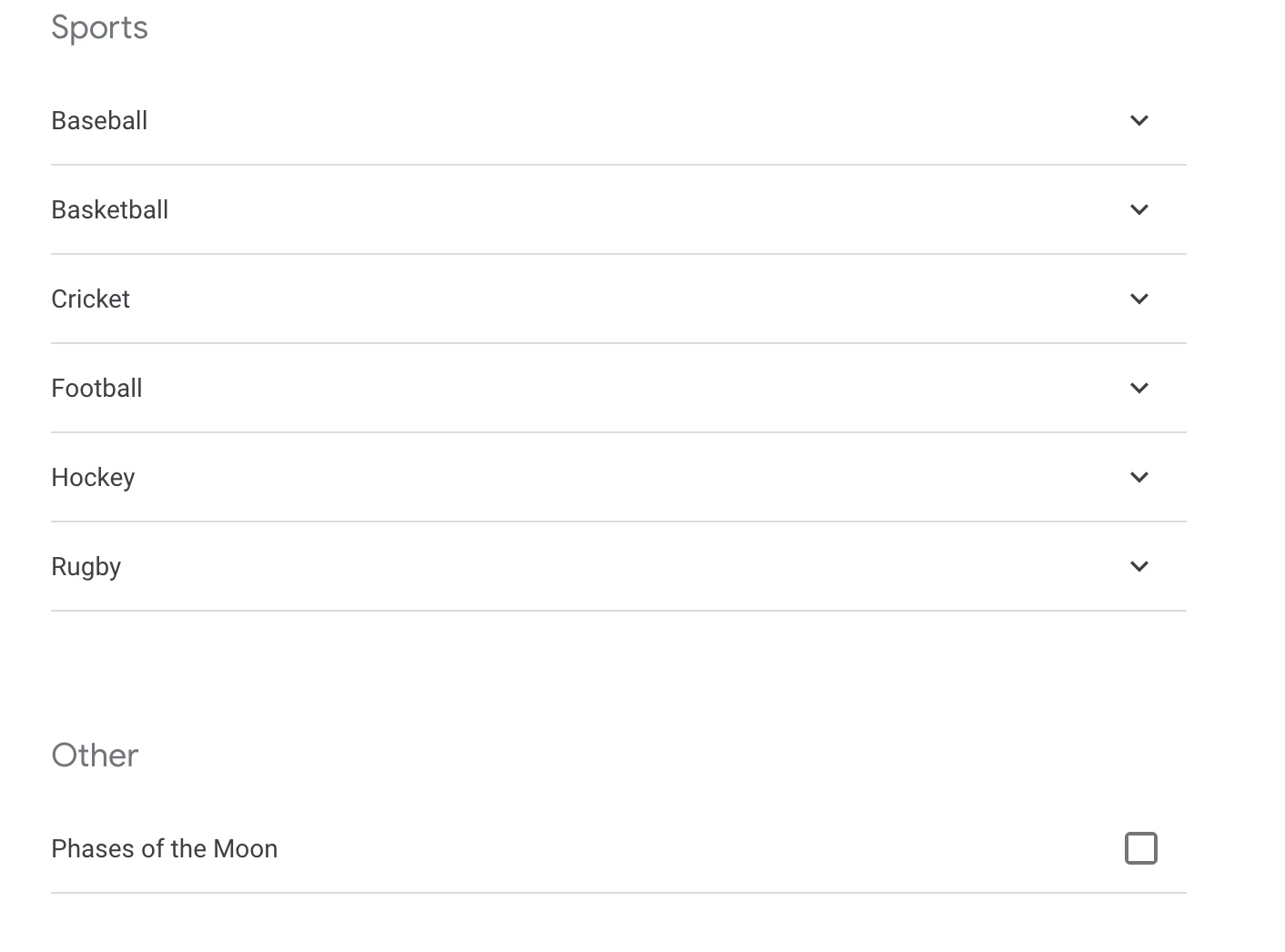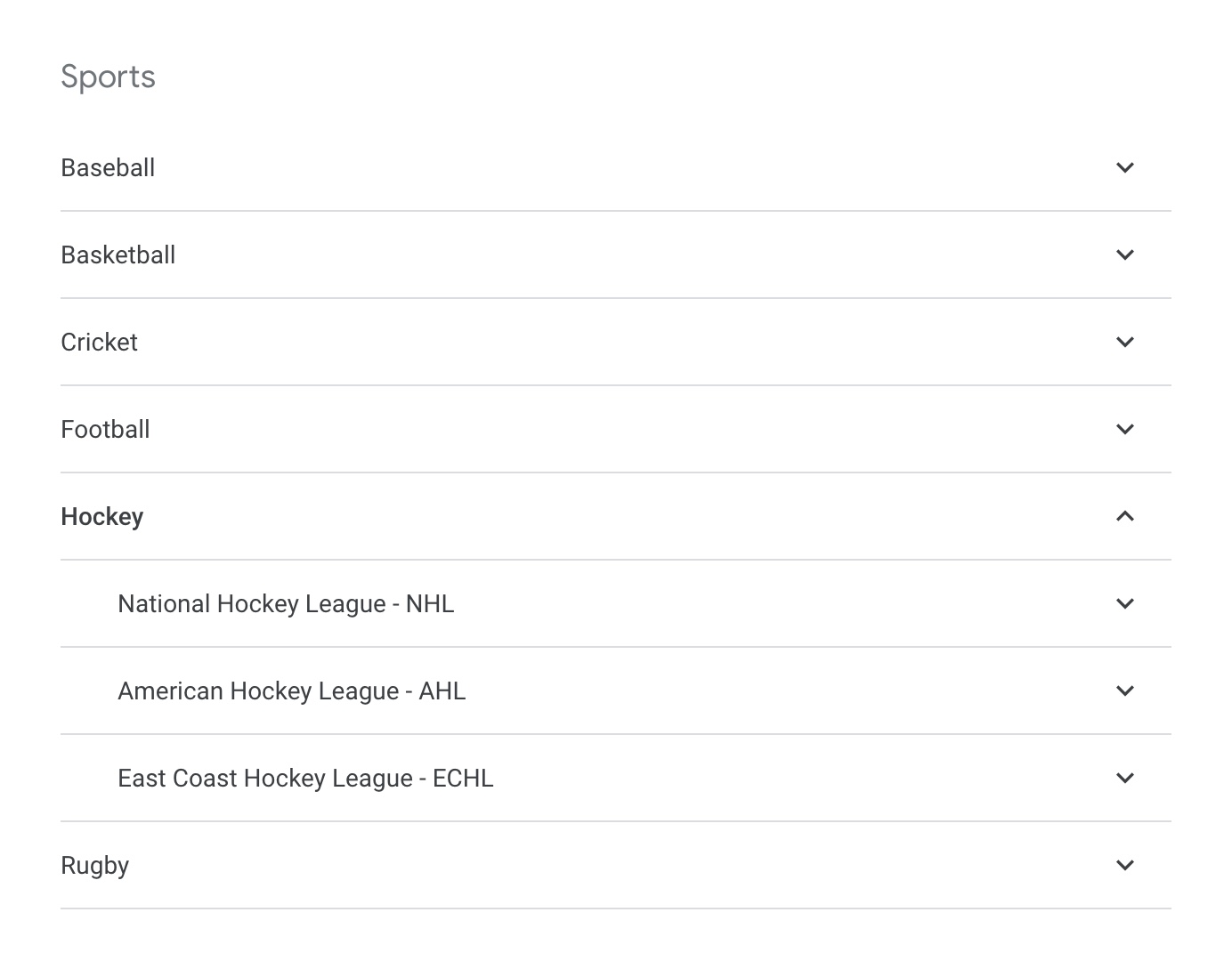여러분 중 많은 분이 Mac, iPhone, iPad 등에서 Google 캘린더를 사용하실 것입니다. 오늘 기사에서는 Google 캘린더의 웹 버전을 완벽하게 사용하는 방법을 보여 드리겠습니다.
그것은 수 관심을 가져라

알림을 맞춤설정하세요
행사 전날 알림에 만족하는 사람도 있고, 10분 전 알림을 선호하는 사람도 있습니다. Google 캘린더의 모든 설정을 쉽게 관리, 제어, 맞춤설정할 수 있습니다. Calendar.google 웹사이트에서 오른쪽 상단에 있는 설정 아이콘을 클릭하세요. 사이드바에서 필요한 캘린더를 선택한 다음 설정에서 모든 알림 세부정보를 조정하세요.
아이폰으로 작업하기
Google 캘린더는 일기 및 플래너 역할을 할 뿐만 아니라 정기적으로 공부하고, 운동하고, 물을 마시고, 서서 일하기 위한 알림을 설정할 수도 있습니다. iPhone의 Google 캘린더에서는 오른쪽 하단에 있는 '+'를 탭한 후 목적지를 추가할 수 있으며, 이 내용은 Google 캘린더의 웹 버전으로도 전송됩니다.
이벤트를 공유하세요
때로는 학교나 직장 일정과 개인 생활의 균형을 맞추는 것이 어려울 수 있으며 그 반대의 경우도 마찬가지입니다. 사랑하는 사람이 부적절한 시간에 전화를 걸거나 중요한 회의가 있을 때 점심 식사에 초대하지 않도록 하려면 캘린더를 공유할 수 있습니다. 모든 일정을 공유하고 싶지 않은 경우 해당 목적을 위해 별도의 캘린더를 만들 수 있습니다. 공유하려면 오른쪽 상단의 설정 아이콘을 클릭하고 왼쪽 패널에서 특정 사용자와 공유를 클릭하세요. 그 다음에는 캘린더를 공유하고 싶은 사람들을 입력하기만 하면 됩니다.
그것은 수 관심을 가져라

더 많은 캘린더 가져오기
캘린더에 수동으로 추가할 필요가 없는 이벤트가 있습니다. 예를 들어 다양한 종교 공휴일, 세계 다른 나라의 휴일, 영화 시사회, 스포츠 이벤트 등이 될 수 있습니다. 인터넷에서 흥미로운 캘린더를 발견하고 Google 캘린더에 추가하고 싶은 이벤트가 있으면 오른쪽 상단에 있는 설정 아이콘을 클릭한 다음 왼쪽 패널에서 캘린더 추가를 선택하세요. 그런 다음 URL에서를 클릭하고 복사된 캘린더 주소를 입력하세요. 관심 있는 캘린더 찾아보기를 클릭하면 목록에서 캘린더를 선택할 수 있습니다.