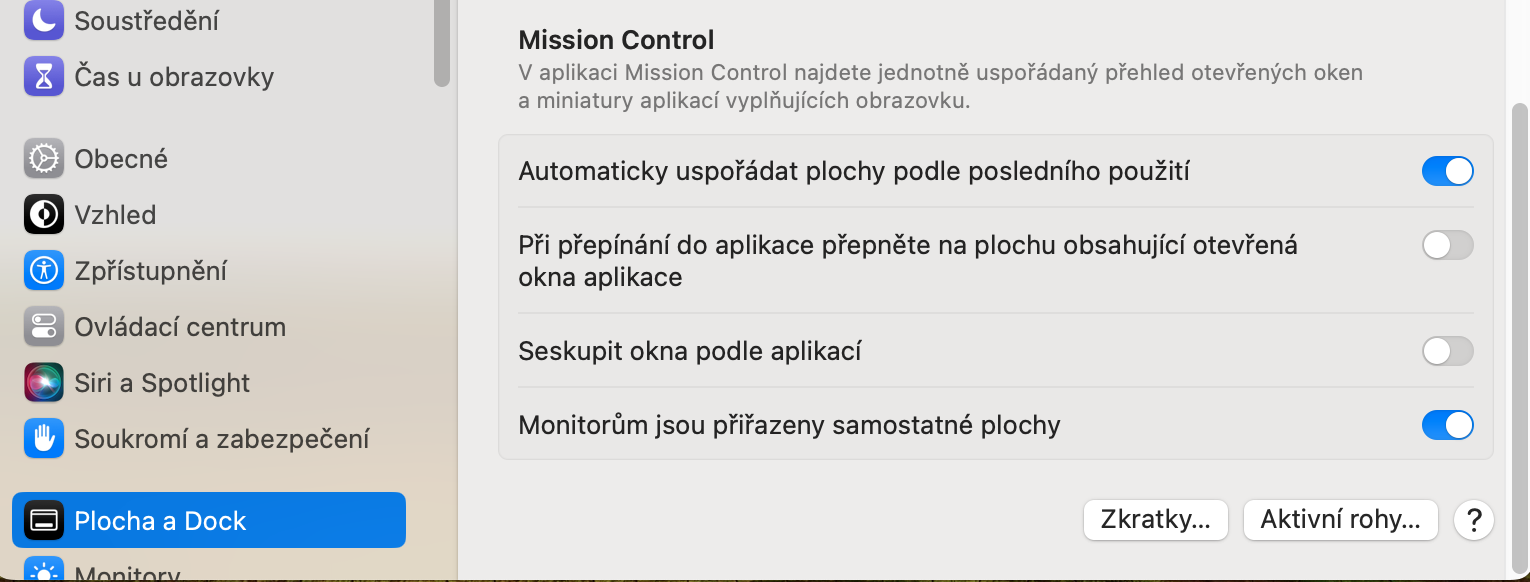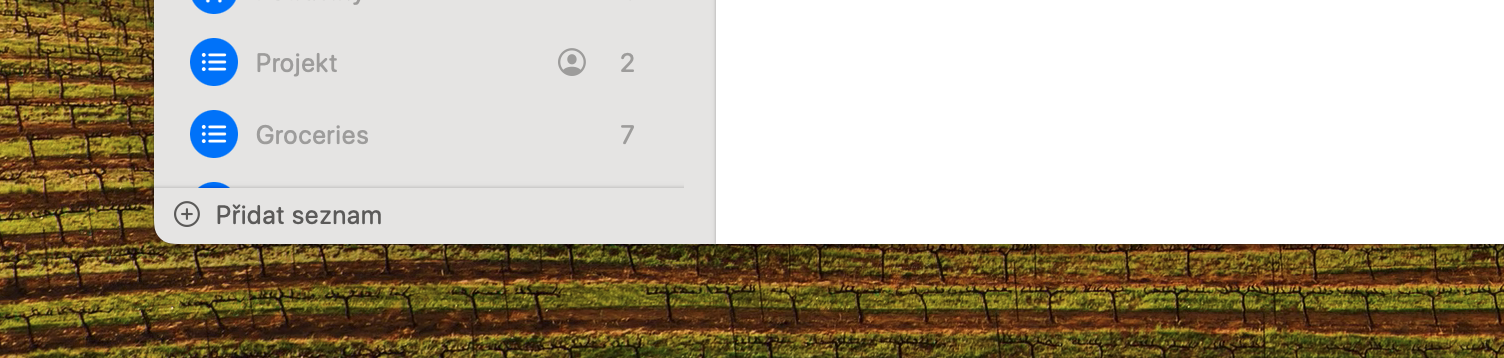macOS 운영 체제의 활성 모서리는 실제로 커서가 데스크탑의 네 모서리 중 하나로 이동할 때 발생하는 구성된 동작입니다. 각 활성 코너에 대해 서로 다른 작업을 구성할 수 있습니다. Mac에서 Active Corners를 설정하고 사용하는 방법은 무엇입니까?
그것은 수 관심을 가져라

Mac의 활성 코너 기능을 사용하면 커서를 해당 코너로 이동하기만 하면 선택한 작업을 실행할 수 있습니다. 이를 통해 미션 컨트롤, 화면 보호기, 잠금 화면 등과 같은 일반적인 기능에 즉시 액세스할 수 있습니다.
macOS에서는 각 활성 모서리에 대해 다음 작업 중 하나를 선택할 수 있습니다.
- 미션 컨트롤
- 응용 프로그램 창
- 플로차
- 알림 센터
- 런치 패드
- 빠른 메모
- 화면 보호기 시작
- 화면 보호기 끄기
- 모니터를 절전 모드로 설정
- 잠금 화면
Mac의 활성 코너는 데스크탑 작업을 훨씬 더 효율적으로 만들어줍니다. 이러한 작업을 검색하거나 각 작업에 대한 트랙패드 제스처를 기억할 필요 없이 해당 작업에 적합한 모서리로 커서를 드래그하기만 하면 됩니다.
활성 코너를 설정하는 방법
Mac에서 Active Corners를 설정하는 경로는 초보자에게는 직관적이지 않을 수 있습니다. 그러나 실행할 수 있습니다 메뉴 -> 시스템 설정 시스템 설정 아래 검색 필드에 "활성 코너"를 입력하기만 하면 됩니다. 시스템 설정 창의 왼쪽 창에서 데스크탑 및 도크 그런 다음 메인 섹션에서 끝까지 내려가면 오른쪽 하단에 버튼이 있습니다. 활성 코너.
Active Corners 설정을 시작하면 구성 자체가 매우 쉽고 모든 것이 매우 직관적입니다. 네 개의 드롭다운 메뉴로 둘러싸인 Mac 모니터의 미리보기가 표시됩니다. 각 메뉴의 위치는 설정할 수 있는 코너에 해당합니다. 여러분이 해야 할 일은 해당 모서리에 있는 드롭다운 메뉴를 클릭하고 원하는 작업을 선택하는 것뿐입니다. 예를 들어 마우스 커서를 화면 왼쪽 하단에 놓은 후 Mac을 잠그려면 왼쪽 하단에 있는 드롭다운 메뉴에서 항목을 선택하세요. 잠금 화면. 이러한 방식으로 4개의 활성 코너를 모두 원하는 대로 점진적으로 구성할 수 있습니다.