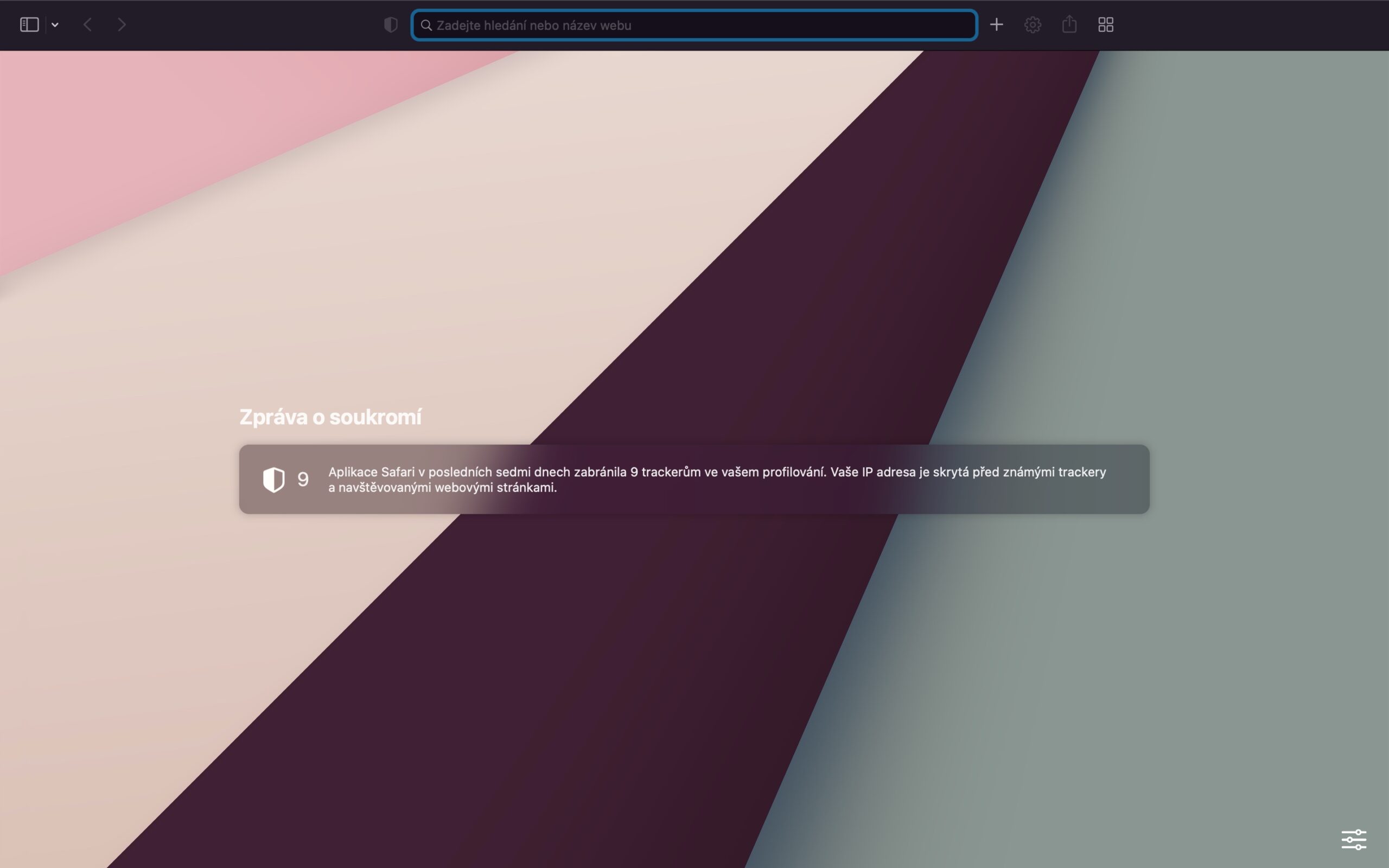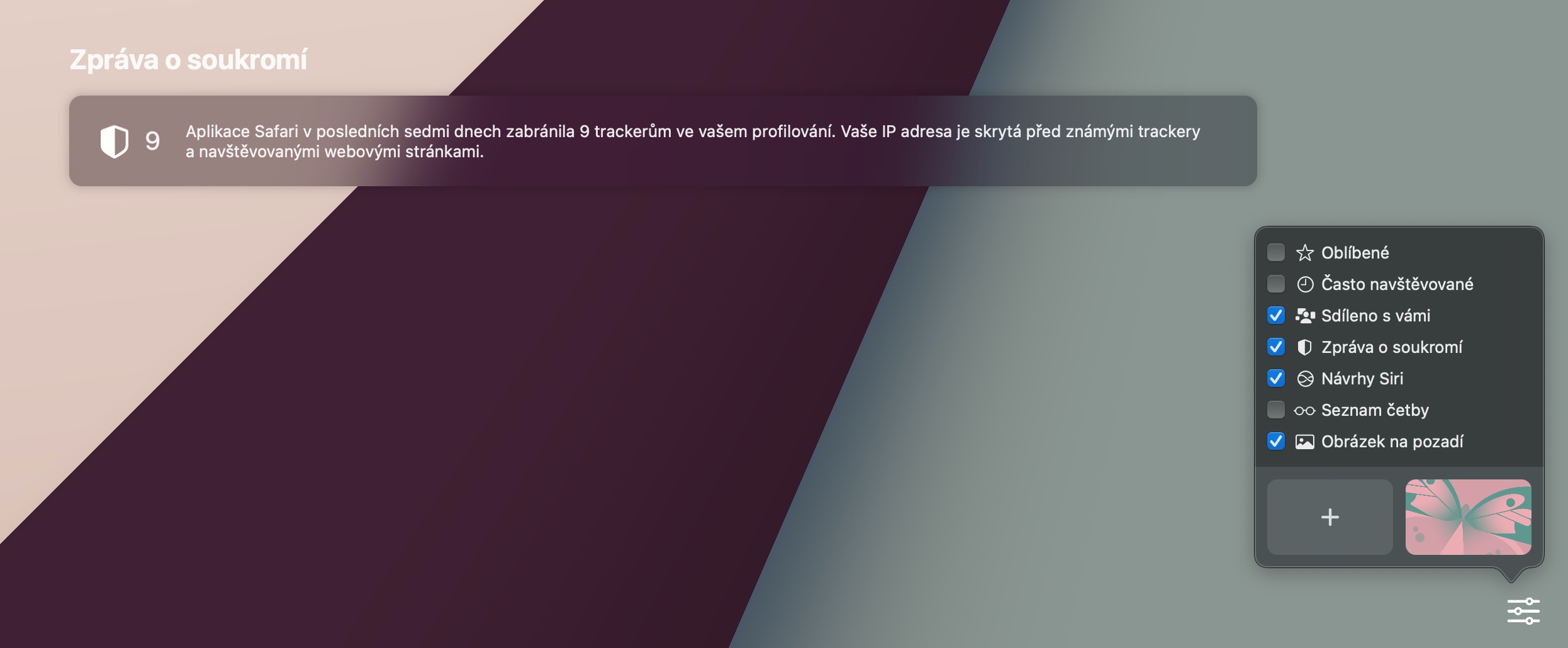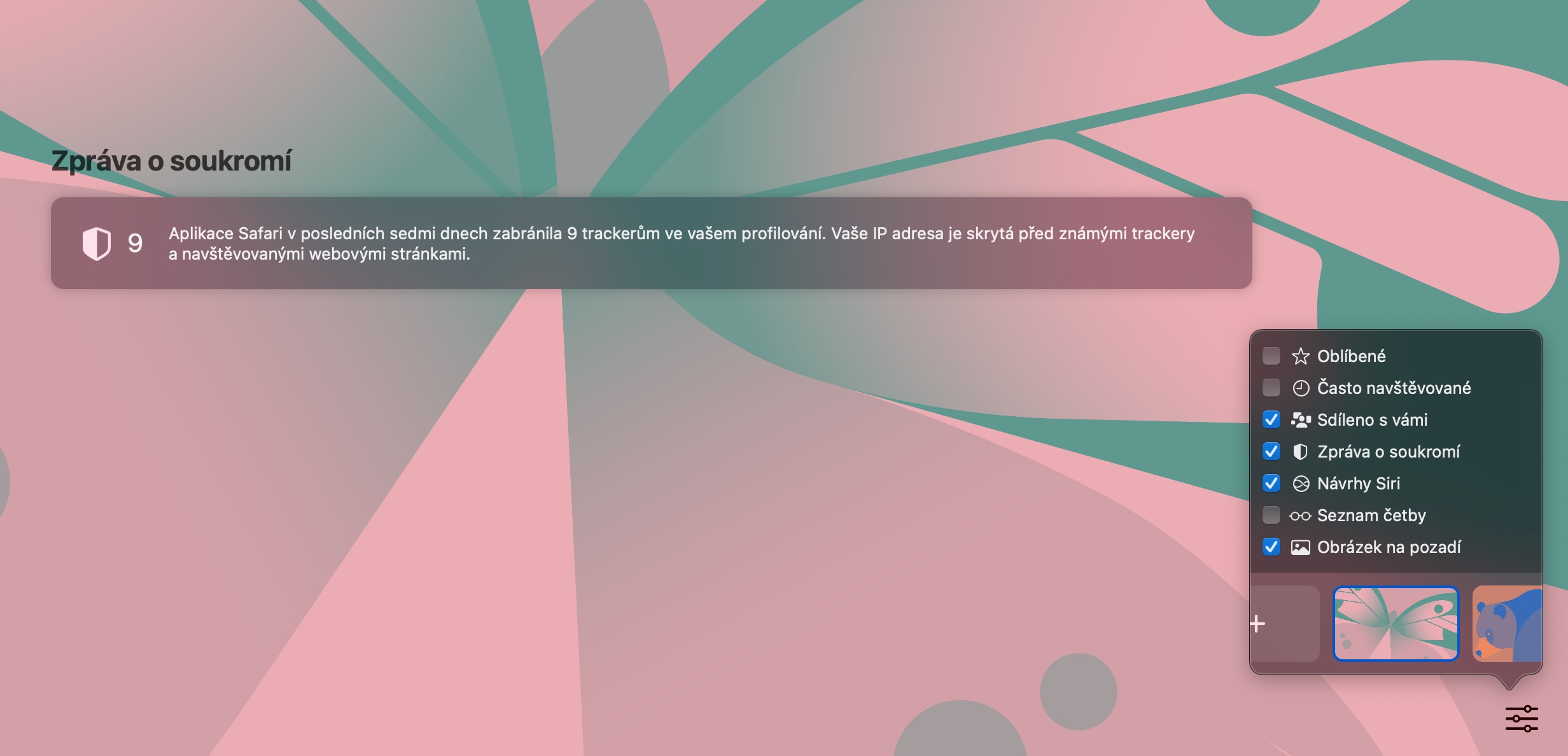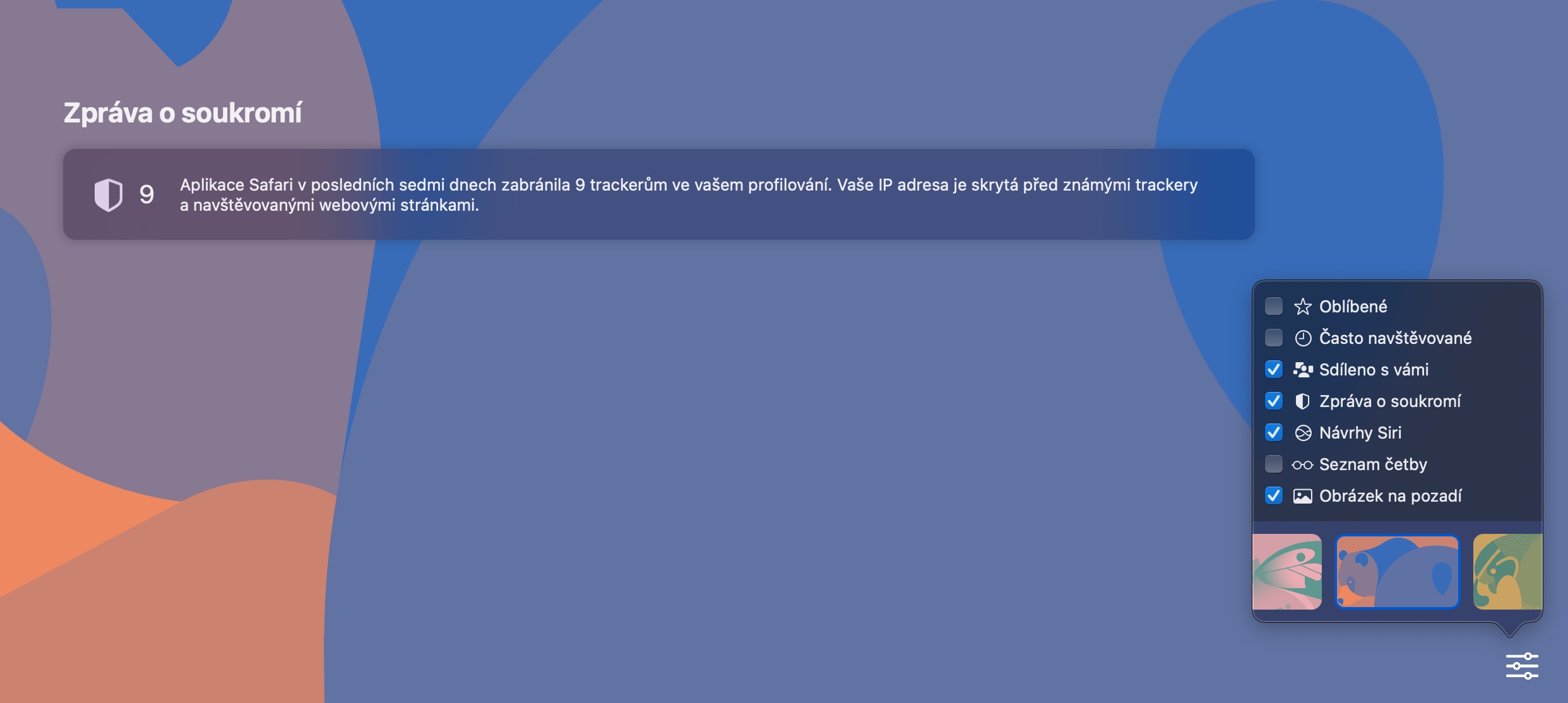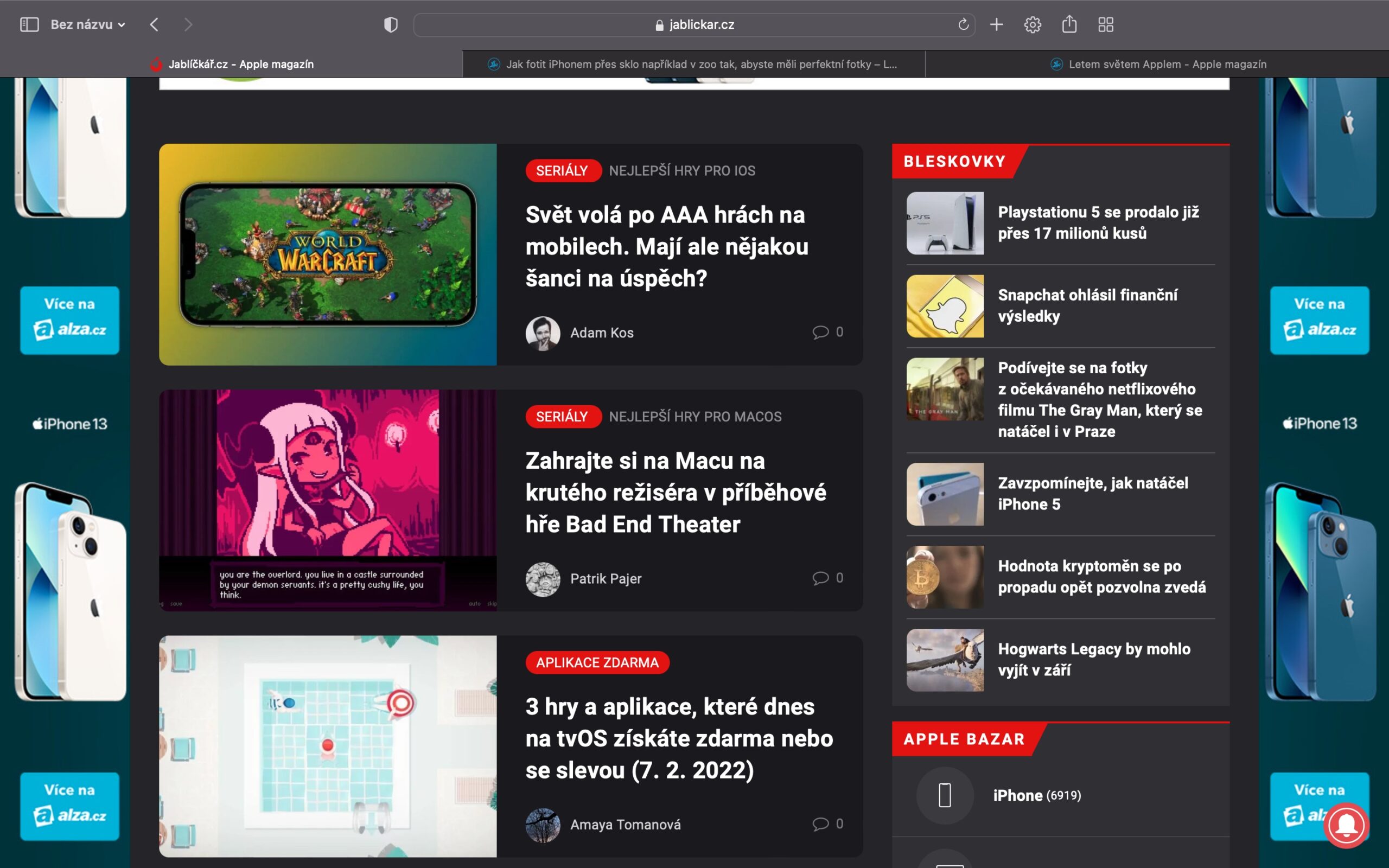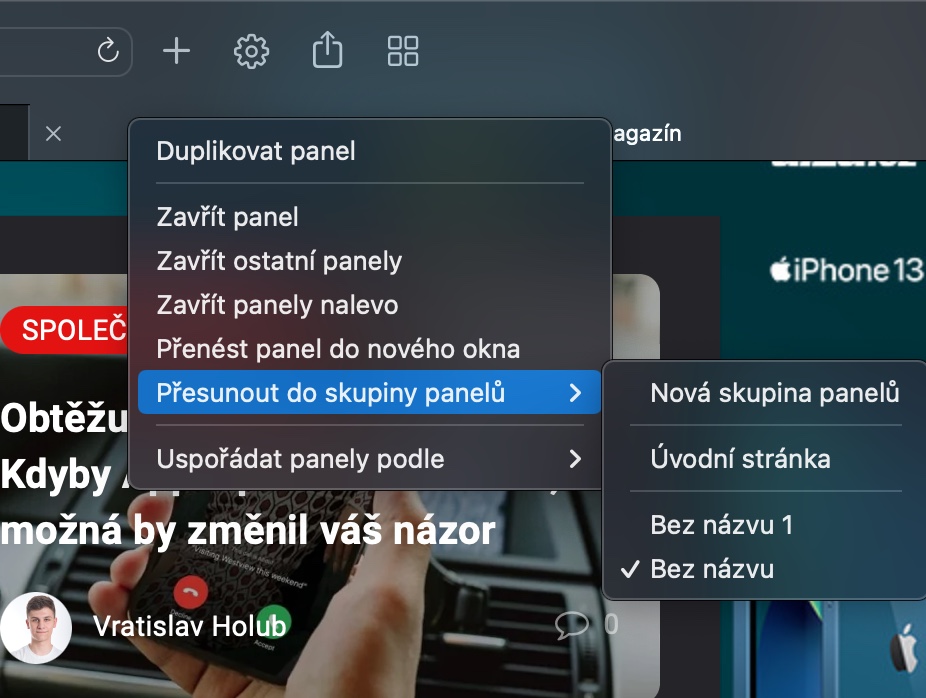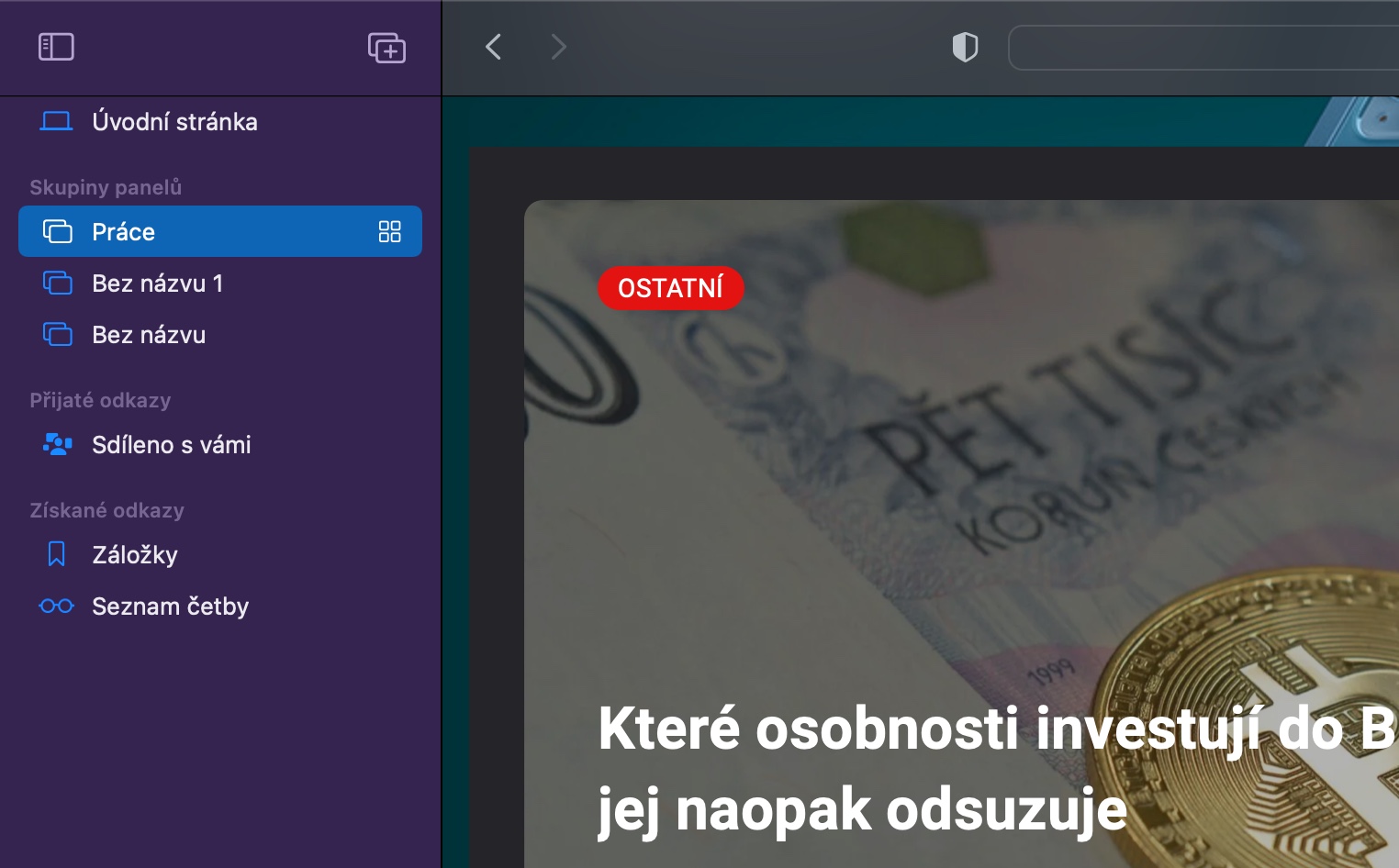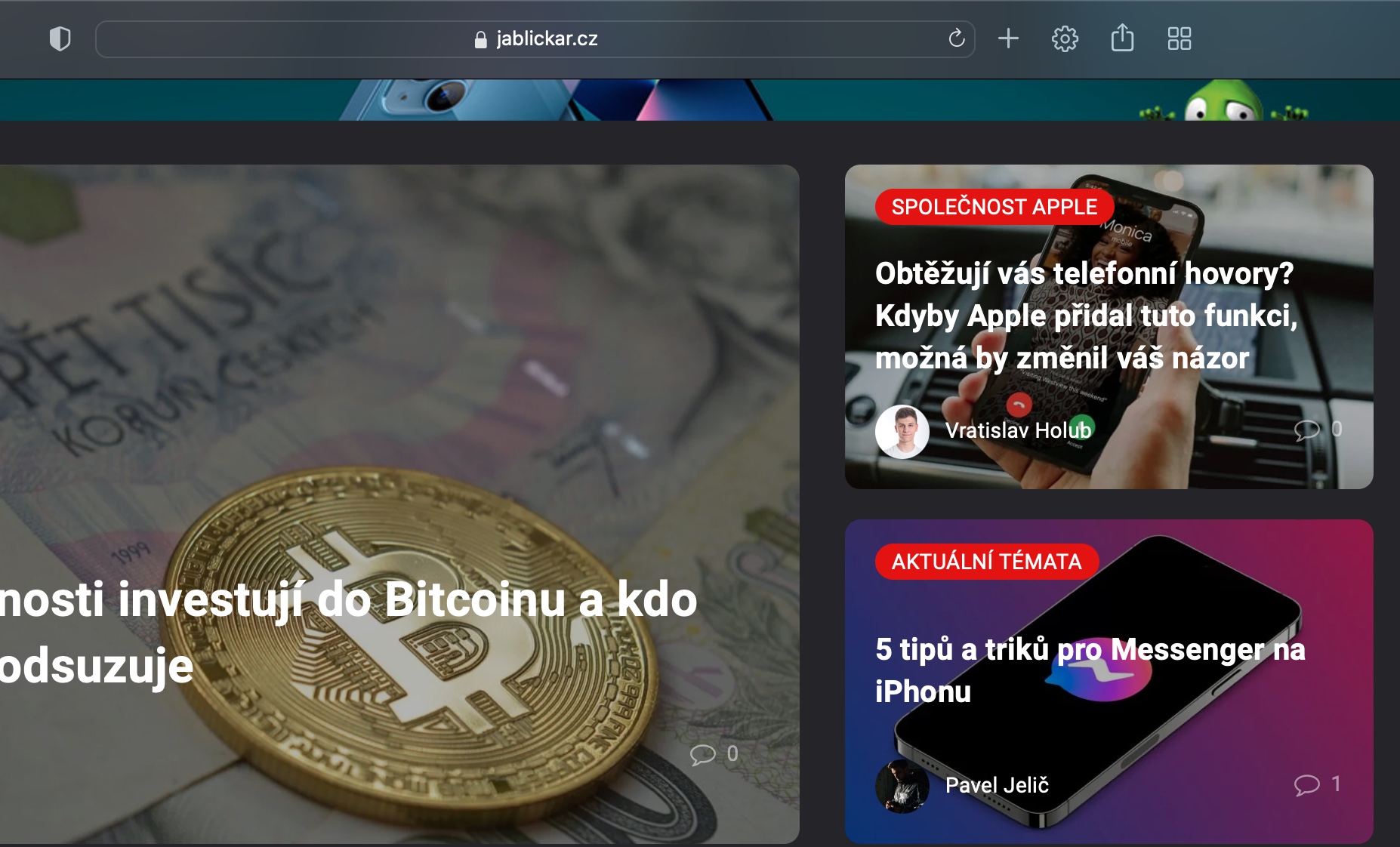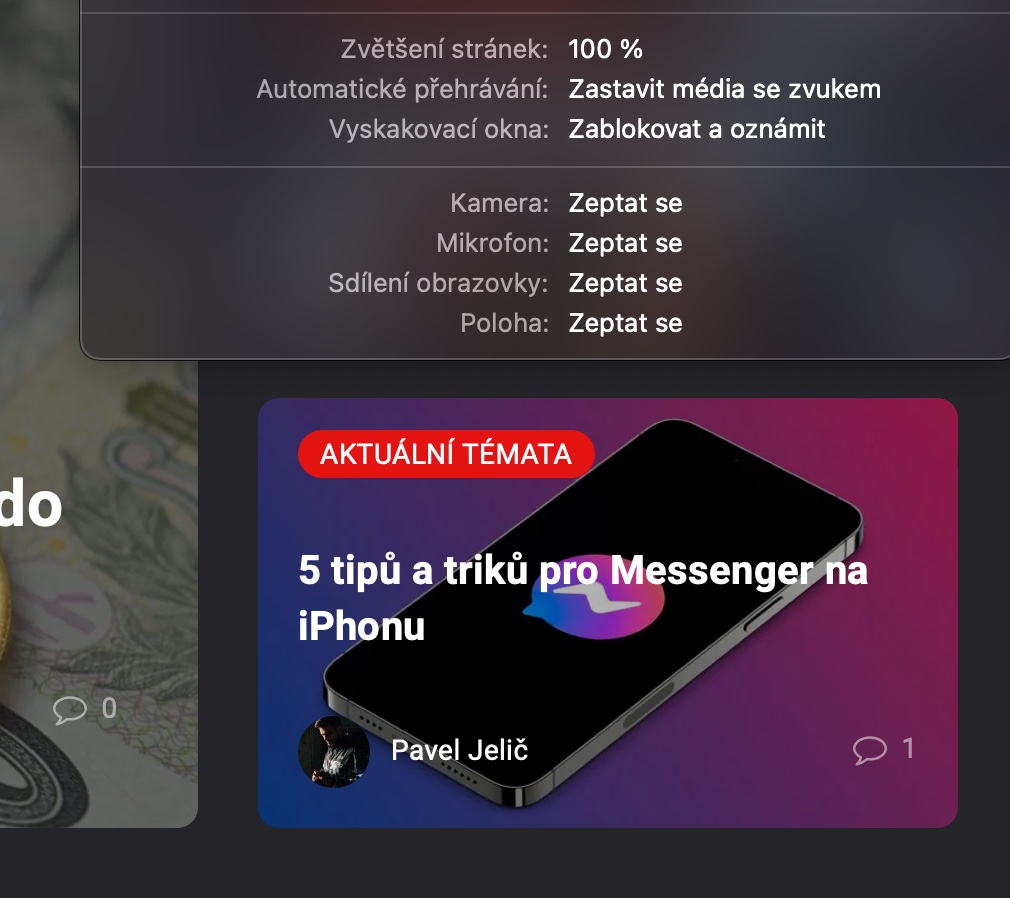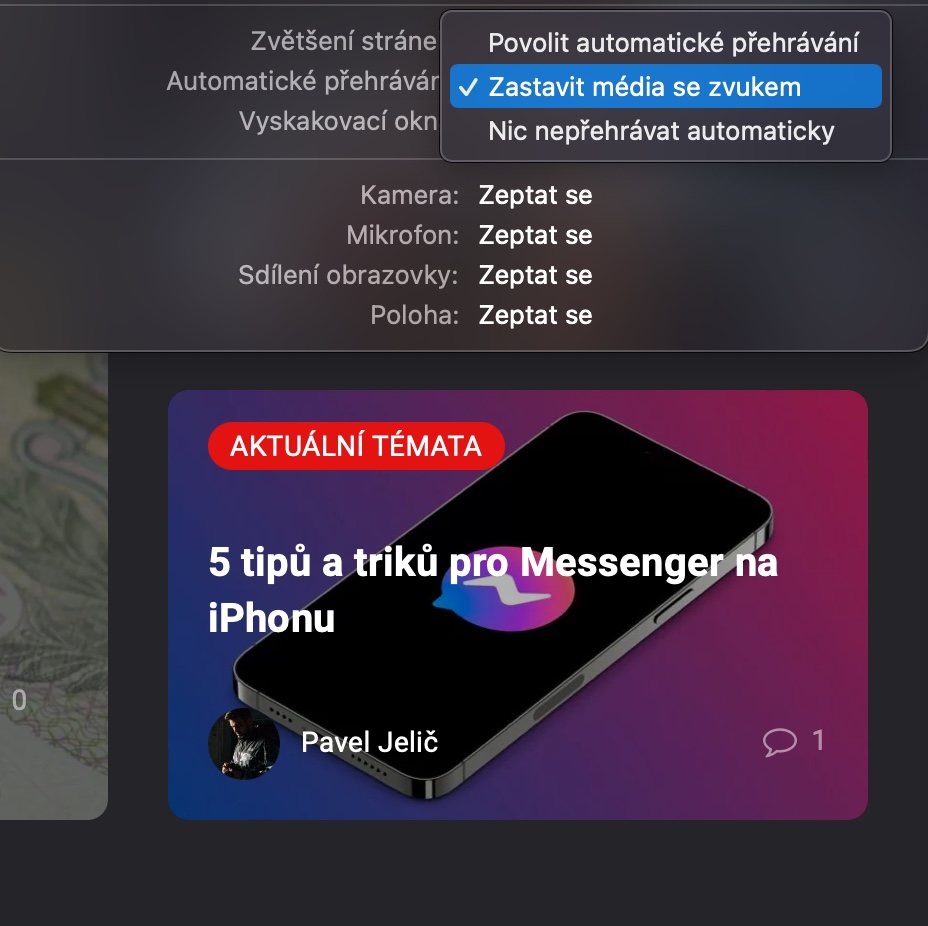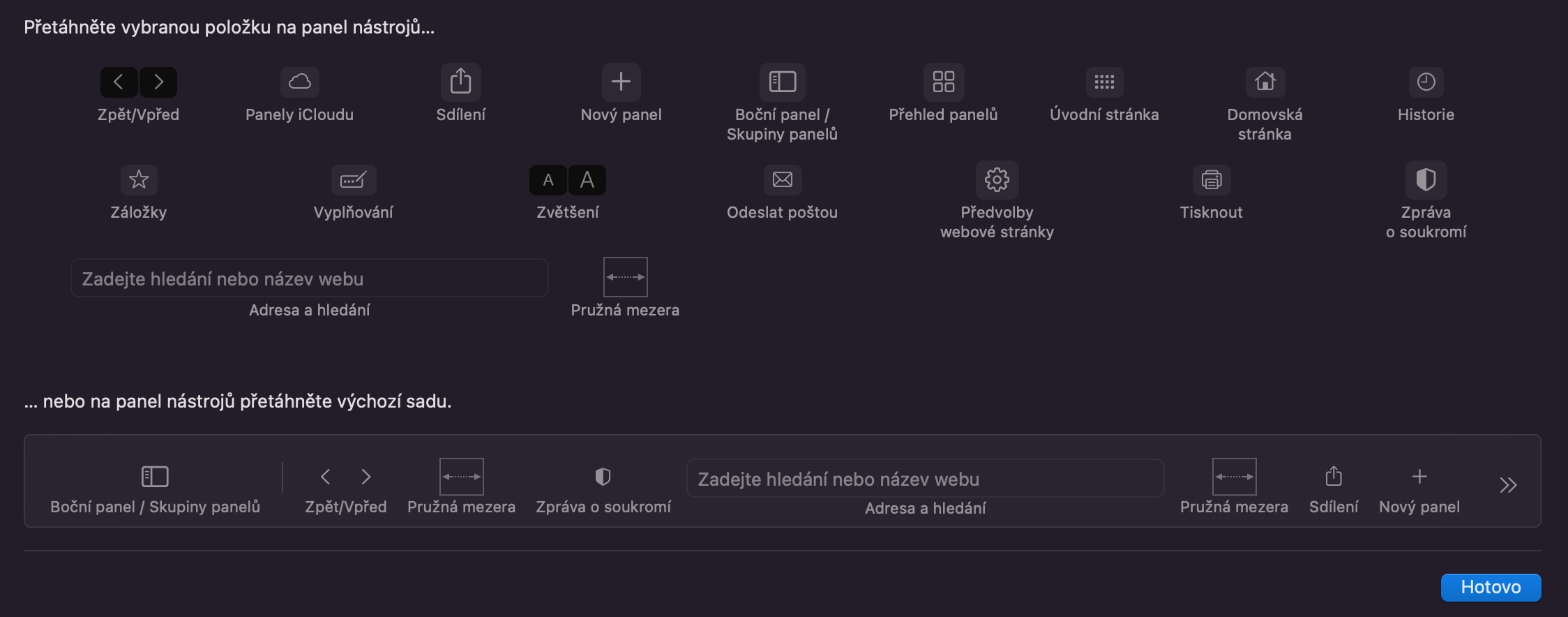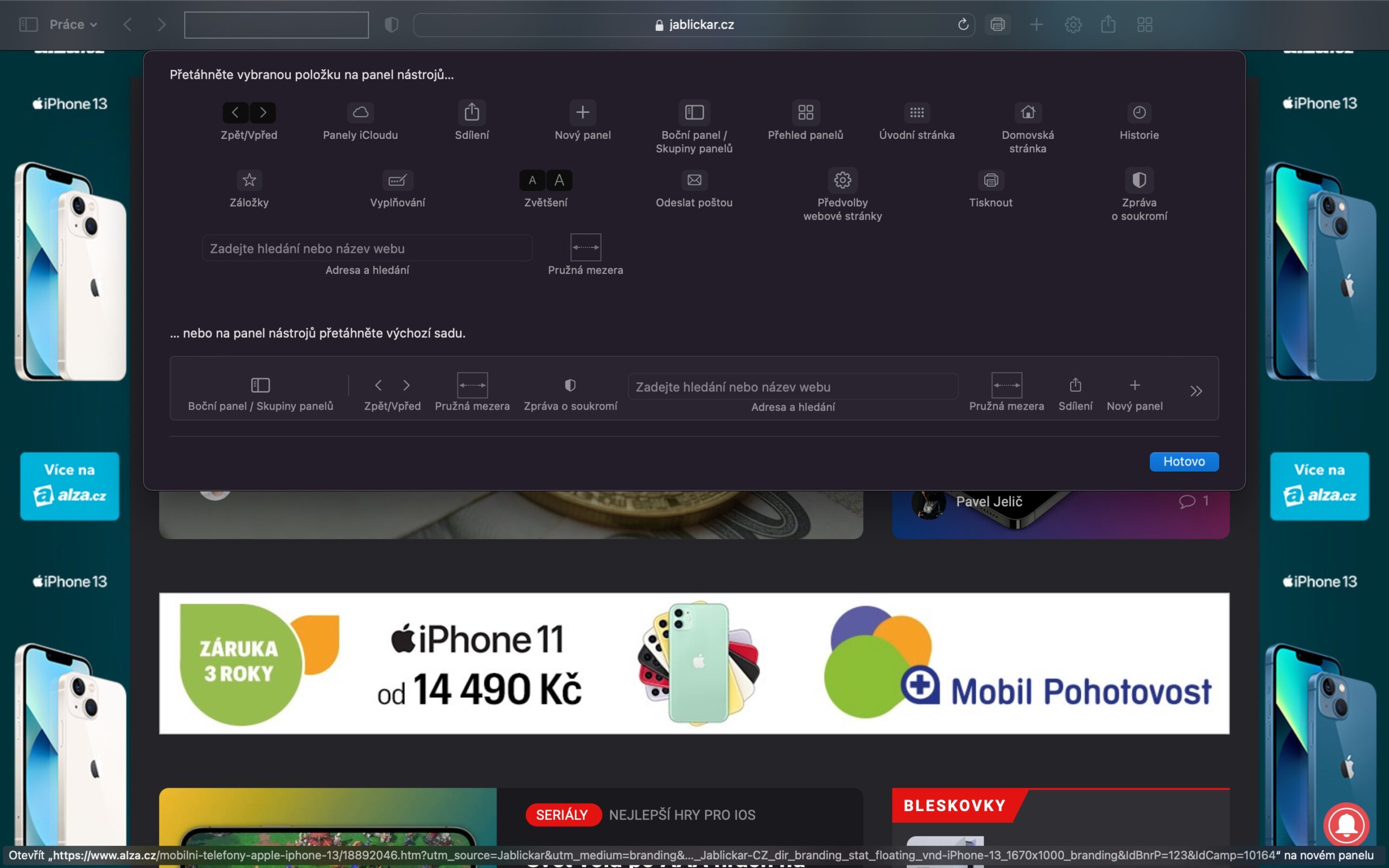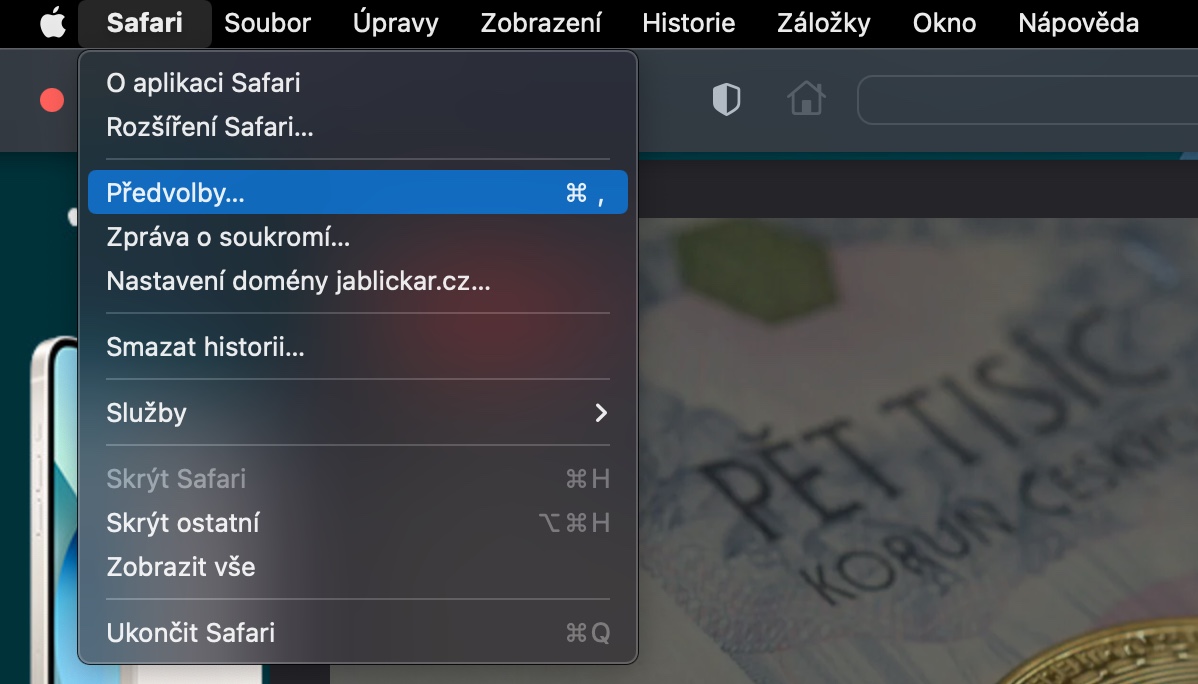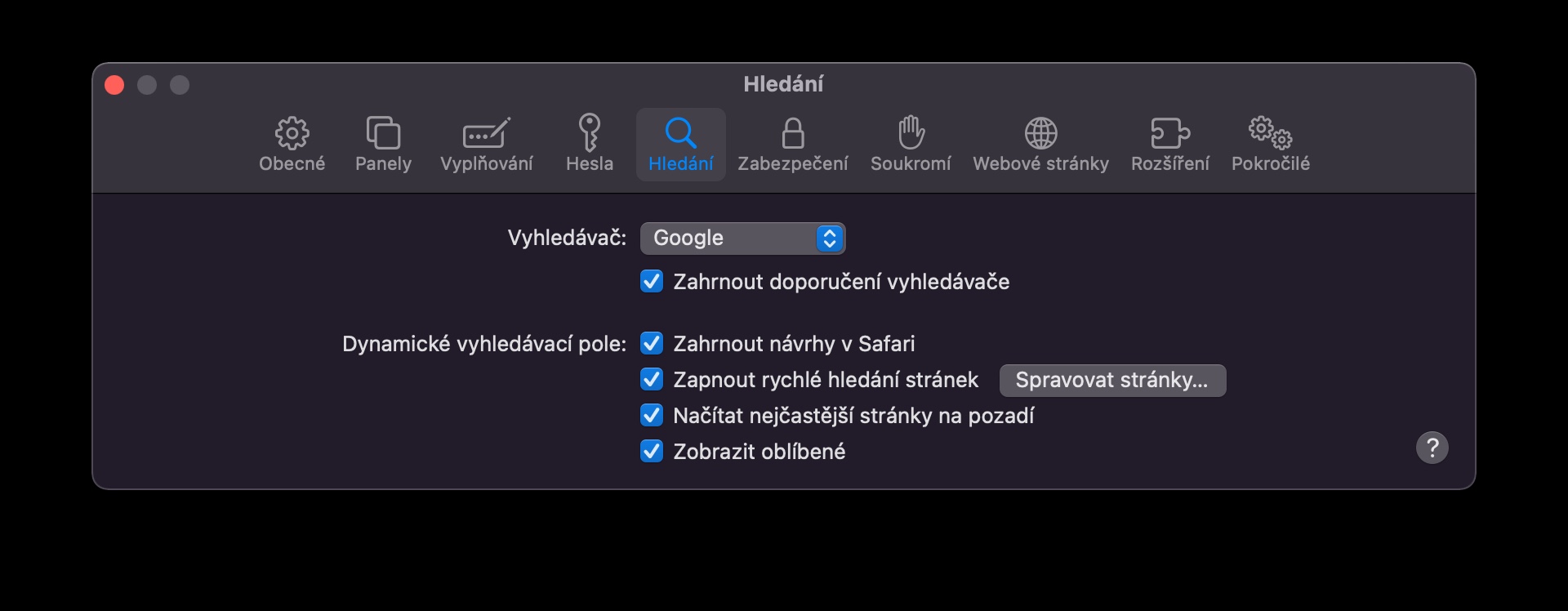Safari는 다양한 기능을 제공하는 Apple의 기본 다중 플랫폼 웹 브라우저이지만, 많은 사용자는 다양한 이유로 다른 브라우저를 선호합니다. 당신이 그들 중 하나이지만 동시에 Safari에 또 다른 기회를 주고 싶다면 macOS 환경에서 Safari에 대한 5가지 팁과 요령을 시도해 볼 수 있습니다.
그것은 수 관심을 가져라
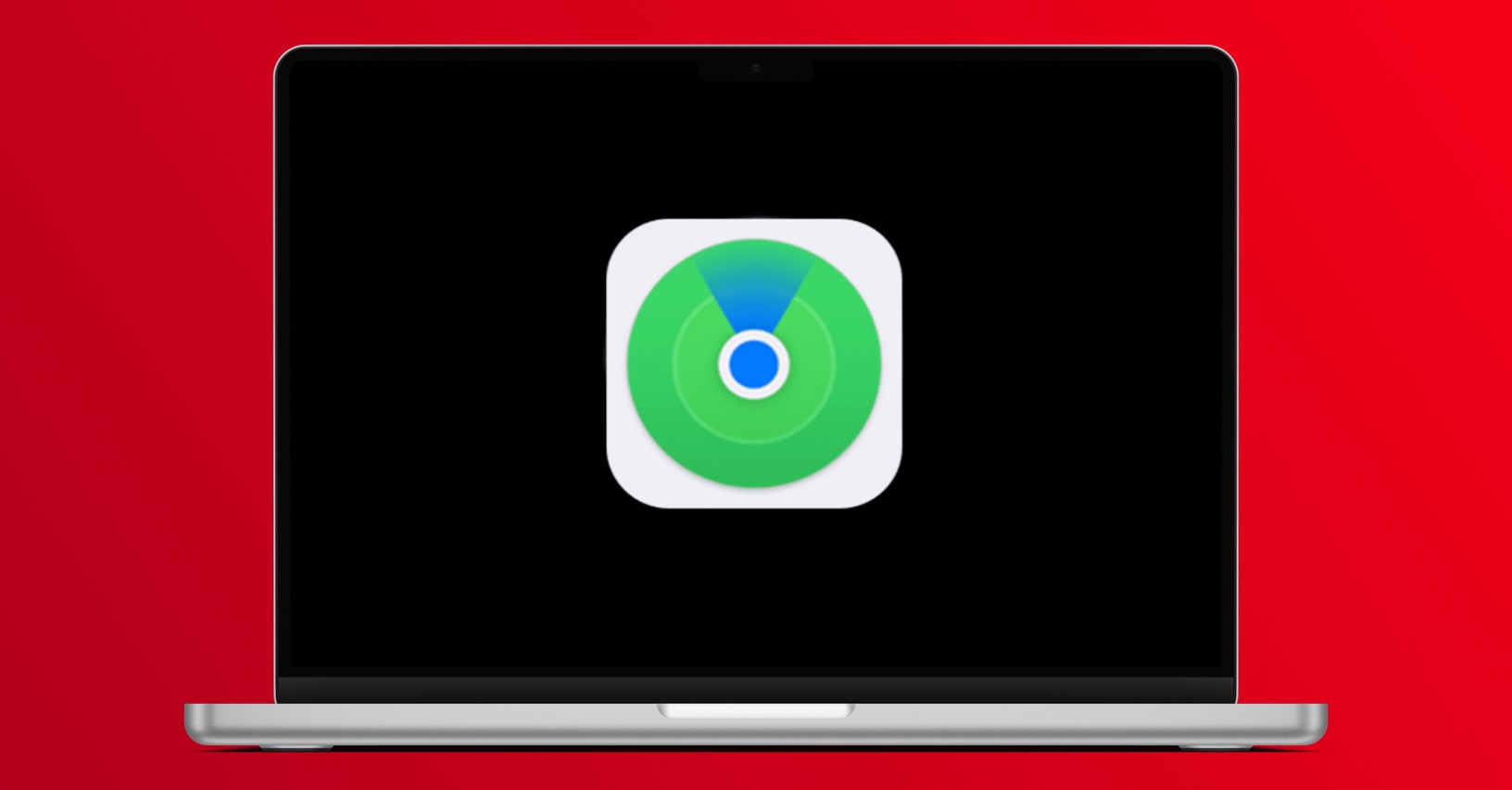
홈 카드 맞춤화
최신 버전의 macOS 운영 체제에서 Safari가 제공하는 기능 중 하나는 새 탭을 상당히 세부적으로 사용자 정의할 수 있다는 것입니다. 예를 들어 배경화면(자신의 이미지 포함)을 설정하거나 어떤 콘텐츠가 표시될지 결정할 수 있습니다. 새로운 Safari 탭을 사용자 정의하려면 오른쪽 하단에 있는 슬라이더 아이콘을 클릭하세요. 나타나는 메뉴에서 홈 탭에 배치하고 싶은 항목을 확인할 수 있습니다. 이 메뉴 하단에 있는 배경화면 미리보기를 클릭하여 카드 배경을 변경할 수도 있습니다.
패널 그룹에 탭 추가
최신 버전의 macOS 운영 체제에 있는 Safari 브라우저는 무엇보다도 선택한 웹 페이지가 포함된 패널 그룹을 구성하고 이름을 지정하는 기능도 제공합니다. 이 방법으로 작업, 놀이 또는 공부할 때 일반적으로 사용하는 페이지로 여러 그룹을 만들 수 있습니다. 패널을 그룹에 추가하려면 선택한 웹 페이지가 있는 패널을 마우스 오른쪽 버튼으로 클릭하고 패널 그룹으로 이동을 선택하세요. 원하는 그룹을 선택하거나 새 그룹을 만들고 이름을 지정한 후 저장하세요.
웹사이트의 개별 맞춤화
Mac의 Safari 웹 브라우저에서 방문하는 웹 사이트에 대한 환경 설정을 직접 설정할 수 있습니다. 이런 방식으로 설정된 기본 설정은 항상 선택한 페이지에만 적용됩니다. 개별 기본 설정을 지정하려면 선택한 웹사이트에서 톱니바퀴 아이콘을 클릭하면 나타나는 메뉴에서 개별 기본 설정을 설정할 수 있습니다.
도구 모음 사용자 정의
열기 탭 외에도 macOS에서 Safari 브라우저의 도구 모음을 사용자 정의하고 실제로 사용하는 도구만 배치할 수도 있습니다. Safari에서 도구 모음을 사용자 정의하려면 도구 모음을 마우스 오른쪽 버튼으로 클릭하고 도구 모음 사용자 정의를 선택하세요. 드래그만으로 개별 요소를 편집할 수 있는 패널 미리보기가 열립니다. 편집이 완료되면 요소 패널의 오른쪽 하단에 있는 완료를 클릭하세요.
검색 엔진 변경
Mac에서 Safari가 사용하는 검색 엔진이 마음에 들지 않습니까? Mac 화면 상단의 도구 모음에서 Safari -> 기본 설정을 클릭하세요. 기본 설정 창 상단에서 검색 탭을 클릭한 다음 드롭다운 메뉴에서 원하는 검색 도구를 선택하세요.