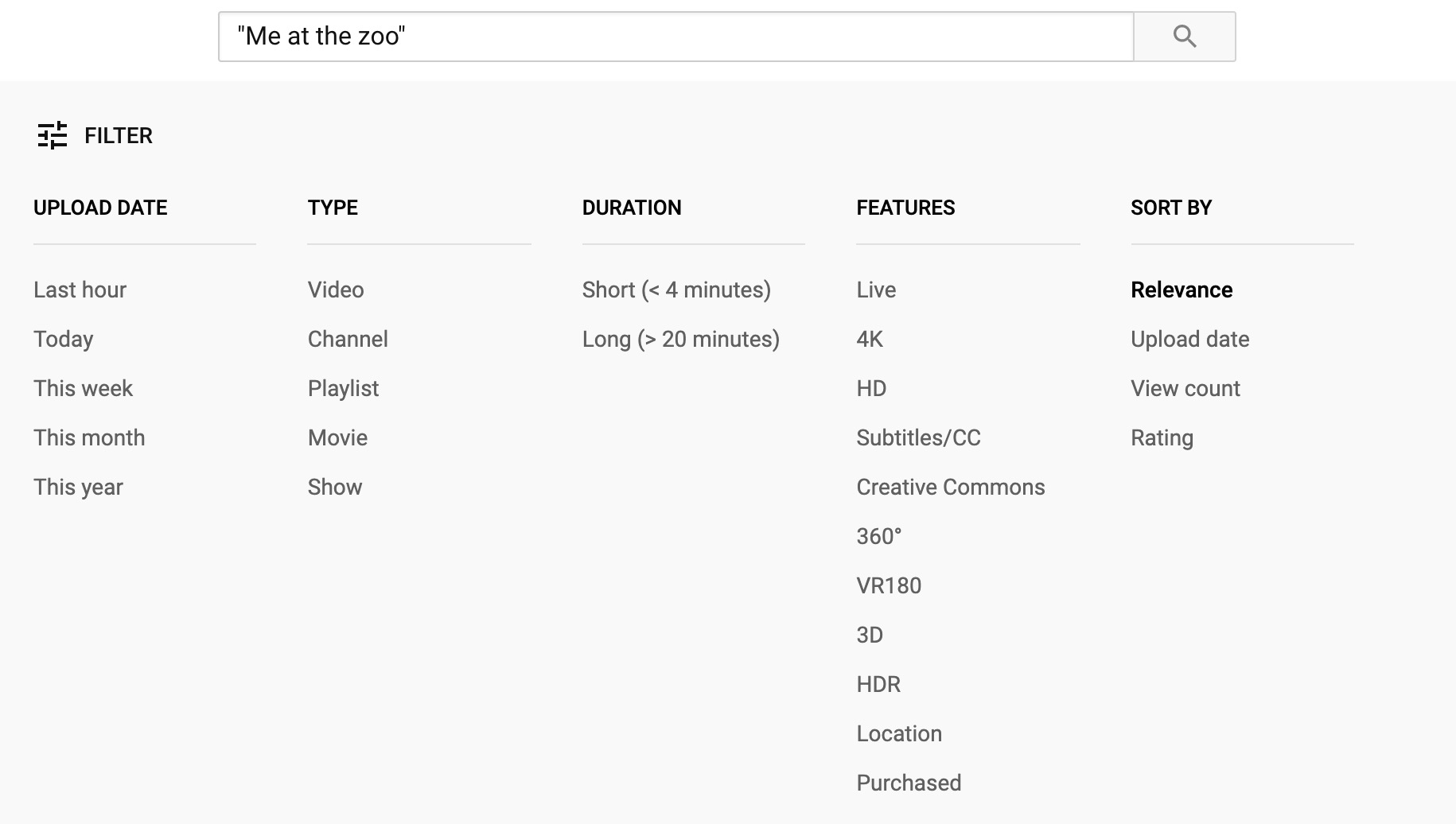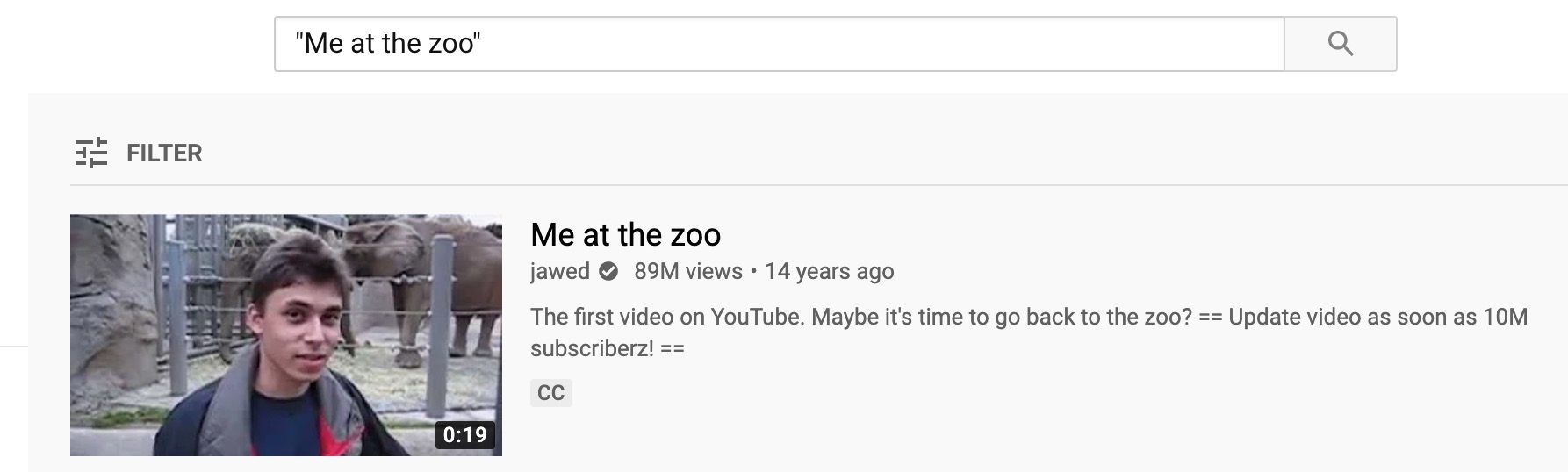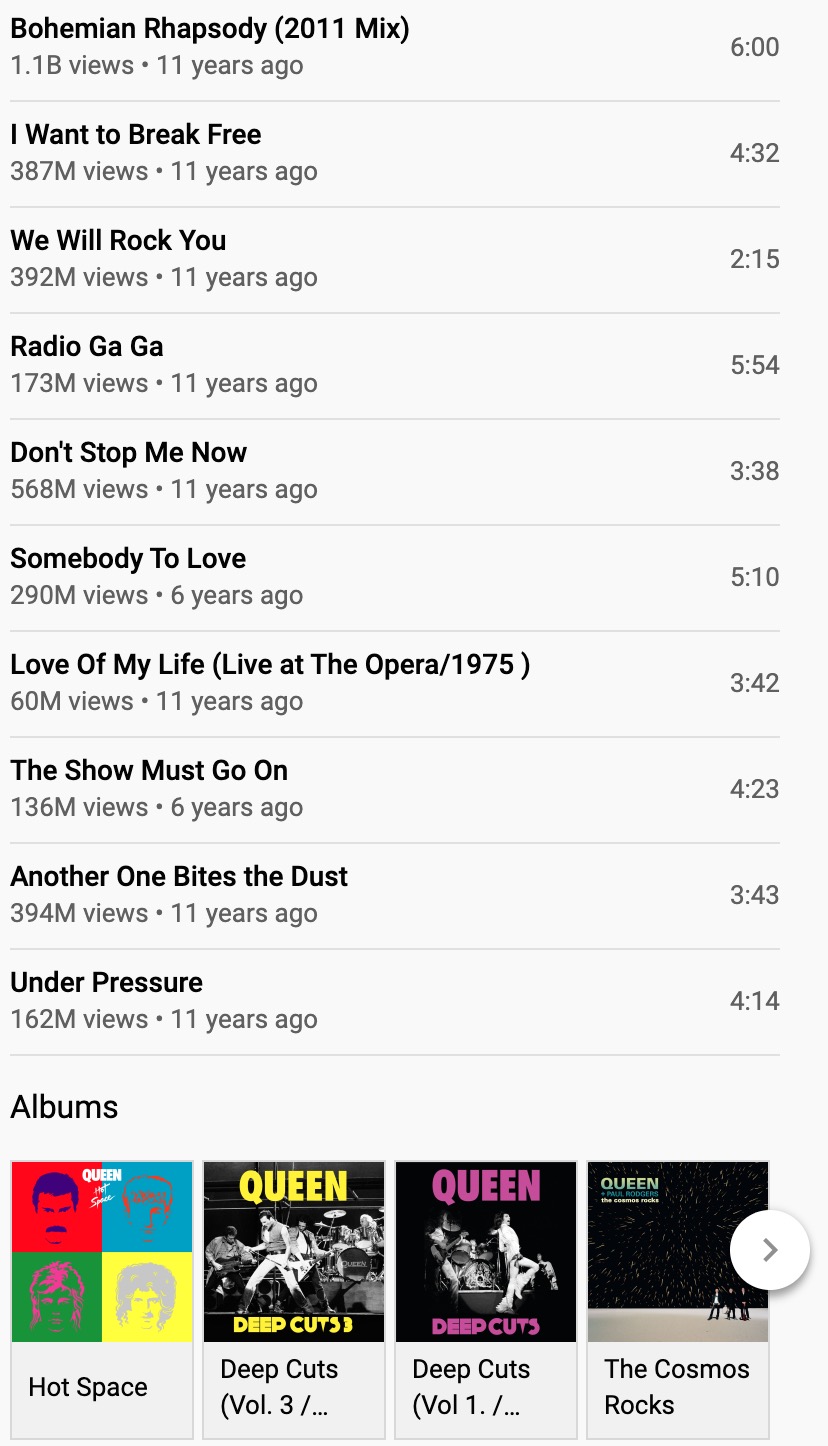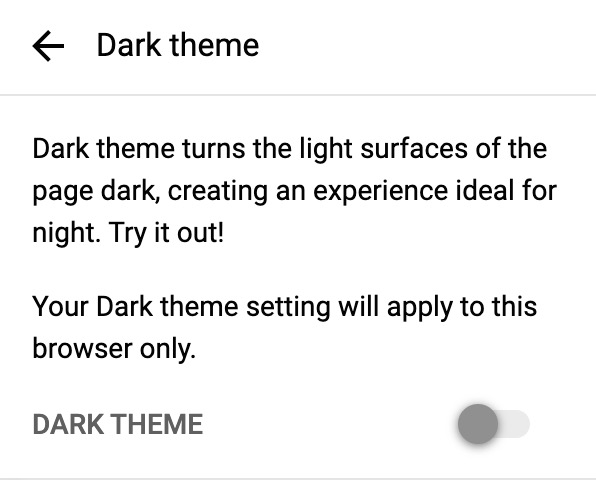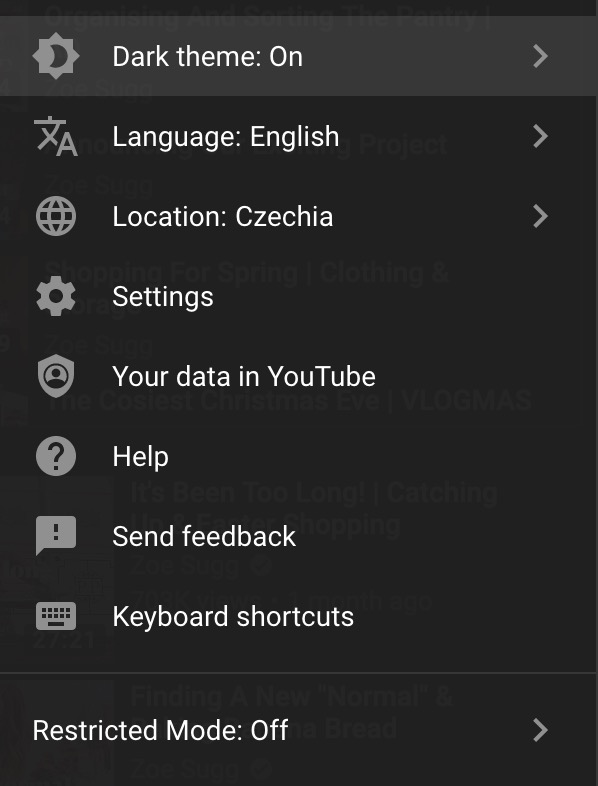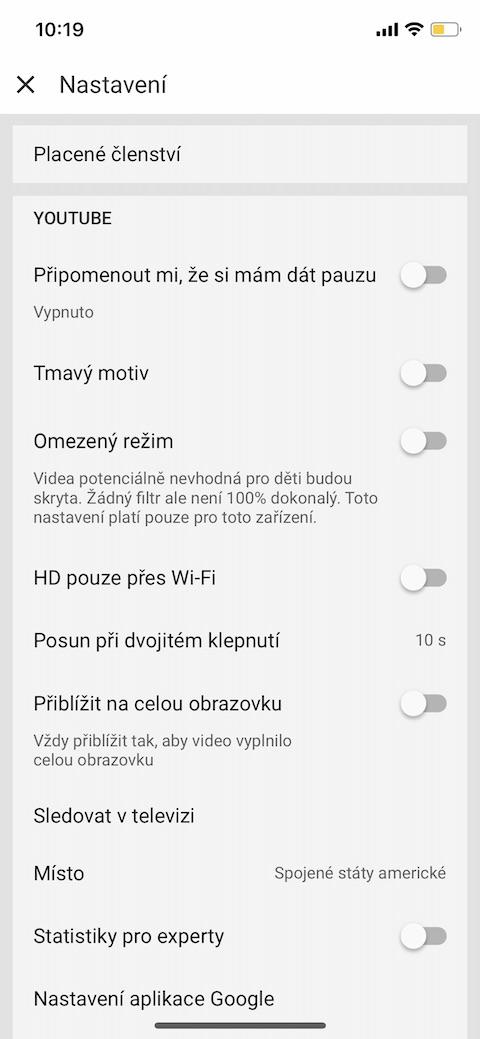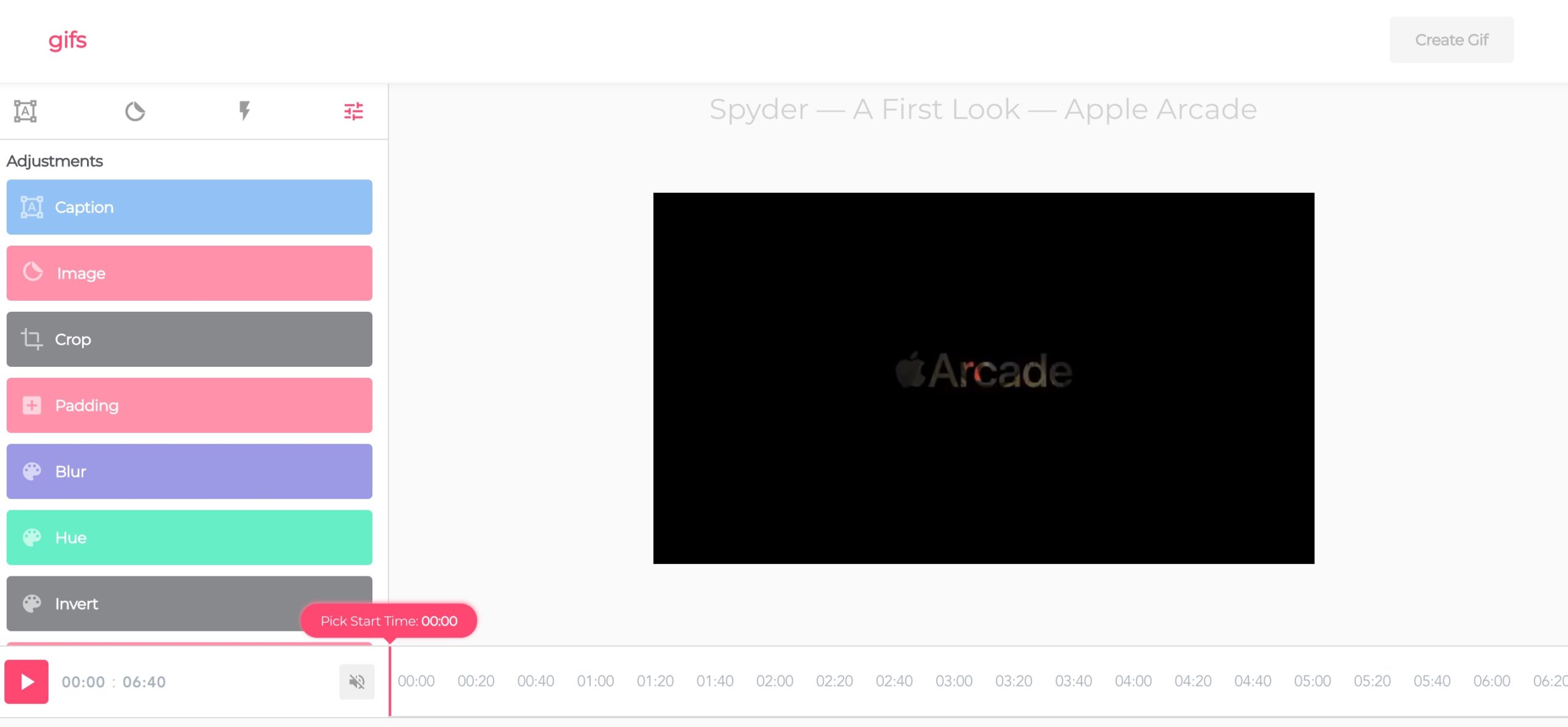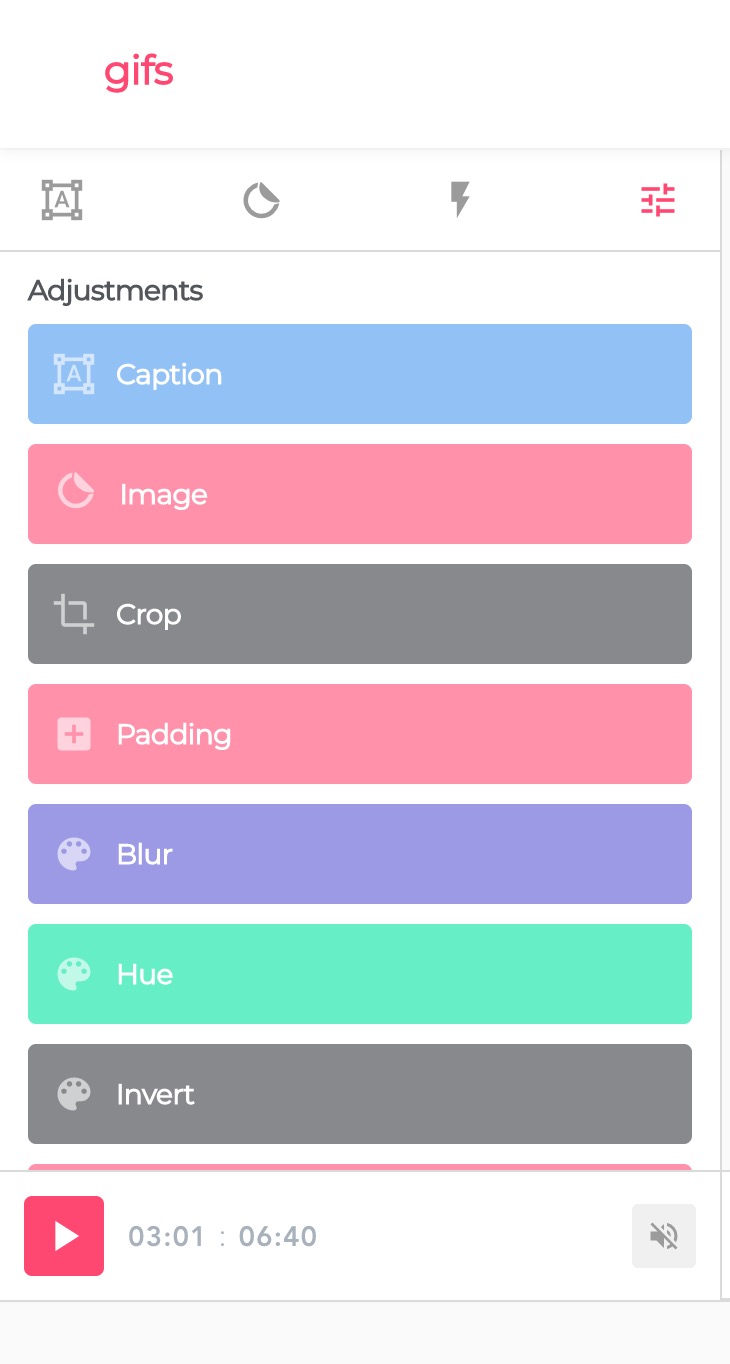요즘에는 유튜브 플랫폼을 가끔씩이라도 사용하지 않는 사람은 거의 없을 것입니다. 대부분의 경우, 우리 중 많은 사람들은 재생, 검색 또는 다양한 목록에 비디오 추가와 같은 기본 기능에 확실히 만족할 것입니다. 그러나 YouTube 플랫폼을 좀 더 즐겁게 사용할 수 있는 몇 가지 다른 팁을 알아두면 확실히 유용합니다.
그것은 수 관심을 가져라
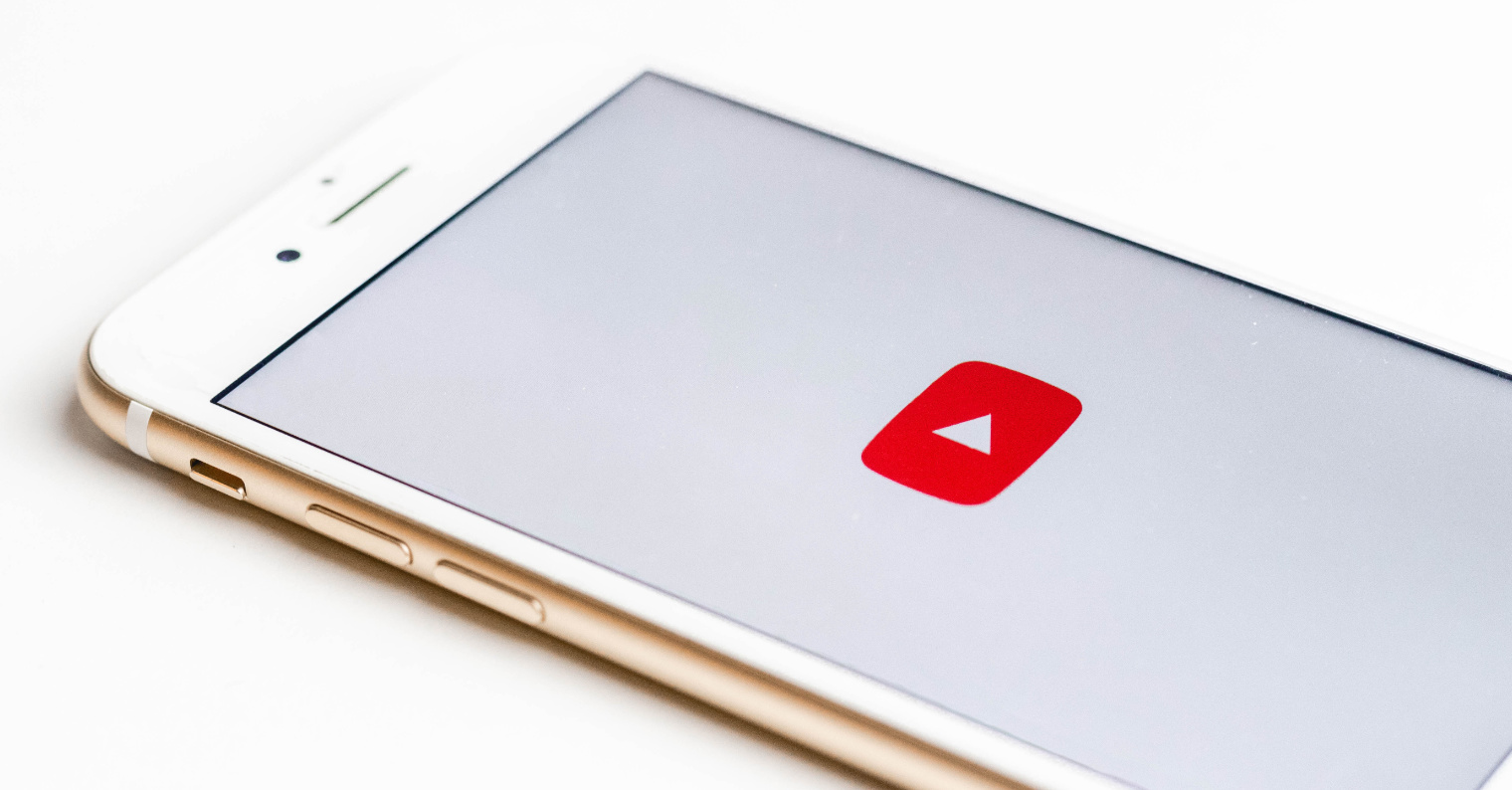
모바일 장치에서 제어
iPhone 또는 iPad에서 재생목록을 시청 중이거나 자동 재생이 활성화된 경우 오른쪽이나 왼쪽으로 스와이프하여 재생목록의 동영상 간에 이동할 수 있습니다. 또한 비디오의 오른쪽이나 왼쪽을 두 번 탭하여 비디오에서 10초를 앞뒤로 이동할 수도 있습니다.
효율적인 검색
Google과 마찬가지로 YouTube 플랫폼에서도 보다 효율적인 검색 방법을 사용할 수 있습니다. 따옴표를 사용하여 정확한 표현을 검색할 수 있으며, "+" 및 "-" 문자를 사용하여 특정 표현을 포함하거나 제외할 수 있습니다. 입력한 용어 앞에 "allintitle"을 입력하면 언급된 모든 키워드가 포함된 결과가 표시됩니다. "HD", "360°" 또는 "3D"와 같은 용어를 추가하여 비디오 형식을 지정할 수 있습니다. 결과 유형(비디오 목록, 채널 등)을 지정하려면 필터 섹션을 사용할 수 있습니다. YouTube 웹 버전에서는 검색창 왼쪽에서 찾을 수 있으며, 모바일 기기에서는 오른쪽 상단에서 찾을 수 있습니다(슬라이더가 있는 행 아이콘). 해당 크리에이터의 콘텐츠를 더 쉽게 찾으려면 검색 시 "#[크리에이터 이름]"(공백 없이)을 사용하세요.
다크 모드로 눈을 보호하세요
점점 더 많은 웹사이트와 앱이 다크 모드를 지원하고 있으며 YouTube도 예외는 아닙니다. 웹 브라우저 버전과 애플리케이션 모두에서 다크 모드를 활성화할 수 있습니다. YouTube 웹사이트에서 오른쪽 상단의 프로필 사진이 있는 아이콘을 클릭하고 'Darkt Theme On'을 선택하세요. iOS 기기용 YouTube 앱에서는 홈 페이지 오른쪽 상단에 있는 아이콘을 탭하고 설정을 선택한 다음 어두운 테마를 켭니다.
GIF 만들기
YouTube 동영상에서 애니메이션 GIF를 쉽게 만들 수도 있다는 사실을 알고 계셨나요? 여러분이 해야 할 일은 주소 표시줄에서 선택한 비디오의 URL 주소 시작 부분에 "gif"라는 용어를 추가하는 것뿐입니다. 그러면 주소는 "gifyoutube"로 시작됩니다. Enter 키를 누르면 애니메이션 GIF를 추가로 편집하고 사용자 정의할 수 있는 웹사이트로 리디렉션됩니다.
클라베소베 즈크라트키
YouTube를 더 쉽고 빠르게 제어하기 위해 웹 브라우저 인터페이스에서 해당 버전의 다양한 키보드 단축키를 사용할 수도 있습니다. 어느 것입니까?
- K 또는 스페이스바 - 재생 일시 중지 또는 시작
- 왼쪽 화살표 - 10초 뒤로 이동
- J – 10초 뒤로 이동
- L - 10초 앞으로 이동
- 오른쪽 화살표 - 5초 앞으로 이동
- 숫자가 포함된 키(숫자 키패드 아님) - 영상의 특정 부분으로 이동
- 0(숫자 키패드 아님) - 비디오의 시작 부분으로 돌아갑니다.
- F - 전체 화면 모드
- T-극장 모드
- I - 미니 플레이어 모드
- Esc - 전체 화면 모드 종료
- Fn + 오른쪽 화살표 – 비디오 끝으로 이동
- Fn + 왼쪽 화살표 - 비디오 시작 부분으로 이동
- 위쪽 화살표 - 볼륨을 5% 늘립니다.
- 아래쪽 화살표 - 볼륨을 5% 줄입니다.
- M – 볼륨을 음소거
- C – 자막 켜기/끄기
- Shift + P – 재생목록의 이전 동영상으로 이동
- Shift + N – 재생목록의 다음 동영상으로 이동