PDF 형식의 문서 작업 기능을 제공하는 응용 프로그램이 많이 있습니다. 그러나 많은 사용자는 기본 macOS 애플리케이션을 통해 대부분의 작업을 수행하려고 합니다. 오늘 기사에서는 macOS의 기본 미리 보기 내에서 PDF 파일로 작업할 수 있는 여러 가지 방법을 보여 드리겠습니다.
그것은 수 관심을 가져라
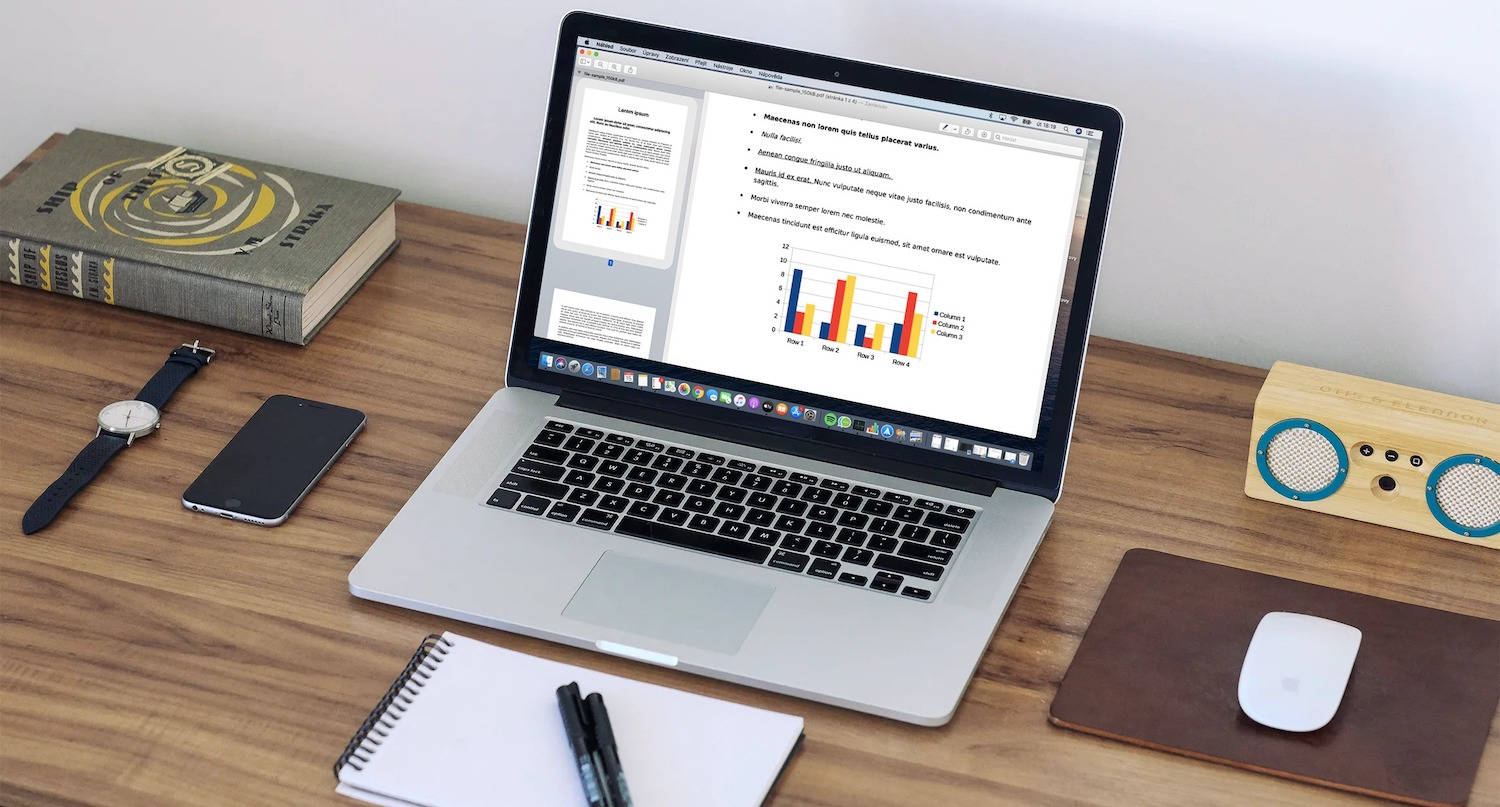
PDF 파일 압축
일부 PDF 파일은 너무 클 수 있습니다. 특히 광범위한 스캔 출판물의 경우 더욱 그렇습니다. 다행스럽게도 macOS 운영 체제의 기본 도구는 PDF 파일을 효율적으로 압축할 수 있는 가능성을 제공합니다. 미리보기에서 원하는 PDF 문서를 연 후, 화면 상단 메뉴바에서 파일 -> 내보내기를 클릭하세요. 나타나는 창의 드롭다운 메뉴에서 Quartz 섹션의 파일 크기 줄이기 필터를 선택하고 오른쪽 하단에 있는 저장을 클릭합니다.
Mac에서 PDF 문서 완성하기
때때로 Mac에서 PDF 문서를 작성해야 하는 경우가 있습니다. 다행히도 대부분의 경우 이러한 목적에는 타사 소프트웨어가 필요하지 않습니다. Mac의 기본 미리보기 앱에서 원하는 문서를 엽니다. 그런 다음 선택한 필드를 클릭하고 텍스트를 입력하세요. 미리보기에서 이 목적으로 사용되는 상자를 선택할 수도 있습니다.
여러 PDF 문서를 하나로 병합
Mac의 기본 파일 및 기능을 사용하여 여러 PDF 문서를 하나로 병합할 수도 있습니다. 먼저 Finder를 실행하고 하나의 문서로 병합하려는 파일을 선택하십시오. 결과 문서에 정리할 순서대로 파일을 표시하십시오. Ctrl 키를 길게 누르고 나타나는 메뉴에서 빠른 작업 -> PDF 만들기를 클릭합니다.
PDF에서 텍스트 문서로 변환
안타깝게도 기본 응용 프로그램만 사용하여 Mac에서 PDF 문서를 텍스트 문서로 변환하는 간단하고 직접적인 방법은 없습니다. 그러나 PDF에서 텍스트만 추출해야 하는 경우 오래된 Control C, Control V와 함께 기본 미리보기가 도움이 될 것입니다.먼저 결과 문서를 만들려는 응용 프로그램(예: 페이지)을 엽니다. 그런 다음 기본 미리보기에서 해당 PDF 문서를 엽니다. 그런 다음 커서를 사용하여 원하는 텍스트를 선택하고 복사한 다음 다른 응용 프로그램으로 이동하고 여기에 텍스트를 붙여넣기만 하면 됩니다.
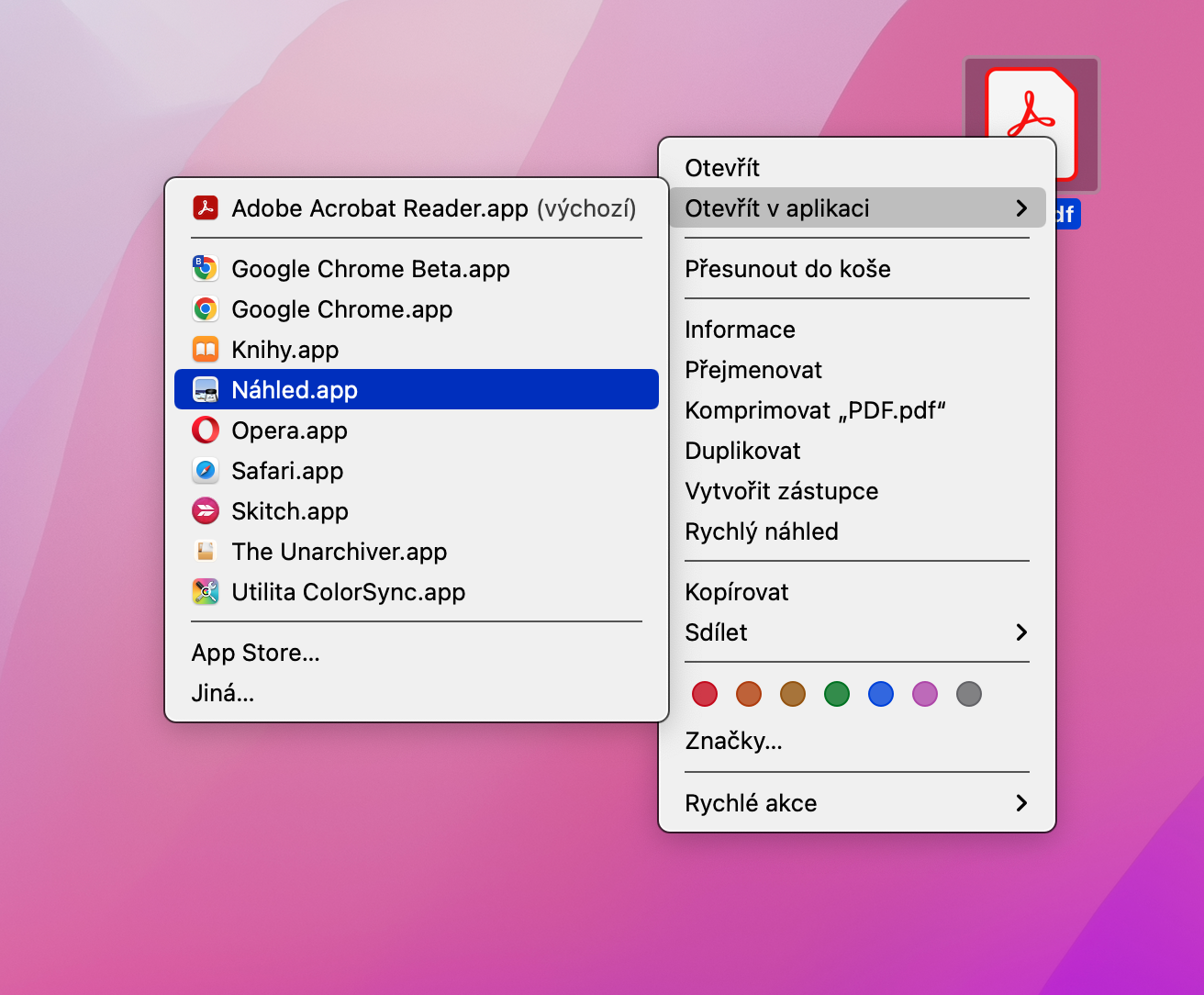
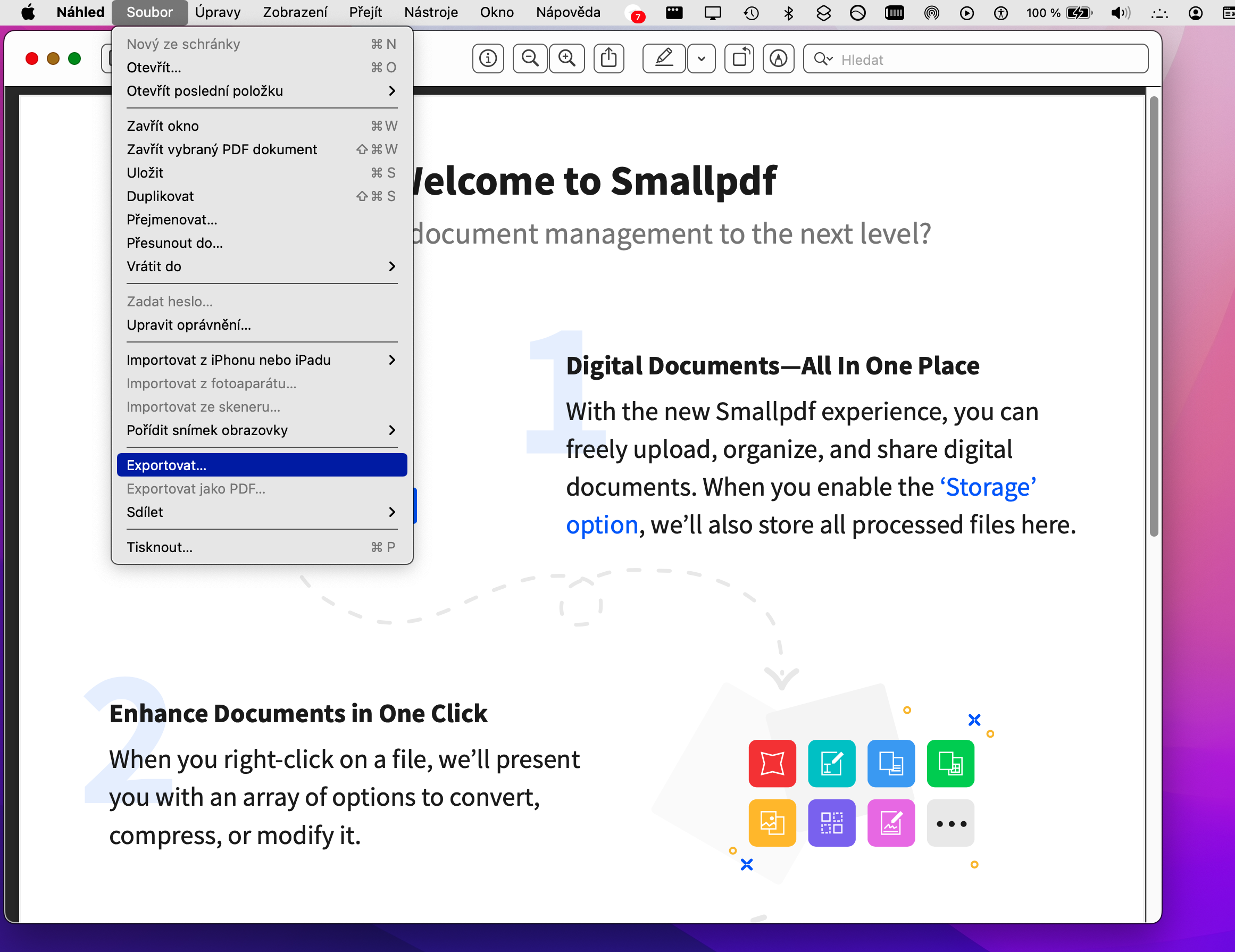
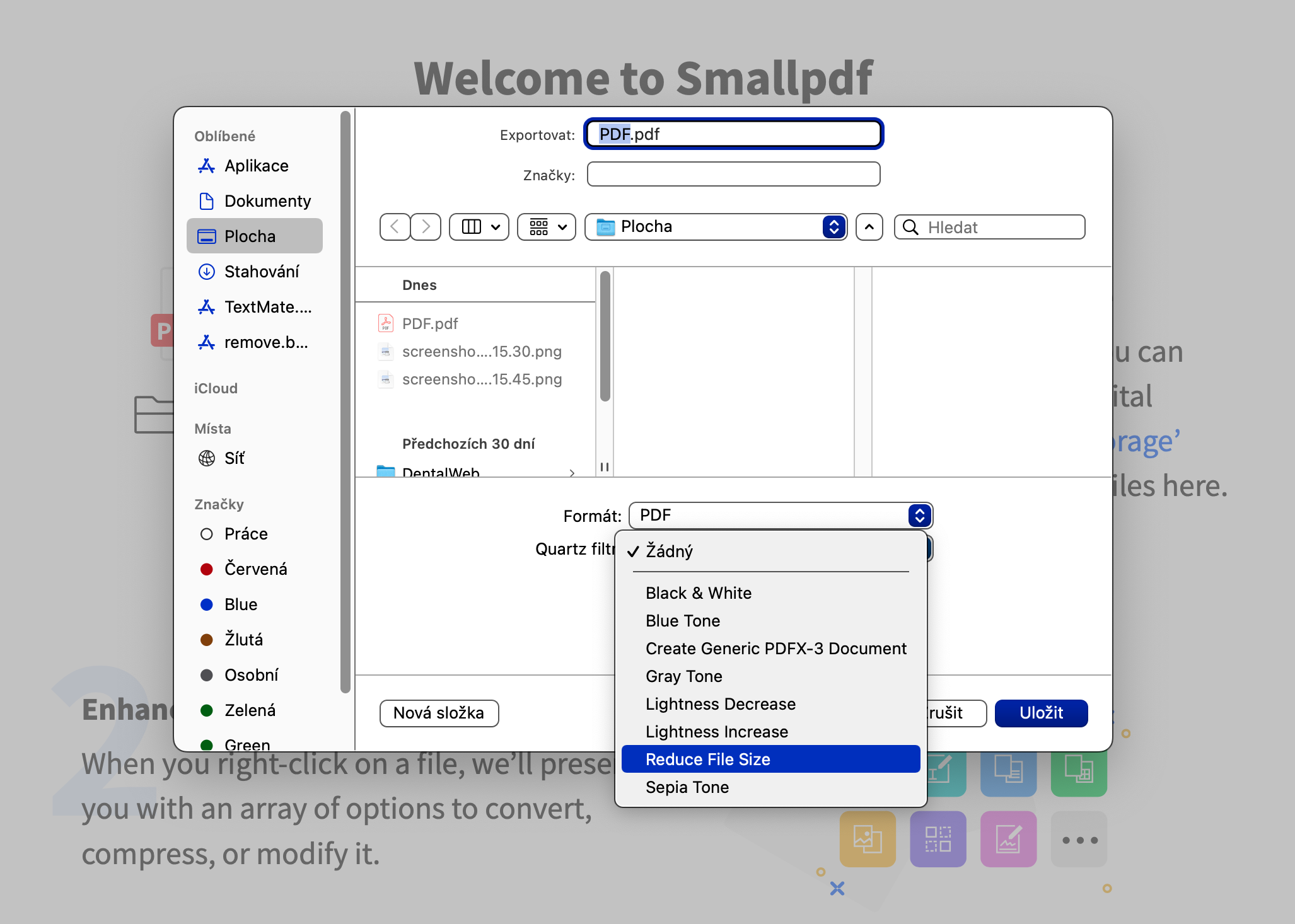

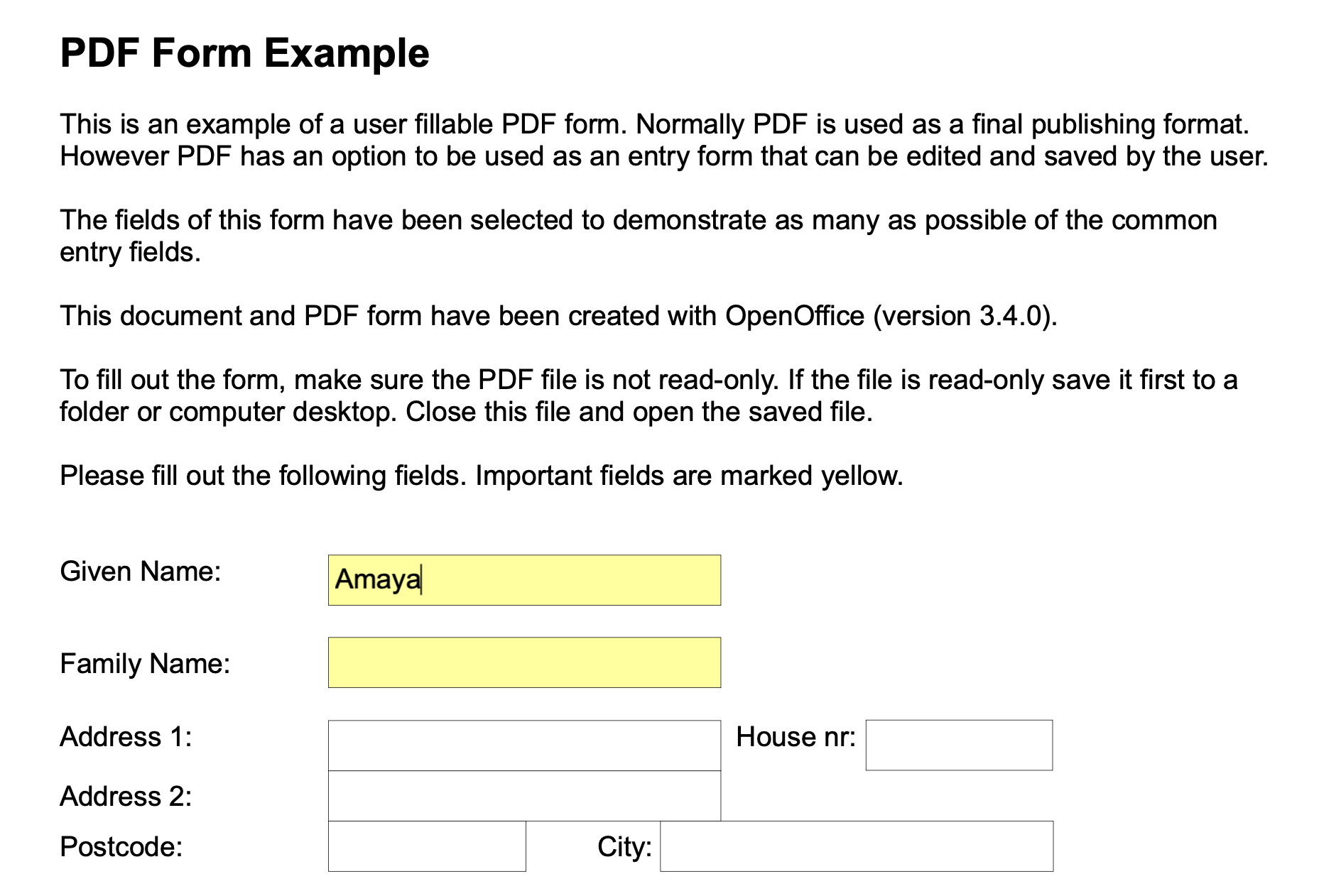
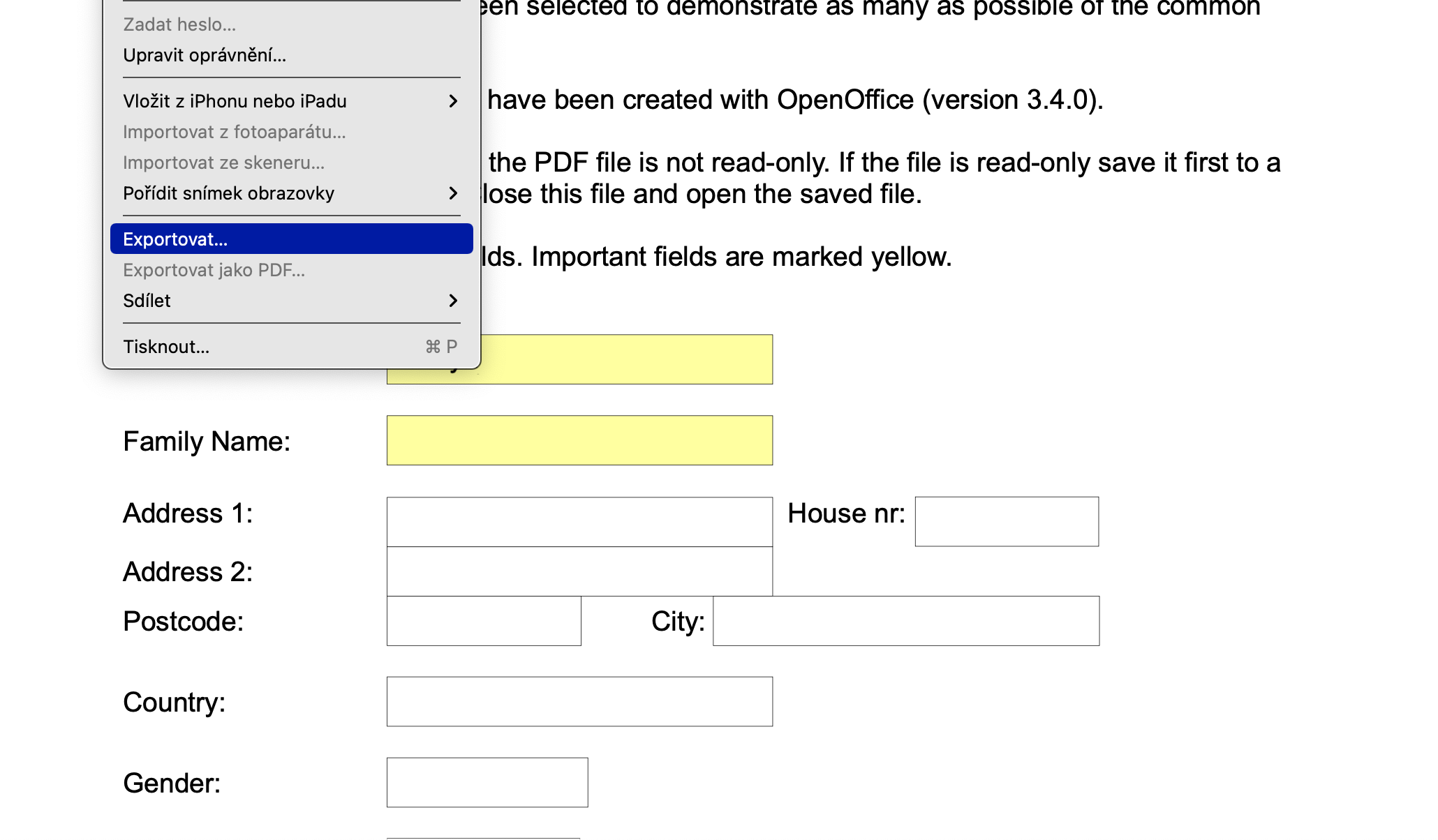
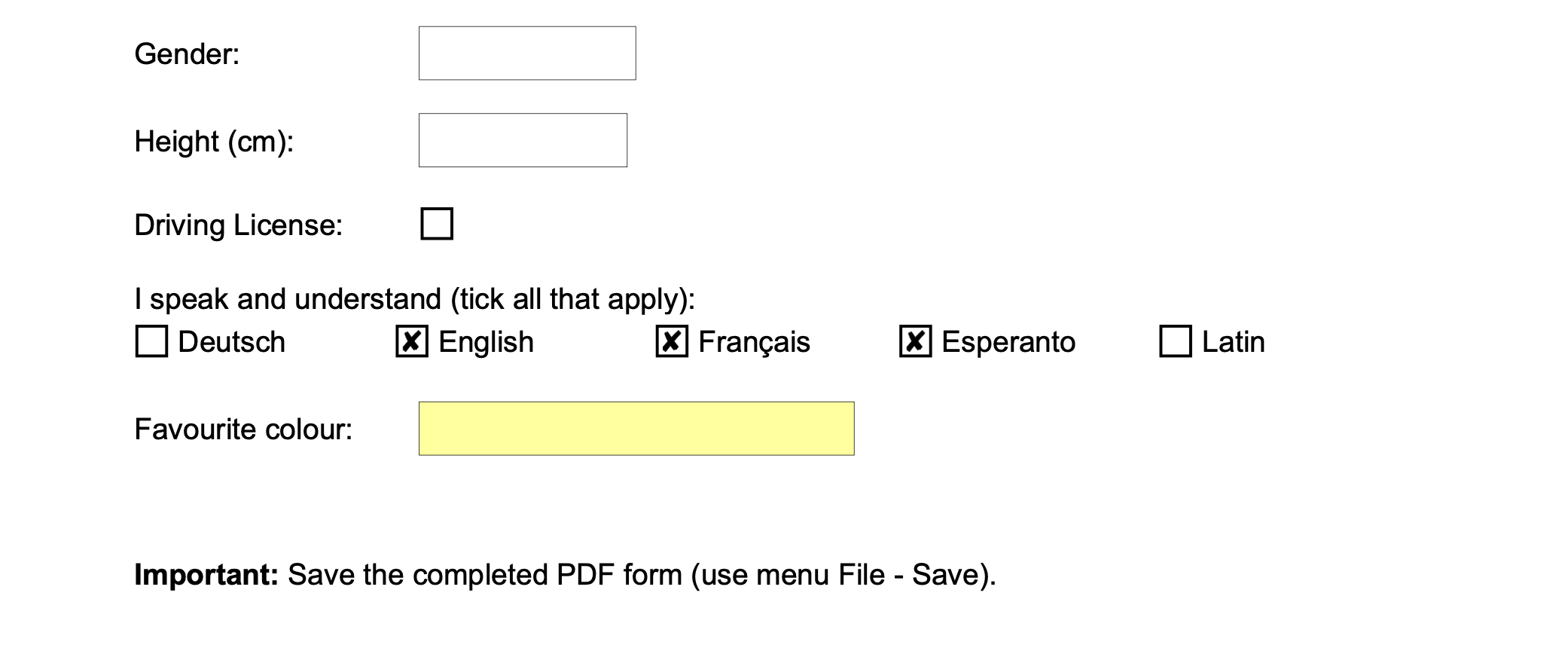
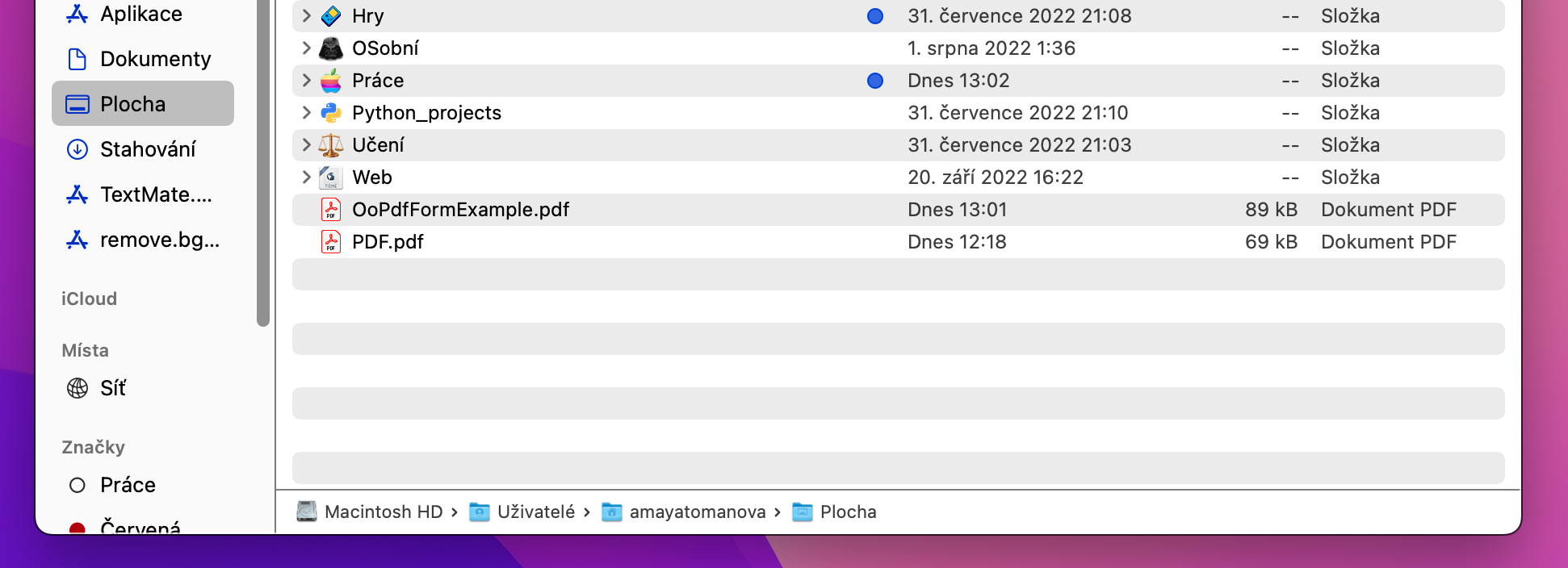

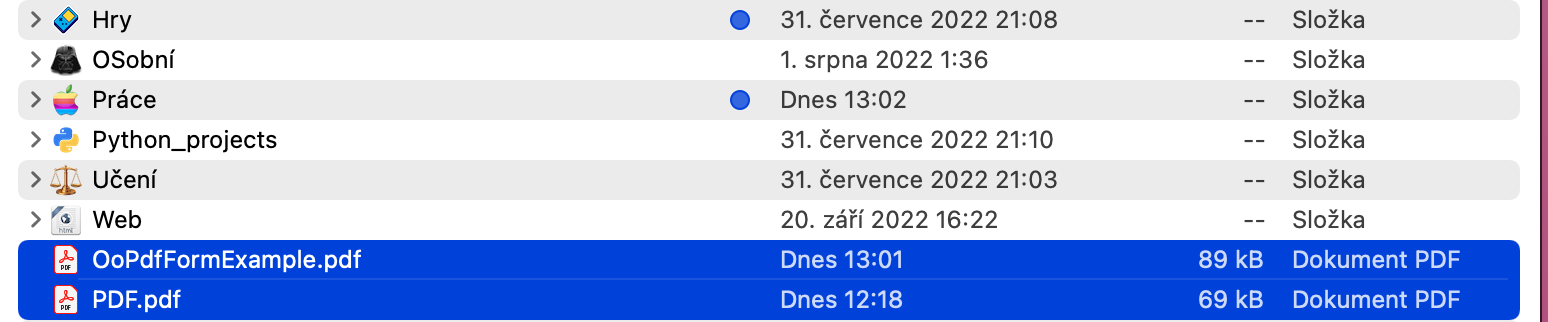
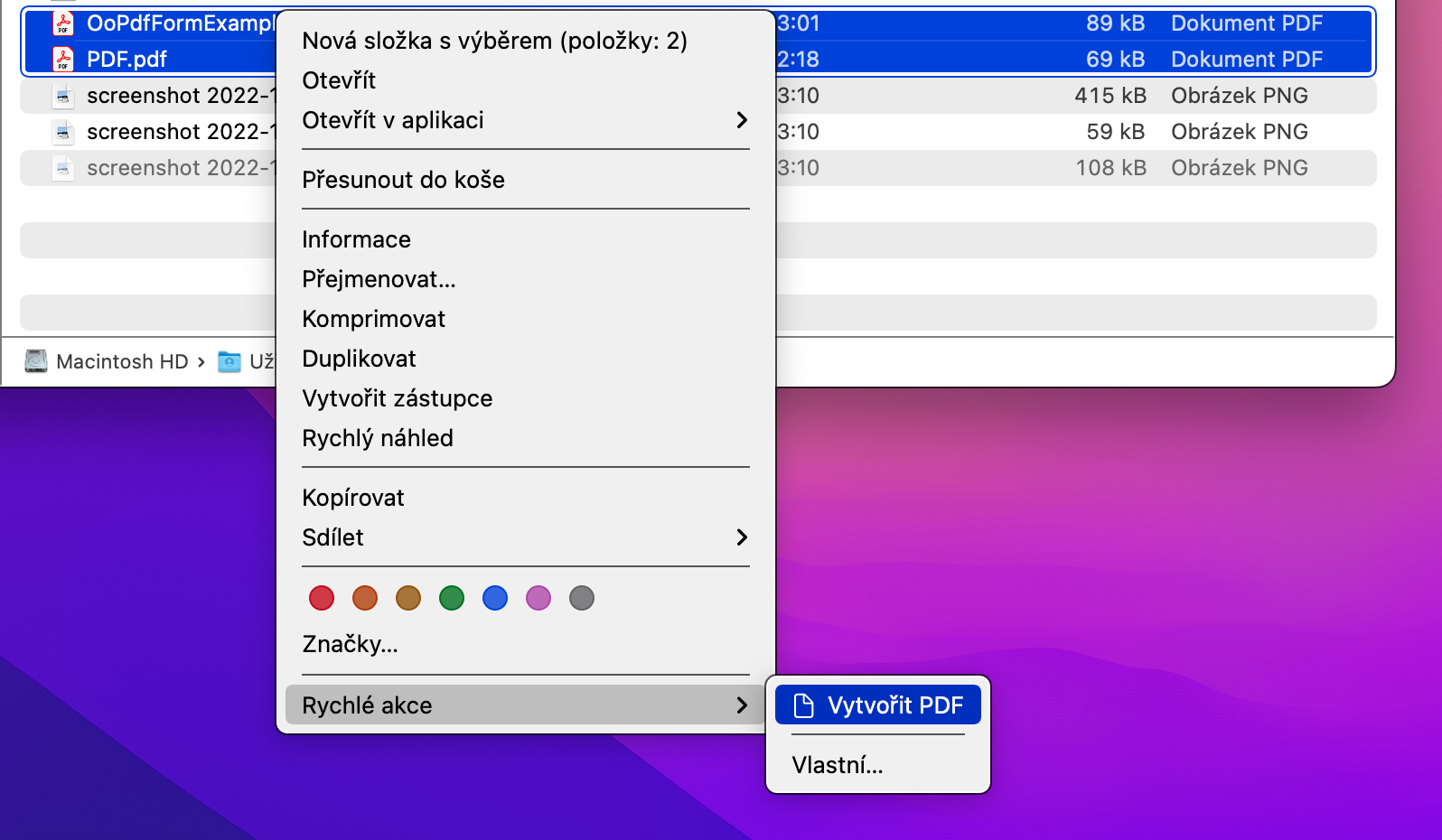
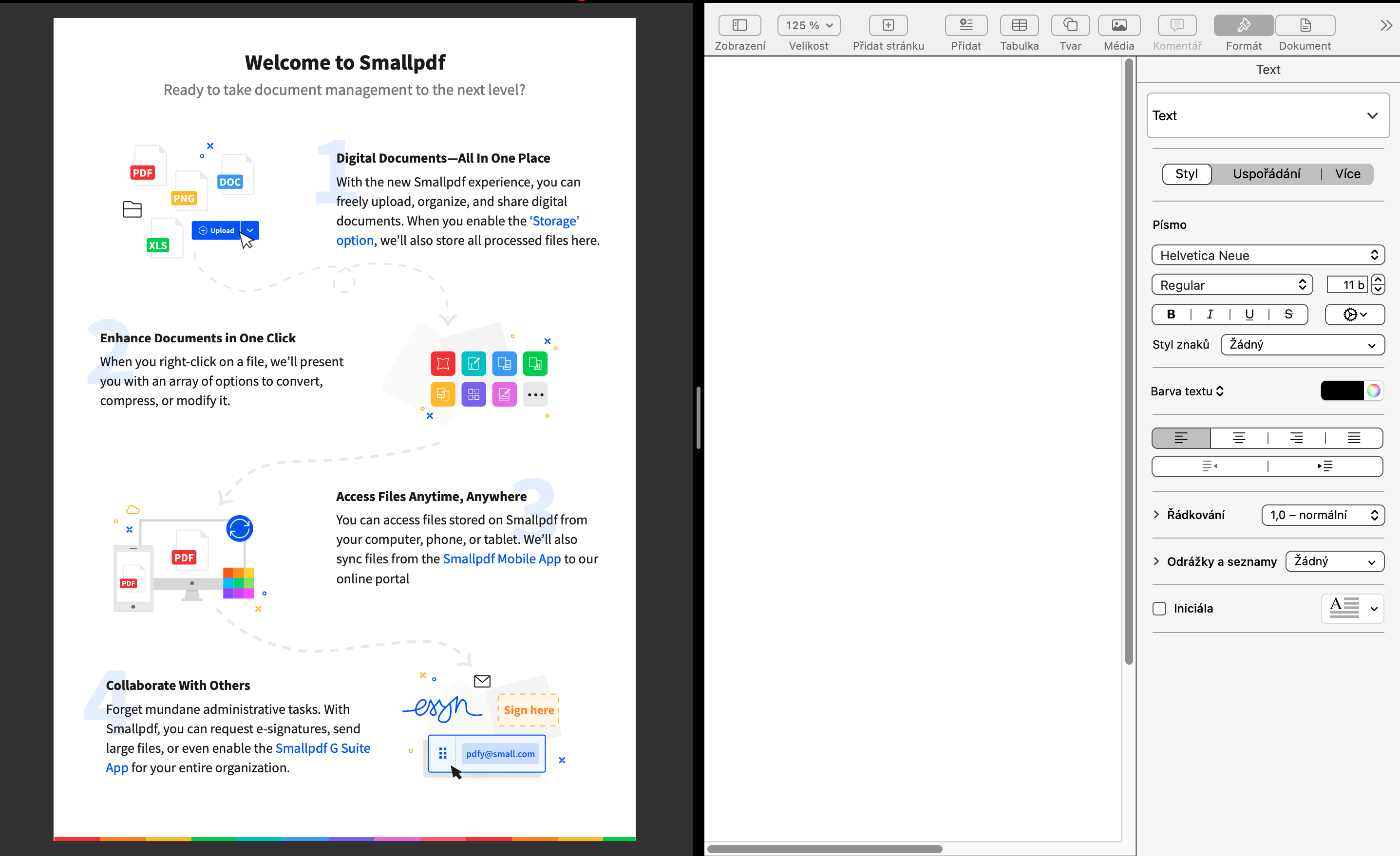
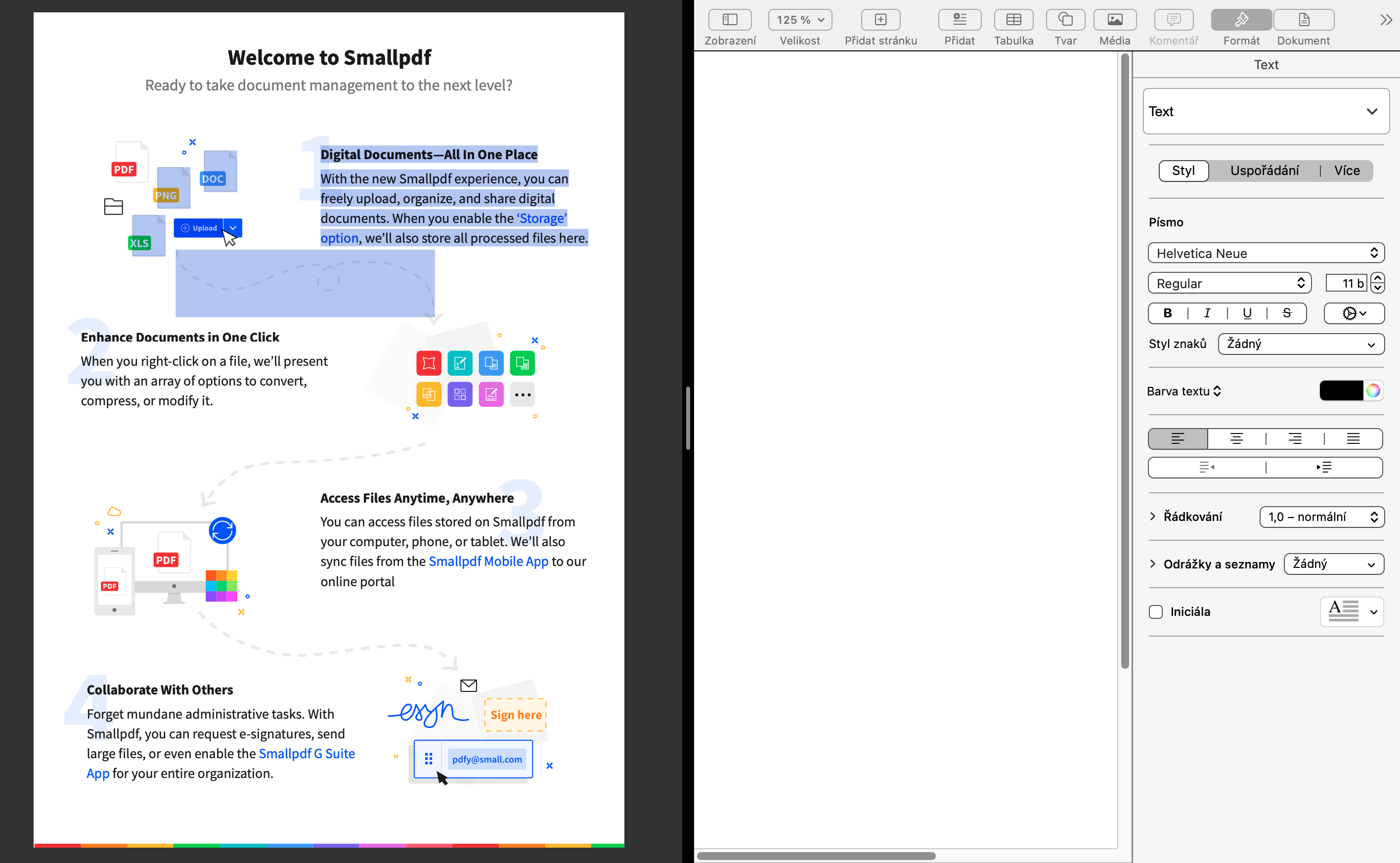
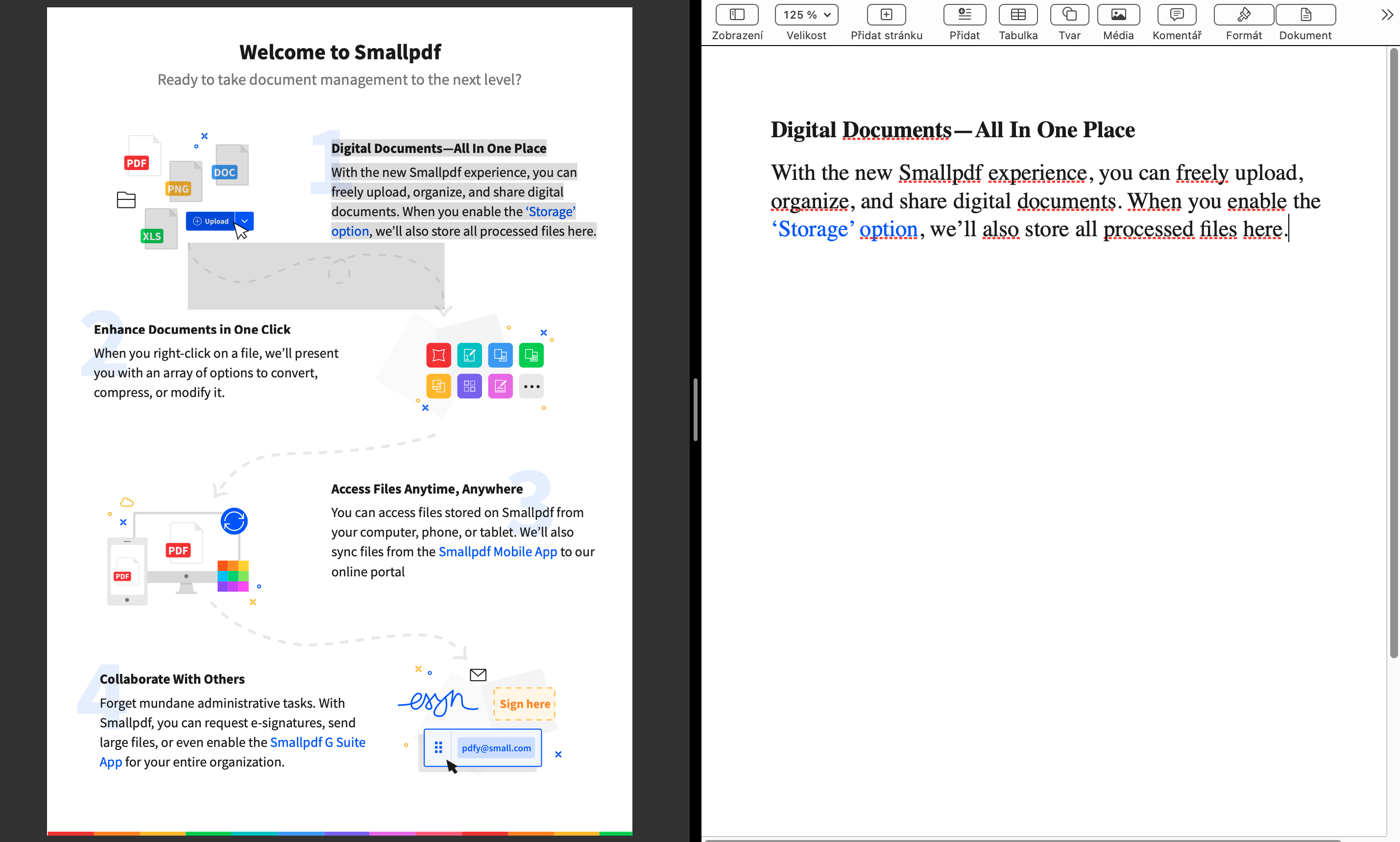
따라서 PDF에서 Word로의 변환이 발생하지 않습니다. 편집자가 독자에게 판매하는 것입니다.
그리고 그는 끝까지 그것을 할 수 있다. 나도 취했다.